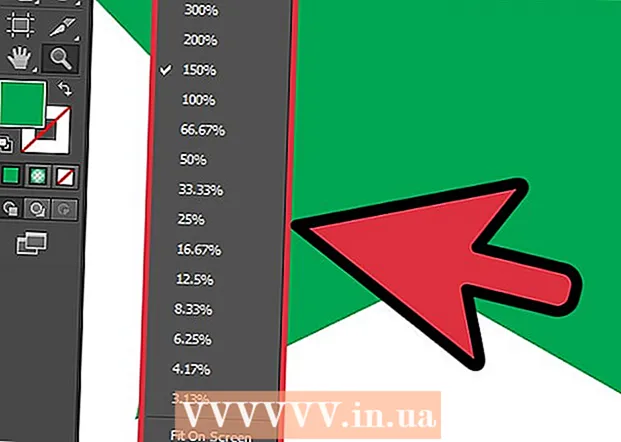Հեղինակ:
Roger Morrison
Ստեղծման Ամսաթիվը:
8 Սեպտեմբեր 2021
Թարմացման Ամսաթիվը:
1 Հուլիս 2024

Բովանդակություն
Այս wikiHow- ը սովորեցնում է ձեզ, թե ինչպես փոխել պատկերակը Google Chrome- ի համար համակարգչում կամ Mac- ում: Theրագրերի պատկերակը կարող եք փոխել ինչպես Windows- ի, այնպես էլ Mac- ի վրա: Անկախ նրանից `նախընտրում եք հին 3D Google Chrome պատկերակը, թե պարզապես ցանկանում եք ծրագիրը վերածել իր իսկ տարբերանշանի:
Քայլել
2-ի մեթոդ 1. Windows 10-ում
 Կտտացրեք Windows Start ընտրացանկին
Կտտացրեք Windows Start ընտրացանկին  Տիպ Քրոմ. Սա կփնտրի և կցուցադրի Google Chrome- ը Windows Start ընտրացանկի վերևում: Ներբեռնեք հին 3D Google Chrome- ը ՝ ձեր զննարկչի պատկերի որոնման մեջ մուտքագրելով «Old Google Chrome պատկերակ»:
Տիպ Քրոմ. Սա կփնտրի և կցուցադրի Google Chrome- ը Windows Start ընտրացանկի վերևում: Ներբեռնեք հին 3D Google Chrome- ը ՝ ձեր զննարկչի պատկերի որոնման մեջ մուտքագրելով «Old Google Chrome պատկերակ»:  Աջ կտտացրեք Google Chrome- ին
Աջ կտտացրեք Google Chrome- ին  կտտացրեք Բացեք ֆայլի գտնվելու վայրը. Սա կբացի պանակը Google Chrome- ով:
կտտացրեք Բացեք ֆայլի գտնվելու վայրը. Սա կբացի պանակը Google Chrome- ով: - Եթե Google Chrome- ի վրա աջ կտտացնելիս չեք տեսնում այս բացումը, կտտացրեք Ավելին ընտրացանկի ավելի շատ տարբերակների համար:
 Աջ կտտացրեք Google Chrome- ին: Եթե պանակը պարունակում է Google Chrome, աջ կտտացրեք Google Chrome- ի պանակում: Սա ցույց կտա այլ ընտրացանկ:
Աջ կտտացրեք Google Chrome- ին: Եթե պանակը պարունակում է Google Chrome, աջ կտտացրեք Google Chrome- ի պանակում: Սա ցույց կտա այլ ընտրացանկ:  կտտացրեք Հատկություններ. Սա ընտրացանկի ներքևում է, որը հայտնվում է, երբ դուք աջ սեղմեք Google Chrome հավելվածի վրա:
կտտացրեք Հատկություններ. Սա ընտրացանկի ներքևում է, որը հայտնվում է, երբ դուք աջ սեղմեք Google Chrome հավելվածի վրա:  Կտտացրեք ներդիրին Դյուրանցում. Հատկությունների պատուհանի վերևում է:
Կտտացրեք ներդիրին Դյուրանցում. Հատկությունների պատուհանի վերևում է:  կտտացրեք Փոխել պատկերակը. Այն գտնվում է Հատկությունների պատուհանի ներքևում ՝ «Դյուրանցման» տակ:
կտտացրեք Փոխել պատկերակը. Այն գտնվում է Հատկությունների պատուհանի ներքևում ՝ «Դյուրանցման» տակ:  Ընտրեք պատկերակ կամ կտտացրեք Տերևները. Ընտրելու համար կտտացրեք ցուցակի պատկերակներից մեկին: Ձեր սեփական պատկերակը ընտրելու համար կտտացրեք Տերևները, Դրանից հետո գնացեք այնտեղ, որտեղ պահպանել եք պատկերակը, կտտացրեք այն և կտտացրեք Բացել.
Ընտրեք պատկերակ կամ կտտացրեք Տերևները. Ընտրելու համար կտտացրեք ցուցակի պատկերակներից մեկին: Ձեր սեփական պատկերակը ընտրելու համար կտտացրեք Տերևները, Դրանից հետո գնացեք այնտեղ, որտեղ պահպանել եք պատկերակը, կտտացրեք այն և կտտացրեք Բացել. - Եթե օգտագործում եք ձեր սեփական պատկերը, ապա ընտրված նկարը պետք է ունենա «.ico» ընդլայնում: Եթե պատկերը, որն ուզում եք օգտագործել, չունի այս ընդլայնումը, ֆայլը կարող եք փոխել այս կայքի միջոցով:
 կտտացրեք լավ. Փոփոխության պատկերակով պատուհանի ներքևում է: Սա հաստատում է ընտրությունը:
կտտացրեք լավ. Փոփոխության պատկերակով պատուհանի ներքևում է: Սա հաստատում է ընտրությունը:  կտտացրեք Կիրառել. Սա կհաստատի ձեր կատարած փոփոխությունները: Նոր պատկերակը հայտնվում է Start ընտրացանկում և Taskbar- ում:
կտտացրեք Կիրառել. Սա կհաստատի ձեր կատարած փոփոխությունները: Նոր պատկերակը հայտնվում է Start ընտրացանկում և Taskbar- ում: - Եթե փոփոխություններն անմիջապես չեն հայտնվում առաջադրանքների տողում, դուրս եկեք Google Chrome- ից և վերագործարկեք ծրագիրը:
- Եթե ձեր Google Chrome դյուրանցումը միանգամից չի փոխվում, սեղմեք այն աջով և կտտացրեք հեռացնել, Դրանից հետո գտեք Google Chrome- ը Start ընտրացանկում և քաշեք այն ձեր աշխատասեղան ՝ նոր դյուրանցում ստեղծելու համար:
 կտտացրեք լավ. Հատկությունների պատուհանը այժմ փակ է:
կտտացրեք լավ. Հատկությունների պատուհանը այժմ փակ է:
2-ի մեթոդը 2. Mac OS- ում
 Բացեք պատկերը, որը ցանկանում եք օգտագործել Նախադիտում: Նախադիտումը Mac- ում պատկերների դիտման լռելյայն ծրագիր է: Համոզվեք, որ պատկերը, որը ցանկանում եք օգտագործել որպես Google Chrome- ի պատկերակ, արդեն ինչ-որ տեղ պահված է ձեր համակարգչում: Կրկնակի կտտացրեք պատկերին ՝ նախադիտման մեջ այն բացելու համար, կամ օգտագործեք հետևյալ քայլերը ՝ պատկերը նախադիտման մեջ բացելու համար:
Բացեք պատկերը, որը ցանկանում եք օգտագործել Նախադիտում: Նախադիտումը Mac- ում պատկերների դիտման լռելյայն ծրագիր է: Համոզվեք, որ պատկերը, որը ցանկանում եք օգտագործել որպես Google Chrome- ի պատկերակ, արդեն ինչ-որ տեղ պահված է ձեր համակարգչում: Կրկնակի կտտացրեք պատկերին ՝ նախադիտման մեջ այն բացելու համար, կամ օգտագործեք հետևյալ քայլերը ՝ պատկերը նախադիտման մեջ բացելու համար: - Գնացեք պատկերին և կտտացրեք այն:
- կտտացրեք Ֆայլ հիմնական ընտրացանկում:
- կտտացրեք Բացել ...
- կտտացրեք Preview.app.
 կտտացրեք խմբագրել. Նախադիտում պատկերը բացվելուց հետո կտտացրեք խմբագրել էկրանի վերին մասում գտնվող ընտրացանկում: Բացվում է Խմբագրել բացվող ցանկը:
կտտացրեք խմբագրել. Նախադիտում պատկերը բացվելուց հետո կտտացրեք խմբագրել էկրանի վերին մասում գտնվող ընտրացանկում: Բացվում է Խմբագրել բացվող ցանկը:  կտտացրեք Ընտրել բոլորը. Սա կընտրի ամբողջ պատկերը: Դուք պետք է կետավոր գիծ տեսնեք ամբողջ պատկերի շուրջ:
կտտացրեք Ընտրել բոլորը. Սա կընտրի ամբողջ պատկերը: Դուք պետք է կետավոր գիծ տեսնեք ամբողջ պատկերի շուրջ: - Կարող եք նաև կտտացնել և քաշել ՝ պատկերի մի մասը ընտրելու համար: Համոզվեք, որ ձեր ընտրությունը քառակուսի է, հակառակ դեպքում պատկերակը ճիշտ չափ չի լինի:
 Կրկին կտտացրեք խմբագրել. Կրկին բացեք Խմբագրել ցանկը:
Կրկին կտտացրեք խմբագրել. Կրկին բացեք Խմբագրել ցանկը:  կտտացրեք Պատճենելու համար. Սա պատճենելու է պատկերի ընտրված մասը:
կտտացրեք Պատճենելու համար. Սա պատճենելու է պատկերի ընտրված մասը: - Կարևոր է պատճենել պատկերի տվյալները Նախադիտման մեջ, այլ ոչ թե պատկերի գտնվելու վայրը:
 Բաց որոնիչ
Բաց որոնիչ  կտտացրեք Րագրեր. Այն գտնվում է Finder- ի կողմից ընտրացանկում: Սա թվարկում է ձեր Mac- ում տեղադրած բոլոր ծրագրերը:
կտտացրեք Րագրեր. Այն գտնվում է Finder- ի կողմից ընտրացանկում: Սա թվարկում է ձեր Mac- ում տեղադրած բոլոր ծրագրերը:  Ընտրելու համար կտտացրեք Google Chrome- ին: Պետք չէ ծրագիրը բացել: Պարզապես կտտացրեք այն մեկ անգամ `այն ընտրելու համար:
Ընտրելու համար կտտացրեք Google Chrome- ին: Պետք չէ ծրագիրը բացել: Պարզապես կտտացրեք այն մեկ անգամ `այն ընտրելու համար:  կտտացրեք Ֆայլ. Այն էկրանի վերին մասում գտնվող ընտրացանկում է:
կտտացրեք Ֆայլ. Այն էկրանի վերին մասում գտնվող ընտրացանկում է:  կտտացրեք Showուցադրել տեղեկատվությունը. Այն մեջտեղում գտնվող ֆայլերի ընտրացանկում է: Սա ցուցադրում է տեսուչին:
կտտացրեք Showուցադրել տեղեկատվությունը. Այն մեջտեղում գտնվող ֆայլերի ընտրացանկում է: Սա ցուցադրում է տեսուչին: - Այլընտրանքորեն, Դուք կարող եք աջ սեղմել Google Chrome- ի «ationsրագրեր» պանակում, այնուհետև կտտացնել Showուցադրել տեղեկատվությունը.
 Կտտացրեք Google Chrome պատկերակին: Սա Google Chrome տեսուչի վերևի աջ փոքր անկյունն է: Սա կնշի այն պատկերակը, որը ցույց է տալիս, որ այն ընտրված է:
Կտտացրեք Google Chrome պատկերակին: Սա Google Chrome տեսուչի վերևի աջ փոքր անկյունն է: Սա կնշի այն պատկերակը, որը ցույց է տալիս, որ այն ընտրված է: - Սա նույնը չէ, ինչ մեծ պատկերակին, որը հայտնվում է «Նախադիտման» տակ:
 կտտացրեք խմբագրել. Այն էկրանի վերին մասում գտնվող ընտրացանկում է:
կտտացրեք խմբագրել. Այն էկրանի վերին մասում գտնվող ընտրացանկում է:  կտտացրեք Կպչել. Սա կտեղադրի նախադիտումից պատճենած պատկերի տվյալները պատկերակի գտնվելու վայրում: Դուք անմիջապես պետք է տեսնեք պատկերակի փոփոխությունը Տեղեկատվական վահանակում:
կտտացրեք Կպչել. Սա կտեղադրի նախադիտումից պատճենած պատկերի տվյալները պատկերակի գտնվելու վայրում: Դուք անմիջապես պետք է տեսնեք պատկերակի փոփոխությունը Տեղեկատվական վահանակում: - Եթե Նավահանգիստում պատկերակի փոփոխություն չեք տեսնում, փակեք Google Chrome- ը և նորից բացեք ծրագիրը:
Խորհուրդներ
- Եթե որպես վեբ էլփոստի ծրագիր եք օգտագործում Outlook.com- ը կամ Hotmail- ը, կարող եք Մարդիկ հավելվածը կապել Սկսել էկրանին: Այն ավելի ընդգրկուն է, քան People ծրագիրը, որը գալիս է Windows 8-ի հետ:
- Կան բազմաթիվ ծրագրեր, որոնց միջոցով կարող եք փոխել ձեր պատկերակները ձեր iPhone կամ Android սարքերում: