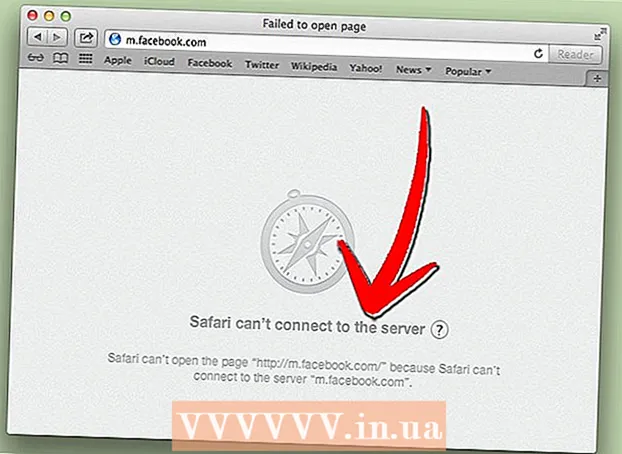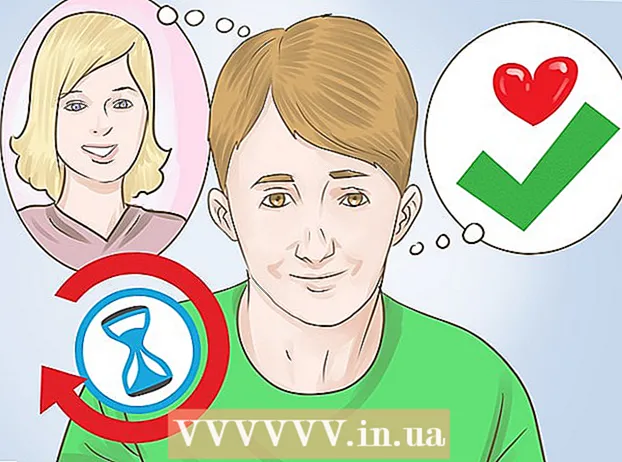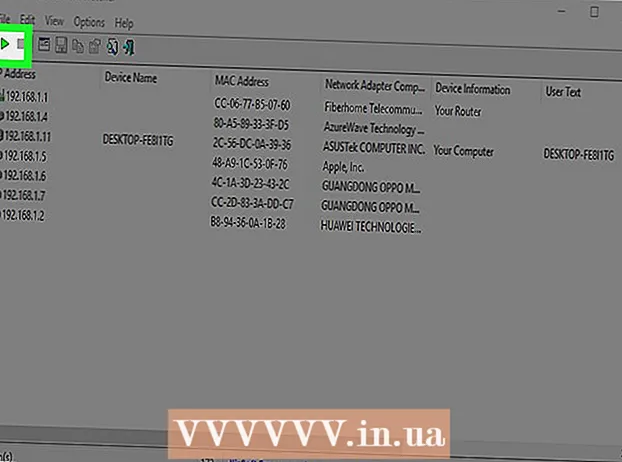Հեղինակ:
Tamara Smith
Ստեղծման Ամսաթիվը:
26 Հունվար 2021
Թարմացման Ամսաթիվը:
1 Հուլիս 2024

Բովանդակություն
- Քայլել
- 3-ի մեթոդը `AirDrop- ի օգտագործումը iOS- ի համար
- 3-ի մեթոդը 2. Օգտագործելով AirDrop- ը macOS- ի համար
- 3-ի մեթոդ 3. iTunes- ի օգտագործումը macOS- ի կամ Windows- ի համար
Այս հոդվածը կսովորեցնի ձեզ, թե ինչպես պատճենել լուսանկարները մեկ այլ սարքից ձեր iPhone- ի պատկերասրահում:
Քայլել
3-ի մեթոդը `AirDrop- ի օգտագործումը iOS- ի համար
 Միացնել AirDrop ստացումը ստացող iPhone- ում: Այս մեթոդը կարող է օգտագործվել մեկ այլ iOS սարքից (iPad, iPod կամ այլ iPhone) լուսանկարները ձեր iPhone- ի պատկերասրահում պատճենելու համար: Քանի դեռ սարքից 10 ֆուտ հեռավորության վրա եք, կարող եք դա անել AirDrop- ի միջոցով: Ստացող iPhone- ում կատարեք հետևյալը.
Միացնել AirDrop ստացումը ստացող iPhone- ում: Այս մեթոդը կարող է օգտագործվել մեկ այլ iOS սարքից (iPad, iPod կամ այլ iPhone) լուսանկարները ձեր iPhone- ի պատկերասրահում պատճենելու համար: Քանի դեռ սարքից 10 ֆուտ հեռավորության վրա եք, կարող եք դա անել AirDrop- ի միջոցով: Ստացող iPhone- ում կատարեք հետևյալը. - Սահեցրեք հիմնական էկրանի ներքևից վերև:
- Սեղմեք «AirDrop» կոճակը և այնուհետև ընտրեք «Միայն կոնտակտներ» (եթե մյուս հեռախոսի սեփականատերը ձեր կոնտակտների ցուցակում է) կամ «Բոլորը»:
 Բացեք Լուսանկարները մեկ այլ iOS սարքում: Սա այն սարքն է, որի վրա կան լուսանկարները: Aիածանագույն ծաղիկով պատկերակը սարքի հիմնական էկրանին է:
Բացեք Լուսանկարները մեկ այլ iOS սարքում: Սա այն սարքն է, որի վրա կան լուսանկարները: Aիածանագույն ծաղիկով պատկերակը սարքի հիմնական էկրանին է:  Ընտրեք լուսանկարներ ուղարկելու համար:
Ընտրեք լուսանկարներ ուղարկելու համար:- Լուսանկարները պարունակող ալբոմում սեղմեք «Ընտրել» և այնուհետև հպեք այն լուսանկարին, որը ցանկանում եք ուղարկել:
- Մեկից ավելի լուսանկարներ ընտրելու համար հպեք յուրաքանչյուր լուսանկար, որը ցանկանում եք ուղարկել:
- Սեղմեք «Ընտրել բոլորը» ՝ ալբոմի բոլոր լուսանկարները ընտրելու համար:
 Սեղմեք «Ուղարկել» ուղարկող սարքին: Սա էկրանի ներքևի ձախ անկյունում նետով քառակուսի է: Այժմ կտեսնեք AirDrop- ով միացված հարակից սարքերի բոլոր անունները, ներառյալ ստացող iPhone- ը:
Սեղմեք «Ուղարկել» ուղարկող սարքին: Սա էկրանի ներքևի ձախ անկյունում նետով քառակուսի է: Այժմ կտեսնեք AirDrop- ով միացված հարակից սարքերի բոլոր անունները, ներառյալ ստացող iPhone- ը:  Ընտրեք ստացող iPhone- ը: Ստացող iPhone- ի վրա կհայտնվի հաղորդագրություն `խնդրելով ընդունել կամ մերժել Airdrop- ը:
Ընտրեք ստացող iPhone- ը: Ստացող iPhone- ի վրա կհայտնվի հաղորդագրություն `խնդրելով ընդունել կամ մերժել Airdrop- ը:  Ստացող iPhone- ի վրա սեղմեք «Ընդունել»: Ուղարկող սարքից լուսանկարները կպատճենվեն ստացող հեռախոսի պատկերասրահին:
Ստացող iPhone- ի վրա սեղմեք «Ընդունել»: Ուղարկող սարքից լուսանկարները կպատճենվեն ստացող հեռախոսի պատկերասրահին: - Լուսանկարները ստանալուց հետո AirDrop- ն անջատելու համար սահեցրեք վերև հիմնական էկրանին: Դրանից հետո սեղմեք «AirDrop» կոճակը, ապա «Ստանալ Off»:
3-ի մեթոդը 2. Օգտագործելով AirDrop- ը macOS- ի համար
 Միացրեք AirDrop ստացումը ձեր iPhone- ում: Քանի դեռ ձեր Mac- ն ու iPhone- ը գտնվում են միմյանցից տասը մետր հեռավորության վրա, դուք կարող եք օգտագործել AirDrop- ը `ձեր Mac- ից ֆայլեր պատճենելու ձեր iPhone- ի պատկերասրահում: Սկսեք միացնել AirDrop- ը ձեր iPhone- ում.
Միացրեք AirDrop ստացումը ձեր iPhone- ում: Քանի դեռ ձեր Mac- ն ու iPhone- ը գտնվում են միմյանցից տասը մետր հեռավորության վրա, դուք կարող եք օգտագործել AirDrop- ը `ձեր Mac- ից ֆայլեր պատճենելու ձեր iPhone- ի պատկերասրահում: Սկսեք միացնել AirDrop- ը ձեր iPhone- ում. - Սահեցրեք հիմնական էկրանի ներքևից վերև:
- Սեղմեք «AirDrop» կոճակը և այնուհետև ընտրեք «Միայն կոնտակտներ» (եթե մյուս հեռախոսի սեփականատերը ձեր Կոնտակտների ցանկում է) կամ «Բոլորը»:
 Բացեք Finder- ը ձեր Mac- ում: Սա ձեր նավամատույցի վրա սմայլիկի կապույտ և մոխրագույն պատկերակն է:
Բացեք Finder- ը ձեր Mac- ում: Սա ձեր նավամատույցի վրա սմայլիկի կապույտ և մոխրագույն պատկերակն է:  Ընտրեք մեկ կամ ավելի լուսանկար (ներ) ուղարկելու համար: Գնացեք թղթապանակ, որտեղ պահվում են լուսանկարները և կտտացրեք նկարի վրա ՝ այն ընտրելու համար: Մեկից ավելի լուսանկարներ ընտրելու համար անհրաժեշտ է Cmd Սեղմեք լրացուցիչ լուսանկարները սեղմելիս:
Ընտրեք մեկ կամ ավելի լուսանկար (ներ) ուղարկելու համար: Գնացեք թղթապանակ, որտեղ պահվում են լուսանկարները և կտտացրեք նկարի վրա ՝ այն ընտրելու համար: Մեկից ավելի լուսանկարներ ընտրելու համար անհրաժեշտ է Cmd Սեղմեք լրացուցիչ լուսանկարները սեղմելիս: - Ընտրված լուսանկարները քաշեք դեպի Airdrop: Դա Finder- ի ձախ վահանակում է: Դեռ մի՛ բաց թողեք ձեր մկնիկի կոճակը. Պարզապես սավառնել դրա վրա, մինչև հայտնվի AirDrop պատուհանը ձեր iPhone պատկերակով:
- Տեղադրեք ֆայլերը ձեր iPhone- ում: Դուք դա անում եք ՝ ազատելով ձեր մկնիկի կոճակը:
 Ձեր iPhone- ով սեղմեք «Ընդունել» կոճակը: Ընտրված լուսանկարները կպատճենվեն ձեր պատկերասրահում և անմիջապես հասանելի կլինեն:
Ձեր iPhone- ով սեղմեք «Ընդունել» կոճակը: Ընտրված լուսանկարները կպատճենվեն ձեր պատկերասրահում և անմիջապես հասանելի կլինեն: - Լուսանկարները ստանալուց հետո AirDrop- ը անջատելու համար սահեցրեք վերև հիմնական էկրանին: Դրանից հետո սեղմեք «AirDrop» կոճակը, ապա «Ստանալ Off»:
3-ի մեթոդ 3. iTunes- ի օգտագործումը macOS- ի կամ Windows- ի համար
 Ձեր iPhone- ը միացրեք համակարգչին: Օգտագործեք մալուխը, որը եկել է ձեր iPhone- ով կամ համատեղելի:
Ձեր iPhone- ը միացրեք համակարգչին: Օգտագործեք մալուխը, որը եկել է ձեր iPhone- ով կամ համատեղելի:  Բացեք iTunes- ը: Եթե iTunes- ը ինքնաբերաբար չի բացվել, բացեք այն ՝ կրկնակի կտտացնելով iTunes պատկերակին (երաժշտական նոտա) էկրանի ներքևի նավահանգստի վրա (macOS) կամ Սկսել ընտրացանկում (Windows):
Բացեք iTunes- ը: Եթե iTunes- ը ինքնաբերաբար չի բացվել, բացեք այն ՝ կրկնակի կտտացնելով iTunes պատկերակին (երաժշտական նոտա) էկրանի ներքևի նավահանգստի վրա (macOS) կամ Սկսել ընտրացանկում (Windows):  Կտտացրեք iPhone պատկերակին: Սա գտնվում է iTunes- ի ներքևի ձախ անկյունում:
Կտտացրեք iPhone պատկերակին: Սա գտնվում է iTunes- ի ներքևի ձախ անկյունում:  Կտտացրեք Լուսանկարները: Սա ձախ վահանակում է:
Կտտացրեք Լուսանկարները: Սա ձախ վահանակում է:  Նշեք «Համաժամեցեք լուսանկարները» վանդակը: Սա iTunes- ի հիմնական վահանակում է: Եթե տեսնում եք հաղորդագրություն, որում ասվում է «iCloud Լուսանկարները միացված են» փոխարեն «Համաժամեցեք լուսանկարները», ապա պետք է անջատեք iCloud Լուսանկարները ձեր iPhone- ում: Մի անհանգստացեք, հետո կարող եք այն նորից միացնել: Դուք դա անում եք այսպես.
Նշեք «Համաժամեցեք լուսանկարները» վանդակը: Սա iTunes- ի հիմնական վահանակում է: Եթե տեսնում եք հաղորդագրություն, որում ասվում է «iCloud Լուսանկարները միացված են» փոխարեն «Համաժամեցեք լուսանկարները», ապա պետք է անջատեք iCloud Լուսանկարները ձեր iPhone- ում: Մի անհանգստացեք, հետո կարող եք այն նորից միացնել: Դուք դա անում եք այսպես. - Բացեք ձեր iPhone- ի կարգավորումները (ձեր գլխավոր էկրանին տեղադրված գորշ հանդերձանքի պատկերակը):
- Ոլորեք ներքև և ընտրեք «Լուսանկարներ և ֆոտոխցիկ»:
- Սեղմեք «iCloud Photo Library» անջատիչը դեպի Անջատված դիրքը (մոխրագույն):
- «ICloud Photo Sharing» անջատիչը սահեցրեք Անջատված դիրքի (մոխրագույն):
- Անջատեք ձեր iPhone- ը համակարգչից և միացրեք այն կրկին: Այժմ դուք պետք է տեսնեք «Համաժամեցեք լուսանկարները» Լուսանկարների ընտրացանկում:
 Ընտրեք պանակ ՝ Պատկերասրահին ավելացնելու համար: Կտտացրեք «Պատճենել լուսանկարները» -ից կողքին գտնվող բացվող ցանկին և անցնել ձեր լուսանկարները պարունակող պանակից: Եթե դուք չեք տեսնում պանակը, կտտացրեք «Ընտրեք պանակը» ՝ այն ձեր համակարգչում որոնելու համար:
Ընտրեք պանակ ՝ Պատկերասրահին ավելացնելու համար: Կտտացրեք «Պատճենել լուսանկարները» -ից կողքին գտնվող բացվող ցանկին և անցնել ձեր լուսանկարները պարունակող պանակից: Եթե դուք չեք տեսնում պանակը, կտտացրեք «Ընտրեք պանակը» ՝ այն ձեր համակարգչում որոնելու համար: - Եթե պանակը պարունակում է տեսանյութեր, որոնք ցանկանում եք ավելացնել պատկերասրահում, նշեք «Ներառել տեսանյութերը» կողքին գտնվող վանդակը:
 Կտտացրեք Դիմել: Դա էկրանի ներքևի աջ անկյունում է:
Կտտացրեք Դիմել: Դա էկրանի ներքևի աջ անկյունում է:  Կտտացրեք Համաժամացմանը: Լուսանկարներն այժմ համաժամեցված են ձեր iPhone- ի հետ:
Կտտացրեք Համաժամացմանը: Լուսանկարներն այժմ համաժամեցված են ձեր iPhone- ի հետ:  Բացեք Լուսանկարները ձեր iPhone- ից: Սա ձեր հիմնական էկրանին պատկերված պատկերն է ծիածանի ծաղիկով:
Բացեք Լուսանկարները ձեր iPhone- ից: Սա ձեր հիմնական էկրանին պատկերված պատկերն է ծիածանի ծաղիկով:  Հպեք ալբոմներին: Սա էկրանի ներքևում է:
Հպեք ալբոմներին: Սա էկրանի ներքևում է:  Ընտրեք այն թղթապանակը, որը պարզապես համաժամեցրիք: Սա գտնվում է «Իմ ալբոմները» բաժնում:
Ընտրեք այն թղթապանակը, որը պարզապես համաժամեցրիք: Սա գտնվում է «Իմ ալբոմները» բաժնում:  Սեղմեք Ընտրել: Դա էկրանի վերևի աջ անկյունում է:
Սեղմեք Ընտրել: Դա էկրանի վերևի աջ անկյունում է:  Սեղմեք Ընտրել բոլորը: Դա էկրանի վերին ձախ անկյունում է: Ալբոմի բոլոր լուսանկարներն այժմ ընտրված են:
Սեղմեք Ընտրել բոլորը: Դա էկրանի վերին ձախ անկյունում է: Ալբոմի բոլոր լուսանկարներն այժմ ընտրված են:  Կտտացրեք «Share» պատկերակին: Սա էկրանի ներքևի ձախ անկյունում գտնվող սլաքով տուփն է:
Կտտացրեք «Share» պատկերակին: Սա էկրանի ներքևի ձախ անկյունում գտնվող սլաքով տուփն է:  Սեղմեք Կրկնօրինակ Սա էկրանի ներքևում է: Ընտրված լուսանկարներն այժմ կհայտնվեն Պատկերասրահում:
Սեղմեք Կրկնօրինակ Սա էկրանի ներքևում է: Ընտրված լուսանկարներն այժմ կհայտնվեն Պատկերասրահում:  Ձեր սարքից ջնջեք նոր համաժամեցված պանակը: Քանի որ դուք չեք կարող ձեռքով ջնջել համաժամեցված ալբոմները, iTunes- ում դուք պետք է կատարեք նոր լուսանկարների համաժամացում, որն այս անգամ չի պարունակում թղթապանակ:
Ձեր սարքից ջնջեք նոր համաժամեցված պանակը: Քանի որ դուք չեք կարող ձեռքով ջնջել համաժամեցված ալբոմները, iTunes- ում դուք պետք է կատարեք նոր լուսանկարների համաժամացում, որն այս անգամ չի պարունակում թղթապանակ: - Ընտրեք ձեր iPhone- ը iTunes- ում:
- Կտտացրեք «Լուսանկարներ» ձախ վահանակում:
- Համաժամեցնելու համար ընտրեք մեկ այլ պանակ: Պանակը նույնիսկ լուսանկարներ պարունակելու կարիք չունի: Պարզապես մի ընտրեք այն թղթապանակը, որը ցանկանում եք ջնջել ձեր սարքից:
- Կտտացրեք «Դիմել» կետին: Համաժամացումը կավարտվի, և նախկինում համաժամացված պանակը կջնջվի: Դրա ամբողջ բովանդակությունը կմնա ձեր պատկերասրահում:
 Վերականգնել iCloud Լուսանկարները: Եթե այս մեթոդը կատարելու համար անջատել եք iCloud Photos- ը, մի մոռացեք այն կրկին միացնել: «Կարգավորումներ» հավելվածում ընտրեք «Լուսանկարներ և ֆոտոխցիկ», այնուհետև «iCloud Photo Library Geek» և «iCloud Photo Sharing» անջատիչները սահեցրեք միացված դիրքի: Դա չի ազդի ձեր պատկերասրահի վրա:
Վերականգնել iCloud Լուսանկարները: Եթե այս մեթոդը կատարելու համար անջատել եք iCloud Photos- ը, մի մոռացեք այն կրկին միացնել: «Կարգավորումներ» հավելվածում ընտրեք «Լուսանկարներ և ֆոտոխցիկ», այնուհետև «iCloud Photo Library Geek» և «iCloud Photo Sharing» անջատիչները սահեցրեք միացված դիրքի: Դա չի ազդի ձեր պատկերասրահի վրա: