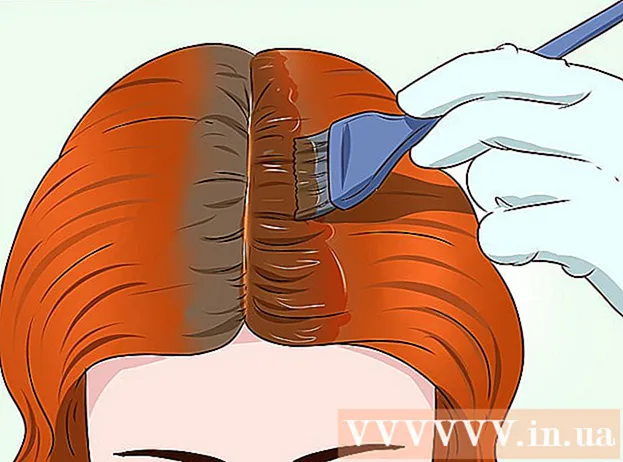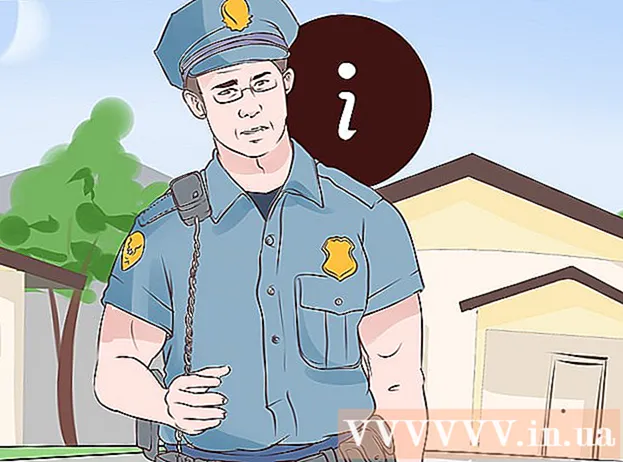Հեղինակ:
Morris Wright
Ստեղծման Ամսաթիվը:
21 Ապրիլ 2021
Թարմացման Ամսաթիվը:
24 Հունիս 2024

Բովանդակություն
- Քայլել
- 3-ի մեթոդ 1. Ստեղծեք երկրորդ բաժին ձեր համակարգչում
- 3-ի մեթոդը 2. Բացեք .exe ֆայլերը վիրտուալ կոշտ սկավառակով
- 3-ի մեթոդը 3. Նմանակման ծրագրի օգտագործումը
- Խորհուրդներ
- Arnգուշացումներ
.Exe ֆայլը համակարգչային ֆայլ է, որն ավարտվում է «.exe» ընդլայնմամբ: Դա «գործարկվող ֆայլ» է: Windows- ով որպես գործավար համակարգ ունեցող համակարգչում կարող եք բացել .exe ֆայլը ՝ պարզապես կրկնակի սեղմելով այն: Apple համակարգիչը չի կարող բացել .exe ֆայլը այս եղանակով, քանի որ Windows- ը և Mac OS- ն գործում են տարբեր ծրագրավորման լեզուներից: Այդուհանդերձ, կան մի շարք եղանակներ, որոնցով դուք կարող եք անհատականացնել ձեր Mac- ն այնպես, որ դրա միջոցով կարողանաք բացել .exe ֆայլեր:
Քայլել
3-ի մեթոդ 1. Ստեղծեք երկրորդ բաժին ձեր համակարգչում
 Ստուգեք, արդյոք ձեր Mac- ն աշխատում է OS X 10-ի տարբերակով.5 կամ ավելի ուշ.
Ստուգեք, արդյոք ձեր Mac- ն աշխատում է OS X 10-ի տարբերակով.5 կամ ավելի ուշ.- Կտտացրեք Apple- ի պատկերանշանին վերին ձախ անկյունում:
- Կտտացրեք «Այս Mac- ի մասին»: Այժմ հայտնվող պատուհանում կգտնեք ձեր օպերացիոն համակարգի վարկածի համարը:
- Եթե օգտագործում եք OS X ավելի հին տարբերակ, նախքան այս մեթոդը շարունակելը, դուք պետք է ավելի նոր տարբերակ գնեք Apple- ի կայքից:
 Գտեք «Boot Camp» ծրագիրը ձեր համակարգչում: Կտտացրեք խոշորացույցի պատկերակին վերևի աջ կողմում ՝ Spotlight- ը բացելու համար, ապա մուտքագրեք «boot camp»:
Գտեք «Boot Camp» ծրագիրը ձեր համակարգչում: Կտտացրեք խոշորացույցի պատկերակին վերևի աջ կողմում ՝ Spotlight- ը բացելու համար, ապա մուտքագրեք «boot camp»: - Առաջին արդյունքը պետք է լինի «Boot Camp Assistant»: Selectրագիրը բացելու համար ընտրեք այս արդյունքը:
- Boot Camp օգնականը նախատեսված է օգնելու ձեզ Windows- ը տեղադրել Mac- ի վրա:
 Boot Camp- ի միջոցով ստեղծեք բաժին ձեր կոշտ սկավառակի վրա: Clickրագիրը բացելուց հետո կտտացրեք «Շարունակել» կոճակին: Boot Camp օգնականը կօգնի ձեզ բաժանել ձեր Mac- ը:
Boot Camp- ի միջոցով ստեղծեք բաժին ձեր կոշտ սկավառակի վրա: Clickրագիրը բացելուց հետո կտտացրեք «Շարունակել» կոճակին: Boot Camp օգնականը կօգնի ձեզ բաժանել ձեր Mac- ը: - Կտտացրեք «Ներբեռնեք Windows- ի աջակցության վերջին ծրագրաշարը Apple- ից», եթե դուք դեռ չեք ներբեռնել ծրագիրը:
- Windows- ի համար ստեղծեք բաժին: Կարող եք ձեր կոշտ սկավառակը բաժանել երկու հավասար մասերի կամ ընտրել 32 ԳԲ: Եթե ձեր նպատակը պարզապես .exe ֆայլեր բացելն է, ապա ամենալավը կլինի ընտրել 32 ԳԲ:
- Ընտրեք FAT32 և ոչ թե NTFS:
- Կտտացրեք «Բաժանումը»:
- Windows- ի միջնորմային էկրանից ընտրեք «PARTITION 3 BOOT CAMP»: Otherանկացած այլ ընտրություն կհանգեցնի ձեր Mac- ի կոշտ սկավառակի սրբմանը:
 Բեռնեք Windows- ից կամ Mac OS X- ից: Գործարկման ժամանակ ճիշտ բաժին ընտրելու համար համակարգիչը գործարկելուց հետո պահեք ընտրանքի ստեղնը:
Բեռնեք Windows- ից կամ Mac OS X- ից: Գործարկման ժամանակ ճիշտ բաժին ընտրելու համար համակարգիչը գործարկելուց հետո պահեք ընտրանքի ստեղնը:  Տեղադրեք Windows օպերացիոն համակարգը: Windows- ը Boot Camp- ով տեղադրելու համար պետք է ունենաք Windows- ի պաշտոնական տարբերակ:
Տեղադրեք Windows օպերացիոն համակարգը: Windows- ը Boot Camp- ով տեղադրելու համար պետք է ունենաք Windows- ի պաշտոնական տարբերակ: - Windows- ը կարող եք ձեռք բերել Microsoft.com- ից կամ օգտագործել արտոնագիր, որը կարող է տեղադրվել մեկից ավելի համակարգիչների վրա:
 Տեղադրեք ծրագրեր Windows- ի համար: Այժմ կարող եք տեղադրել Windows- ի համար հարմար բոլոր ծրագրերը, ներառյալ .exe ֆայլերը: Կրկնակի սեղմեք ֆայլերը ՝ դրանք բացելու համար:
Տեղադրեք ծրագրեր Windows- ի համար: Այժմ կարող եք տեղադրել Windows- ի համար հարմար բոլոր ծրագրերը, ներառյալ .exe ֆայլերը: Կրկնակի սեղմեք ֆայլերը ՝ դրանք բացելու համար:
3-ի մեթոդը 2. Բացեք .exe ֆայլերը վիրտուալ կոշտ սկավառակով
 Ներբեռնեք վիրտուալացման ծրագիր ձեր Mac- ի համար: Այցելեք download.cnet.com կայք ՝ կարդալու հանրաճանաչ ծրագրերի ակնարկները, ինչպիսիք են ՝ VMWare Fusion- ը կամ Parallels Desktop- ը:
Ներբեռնեք վիրտուալացման ծրագիր ձեր Mac- ի համար: Այցելեք download.cnet.com կայք ՝ կարդալու հանրաճանաչ ծրագրերի ակնարկները, ինչպիսիք են ՝ VMWare Fusion- ը կամ Parallels Desktop- ը: - Վիրտուալացման ծրագիրն իրականում հիմարացնում է ձեր Mac- ին, այն ստիպում է ձեր Mac- ին մտածել, որ տեղադրված են ինչպես OS X, այնպես էլ Windows:
- Փորձեք այս ծրագրերից մեկի անվճար ցուցադրական տարբերակը, եթե վստահ չեք ձեր նախընտրության մեջ:
 Քաշեք VMWare Fusion կամ Parallels Desktop- ը Ներլցումների պանակից դեպի toրագրեր պանակ:
Քաշեք VMWare Fusion կամ Parallels Desktop- ը Ներլցումների պանակից դեպի toրագրեր պանակ: Տեղադրումն սկսելու համար կտտացրեք ծրագրի վրա:
Տեղադրումն սկսելու համար կտտացրեք ծրագրի վրա: Նշեք, որ ցանկանում եք Windows- ը գործարկել ստեղծվող վիրտուալ սկավառակի վրա:
Նշեք, որ ցանկանում եք Windows- ը գործարկել ստեղծվող վիրտուալ սկավառակի վրա: Տեղադրեք Windows- ի պաշտոնական տարբերակը:
Տեղադրեք Windows- ի պաշտոնական տարբերակը: Տեղադրեք ցանկալի Windows ծրագրերը ինտերնետից կամ տեղադրման սկավառակից: Այժմ կարող եք նաև բացել .exe ֆայլեր:
Տեղադրեք ցանկալի Windows ծրագրերը ինտերնետից կամ տեղադրման սկավառակից: Այժմ կարող եք նաև բացել .exe ֆայլեր:
3-ի մեթոդը 3. Նմանակման ծրագրի օգտագործումը
 Գնալ գինեգործի մոտ.kronenberg.org. Ներբեռնումը սկսելու համար կտտացրեք WineBottler ծրագրի վրա:
Գնալ գինեգործի մոտ.kronenberg.org. Ներբեռնումը սկսելու համար կտտացրեք WineBottler ծրագրի վրա: - Կարող եք ընտրել երկու տարբերակների միջև. «Զարգացում» կամ «կայուն» (կայուն): Առաջին տարբերակը պարունակում է վերջին թարմացումները և սովորաբար լավագույն ընտրությունն է:
 Բացեք այն .dmg ծրագիրը ներբեռնումների պանակից.
Բացեք այն .dmg ծրագիրը ներբեռնումների պանակից. Քաշեք Wine և WineBottler ծրագրերը դեպի «Applications» պանակ:
Քաշեք Wine և WineBottler ծրագրերը դեպի «Applications» պանակ:- Գինին ընդօրինակման ծրագիր է (բաց աղբյուր):
- WineBottler- ը աշխատում է Wine- ի հետ, բայց այն իրեն պահում է սովորական OS X ծրագրի նման:
- WineBottler- ը ուղղակիորեն չի բացում .exe ֆայլերը, բայց ծրագիրը փաթեթավորում է ֆայլերը այնպես, որ Mac- ի օպերացիոն համակարգում տեսնի դրան նման տարբերակը: Ուստի Windows- ի տեղադրումը անհրաժեշտ չէ:
 Բացեք WineBottler ծրագիրը:
Բացեք WineBottler ծրագիրը: Ձախ սյունակում անցեք «Գոյություն ունեցող նախածանցներ» պանակին: Այստեղից դուք կարող եք մուտք գործել տասնյակ Windows ծրագրեր:
Ձախ սյունակում անցեք «Գոյություն ունեցող նախածանցներ» պանակին: Այստեղից դուք կարող եք մուտք գործել տասնյակ Windows ծրագրեր:  Theանկից ընտրեք ծրագիր և կտտացրեք «Տեղադրեք» ծրագիրը ձեր Mac- ի վրա բացելու համար: Առաջին բանը, որ պետք է անեք, տեղադրել Windows- ը այս ցուցակից:
Theանկից ընտրեք ծրագիր և կտտացրեք «Տեղադրեք» ծրագիրը ձեր Mac- ի վրա բացելու համար: Առաջին բանը, որ պետք է անեք, տեղադրել Windows- ը այս ցուցակից: - Տեղադրելուց հետո կրկնակի սեղմեք Windows պատկերակի վրա: Windows- ը այժմ պետք է բացվի ձեր Mac- ի օպերացիոն համակարգում:
- Նշում. Ծրագրերի գործարկման արագությունը տատանվում է յուրաքանչյուր համակարգչի համար: Դա կարող է շատ ավելի դանդաղ զգալ, քան Mac- ի համատեղելի ծրագրերը:
 Ներբեռնեք Windows ծրագիրը a .exe ընդլայնում, եթե WineBottler- ի ցուցակում չեք տեսնում ցանկալի ծրագիրը.
Ներբեռնեք Windows ծրագիրը a .exe ընդլայնում, եթե WineBottler- ի ցուցակում չեք տեսնում ցանկալի ծրագիրը. Վերադարձեք WineBottler: Անցեք «Սովորական նախածանցներ» ձախ սյունակում:
Վերադարձեք WineBottler: Անցեք «Սովորական նախածանցներ» ձախ սյունակում: - Օգտագործեք «Ընտրել ֆայլը» զննարկիչը ՝ հենց նոր ներբեռնված .exe ֆայլը ընտրելու համար:
- WineBottler- ով բացեք .exe ֆայլը: Այժմ ֆայլը կբացվի և կտեղադրվի:
Խորհուրդներ
- Եթե չեք ցանկանում անցնել վերը նշված քայլերը, կարող եք համացանցում որոնել Mac- ի համար պիտանի ցանկալի ծրագրի այլընտրանքներ:
Arnգուշացումներ
- Եթե Windows- ը աշխատեցնում եք Mac- ով, նույնքան հավանական է վիրուս ստանալ, որքան համակարգչի դեպքում: Այսպիսով, ձեր համակարգչի Windows մասի վրա տեղադրեք հակավիրուսային ծրագրեր: