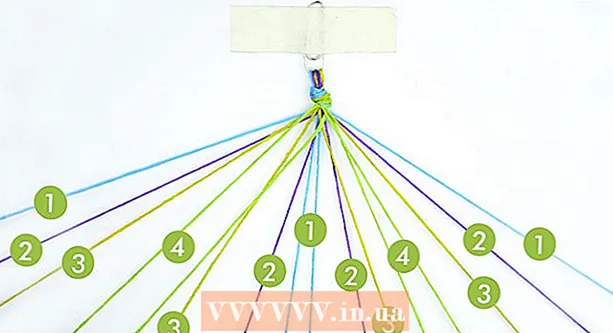Հեղինակ:
Frank Hunt
Ստեղծման Ամսաթիվը:
12 Մարտ 2021
Թարմացման Ամսաթիվը:
1 Հուլիս 2024
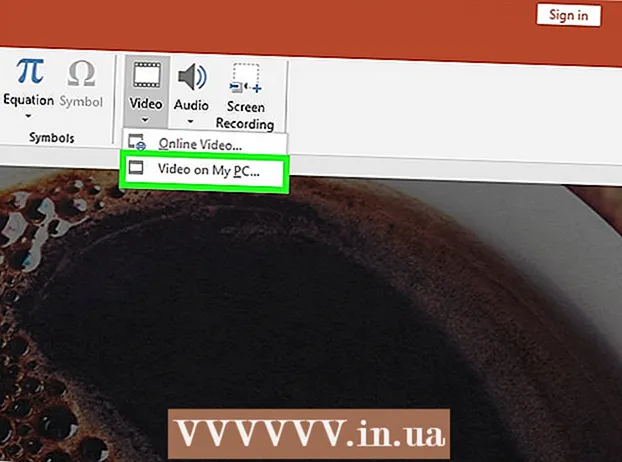
Բովանդակություն
- Քայլել
- 3-ի մեթոդ 1. Կենդանացնել տեքստը կամ առարկաները
- 3-ի մեթոդ 2. Էջի անցումներին ավելացրեք անիմացիա
- 3-ի մեթոդը 3. Շնորհանդեսին ավելացրեք անիմացիոն պատկերներ և տեսանյութեր
- Խորհուրդներ
PowerPoint- ի անիմացիաները կարող են օգտագործվել ներկայացումները մի փոքր ավելի հետաքրքիր դարձնելու համար: Դուք կարող եք սահիկով տեղափոխել տեքստ, ինչպես նաև առարկաներ և էջերի միջև անցումներ ստեղծել: Նախ պետք է ընտրեք այնպիսի օբյեկտ, որը ցանկանում եք անիմացիա պատրաստել, ապա «Անիմացիաներ» ներդիրից ընտրել անիմացիա և հարմարեցնել դրա պարամետրերը ձեր սրտով: Սլայդերի անցումները տեղադրվում են նույն կերպ «Անցումներ» ներդիրի միջոցով: PowerPoint- ը նաև աջակցում է անիմացիաներ կամ տեսանյութեր սլայդին ավելացնել «Տեղադրել» ներդիրի միջոցով:
Քայլել
3-ի մեթոդ 1. Կենդանացնել տեքստը կամ առարկաները
 Բացել PowerPoint- ը: Այս մեթոդները գործում են նաև նմանատիպ անվճար ծրագրերի հետ, ինչպիսիք են Google Slides- ը կամ OpenOffice Impress- ը, բայց կոճակի տեղադրումը և ընտրանքները կարող են տարբեր լինել:
Բացել PowerPoint- ը: Այս մեթոդները գործում են նաև նմանատիպ անվճար ծրագրերի հետ, ինչպիսիք են Google Slides- ը կամ OpenOffice Impress- ը, բայց կոճակի տեղադրումը և ընտրանքները կարող են տարբեր լինել:  Կտտացրեք այն օբյեկտին, որին ցանկանում եք անիմացիա ավելացնել: Անիմացիաներ ավելացնելու համար կտտացրեք տեքստի կամ պատկերի վրա:
Կտտացրեք այն օբյեկտին, որին ցանկանում եք անիմացիա ավելացնել: Անիմացիաներ ավելացնելու համար կտտացրեք տեքստի կամ պատկերի վրա: - Ընտրելու համար կտտացրեք տեքստի տուփի եզրագծին: PowerPoint- ը կարող է ավտոմատ կերպով տարբերակել պարբերությամբ կամ գնդակով առանձնացված տեքստը:
- Եթե ձեր PowerPoint ներկայացման մեջ չկա անիմացիա ավելացնելու օբյեկտներ, ապա նախ պետք է դրանք ավելացնել:
 Անցեք «Անիմացիաներ» ներդիրին: Սա գտնվում է հիմնական ընտրացանկում և ցույց է տալիս անիմացիայի մի շարք տարբեր ընտրանքներ և կառավարման սարքեր:
Անցեք «Անիմացիաներ» ներդիրին: Սա գտնվում է հիմնական ընտրացանկում և ցույց է տալիս անիմացիայի մի շարք տարբեր ընտրանքներ և կառավարման սարքեր:  Ընտրեք ձեզ դուր եկած անիմացիա: Դրանք բաժանված են չորս կատեգորիաների ՝ մեկնարկի, շեշտադրման, վերջի, անիմացիայի ուղիներ: Վերջերս ընտրված անիմացիան կկապվի այդ օբյեկտի հետ և կավելացվի անիմացիայի վահանակին:
Ընտրեք ձեզ դուր եկած անիմացիա: Դրանք բաժանված են չորս կատեգորիաների ՝ մեկնարկի, շեշտադրման, վերջի, անիմացիայի ուղիներ: Վերջերս ընտրված անիմացիան կկապվի այդ օբյեկտի հետ և կավելացվի անիմացիայի վահանակին: - Getուցադրություն ստանալու համար կարող եք կտտացնել անիմացիաներին և դիտել ավելի շատ անիմացիաներ ՝ սլաքի կոճակներով շարժվելով Անիմացիաների տուփի աջ կողմում:
- Գործարկման անիմացիաները փոխում են օբյեկտի սլայդում հայտնվելու եղանակը:
- Վերջնական անիմացիաները փոխում են օբյեկտի սլայդից ելքի եղանակը:
- Շեշտադրման անիմացիաներն ավելացնում են շարժումը կամ շեշտը `օբյեկտը առանձնանալու համար:
- Անիմացիայի ուղիները ցույց են տալիս որոշակի ուղի, որի երկայնքով օբյեկտը շարժվում է սլայդի վրա:
 Սեղմեք «Ավելացնել անիմացիա» օբյեկտին լրացուցիչ անիմացիաներ ավելացնելու համար: Բացվող ընտրացանկից ընտրեք անիմացիայի էֆեկտ: Եթե փորձեք անիմացիա ավելացնել ՝ առանց նախ «Ստեղծել անիմացիա» կտտացնելու, գոյություն ունեցող անիմացիան կփոխարինվի ՝ այն ավելացնելու փոխարեն:
Սեղմեք «Ավելացնել անիմացիա» օբյեկտին լրացուցիչ անիմացիաներ ավելացնելու համար: Բացվող ընտրացանկից ընտրեք անիմացիայի էֆեկտ: Եթե փորձեք անիմացիա ավելացնել ՝ առանց նախ «Ստեղծել անիմացիա» կտտացնելու, գոյություն ունեցող անիմացիան կփոխարինվի ՝ այն ավելացնելու փոխարեն: - Այս քայլը կարող է կրկնվել մի քանի անգամ ՝ օբյեկտին այնքան շատ անիմացիա ավելացնելու համար:
 Կտտացրեք «Անիմացիոն վահանակ» -ին (պարտադիր չէ): Այս կոճակը տեղակայված է «Շարժապատկերներ» ներդիրի «Ընդլայնված անիմացիա» խմբում և ցուցադրում է պատուհանի աջ կողմում գտնվող պատուհանը, որում ցուցադրվում են ընտրված անիմացիաները:
Կտտացրեք «Անիմացիոն վահանակ» -ին (պարտադիր չէ): Այս կոճակը տեղակայված է «Շարժապատկերներ» ներդիրի «Ընդլայնված անիմացիա» խմբում և ցուցադրում է պատուհանի աջ կողմում գտնվող պատուհանը, որում ցուցադրվում են ընտրված անիմացիաները: - Սա կարող է օգտակար գործիք լինել ՝ ամեն ինչ կազմակերպված պահելու համար, երբ աշխատում եք բազմաթիվ անիմացիաների հետ:
 Անիմացիայի համար ընտրեք ակտիվացման տարբերակ: Ընդլայնված անիմացիաների խմբի աջ կողմում գտնվող «Startամանակի կարգաբերումներ» խմբում «Սկսել» բացվող ցանկից ընտրեք ընտրանքներից մեկը `« Սեղմեք »,« Նախորդով »կամ« Նախորդից հետո »:
Անիմացիայի համար ընտրեք ակտիվացման տարբերակ: Ընդլայնված անիմացիաների խմբի աջ կողմում գտնվող «Startամանակի կարգաբերումներ» խմբում «Սկսել» բացվող ցանկից ընտրեք ընտրանքներից մեկը `« Սեղմեք »,« Նախորդով »կամ« Նախորդից հետո »: - «Սեղմելով» գործարկում է անիմացիան, մինչ մկնիկը կտտացրեք:
- «Նախորդից հետո» անիմացիան ավտոմատ կերպով սկսում է նախորդ անիմացիայից հետո (կամ երբ սահողը հայտնվում է, եթե այլ անիմացիաներ չկան):
- «Նախորդի հետ» անիմացիան սկսում է միաժամանակ, ինչպես այդ սլայդի նախորդ անիմացիան:
 Կարգավորեք անիմացիայի հետաձգումը: Կտտացրեք «layամանակի կարգավորումներ» խմբում գտնվող «Հետաձգման» կողքին գտնվող վեր ու վար սլաքներին ՝ նախքան անիմացիան սկսելը հետաձգման չափը փոխելու համար:
Կարգավորեք անիմացիայի հետաձգումը: Կտտացրեք «layամանակի կարգավորումներ» խմբում գտնվող «Հետաձգման» կողքին գտնվող վեր ու վար սլաքներին ՝ նախքան անիմացիան սկսելը հետաձգման չափը փոխելու համար: - Հետաձգումը սկսվում է ընտրված անիմացիայից հետո: Այսպիսով, եթե ընտրված է «Կտտոցի վրա», հետաձգումը կսկսվի առաջին կտտոցից:
 Կարգավորեք անիմացիայի տևողությունը: Անիմացիայի արագությունը կարգավորելու համար «Timeամանակի կարգավորումներ» խմբում կտտացրեք վերև և ներքև սլաքներին «Տևողություն» կողքին: Ավելի բարձր տևողության պարամետրը նշանակում է, որ անիմացիան խաղալու է ավելի դանդաղ արագությամբ:
Կարգավորեք անիմացիայի տևողությունը: Անիմացիայի արագությունը կարգավորելու համար «Timeամանակի կարգավորումներ» խմբում կտտացրեք վերև և ներքև սլաքներին «Տևողություն» կողքին: Ավելի բարձր տևողության պարամետրը նշանակում է, որ անիմացիան խաղալու է ավելի դանդաղ արագությամբ:  Փոխեք անիմացիաների կարգը: Օգտագործեք սլաքները «ingամանակի կարգավորումներ» խմբում «Փոխել անիմացիայի կարգը» խորագրի ներքո ՝ շարքում վաղ թե ուշ անիմացիան տեղափոխելու համար:
Փոխեք անիմացիաների կարգը: Օգտագործեք սլաքները «ingամանակի կարգավորումներ» խմբում «Փոխել անիմացիայի կարգը» խորագրի ներքո ՝ շարքում վաղ թե ուշ անիմացիան տեղափոխելու համար: - Անիմացիայի պատուհանում կարող եք նաև սեղմել և քաշել անիմացիաների ցուցակը:
 Անիմացիային ավելացրեք ձայնային էֆեկտ: Շարժապատկերների վահանակում կտտացրեք անիմացիայի կողքին գտնվող ներքևի սլաքը և դյուրանցումների ընտրացանկից ընտրեք «Էֆեկտների ընտրանքներ»: Անցեք «Էֆեկտ» ներդիրին, որը հայտնվում է պատուհանում, և «Ընդարձակումներ» բաժնում ընտրեք ձայնային էֆեկտ ցուցակից կամ ավելացնել այն ձեռքով:
Անիմացիային ավելացրեք ձայնային էֆեկտ: Շարժապատկերների վահանակում կտտացրեք անիմացիայի կողքին գտնվող ներքևի սլաքը և դյուրանցումների ընտրացանկից ընտրեք «Էֆեկտների ընտրանքներ»: Անցեք «Էֆեկտ» ներդիրին, որը հայտնվում է պատուհանում, և «Ընդարձակումներ» բաժնում ընտրեք ձայնային էֆեկտ ցուցակից կամ ավելացնել այն ձեռքով: - Երբ ընտրեք ձեռքով ձայն ավելացնել, ձեր համակարգչում ձայնային ֆայլեր որոնելու համար կբացվի հետազոտողի պատուհան, ուստի օգտակար է ձայնային ֆայլեր պատրաստելը:
 Կտտացրեք «Նախադիտում» կետին: Այս կոճակը գտնվում է Անիմացիաներ էջանիշի ծայրից աջ և կխաղա բոլոր անիմացիաները ընտրված սլայդում:
Կտտացրեք «Նախադիտում» կետին: Այս կոճակը գտնվում է Անիմացիաներ էջանիշի ծայրից աջ և կխաղա բոլոր անիմացիաները ընտրված սլայդում:
3-ի մեթոդ 2. Էջի անցումներին ավելացրեք անիմացիա
 Բացեք Powerpoint- ը: Այս մեթոդը գործում է նաև նմանատիպ անվճար ծրագրերի հետ, ինչպիսիք են Google Slides- ը կամ OpenOffice Impress- ը, բայց կոճակների և ընտրանքների տեղադրումը կարող է տարբեր լինել:
Բացեք Powerpoint- ը: Այս մեթոդը գործում է նաև նմանատիպ անվճար ծրագրերի հետ, ինչպիսիք են Google Slides- ը կամ OpenOffice Impress- ը, բայց կոճակների և ընտրանքների տեղադրումը կարող է տարբեր լինել:  Անցեք «Անցումներ» էջանիշին: Սա կարելի է գտնել հիմնական ընտրացանկում և ցույց է տալիս անիմացիաներով և հսկիչներով տարբեր անցումներ:
Անցեք «Անցումներ» էջանիշին: Սա կարելի է գտնել հիմնական ընտրացանկում և ցույց է տալիս անիմացիաներով և հսկիչներով տարբեր անցումներ:  Ընտրեք սլայդը, որին ցանկանում եք ավելացնել անցում: Ձեր սլայդները ցուցադրվում են հիմնական պատուհանի ձախ կողմում գտնվող վահանակում: Ընտրված սլայդը ունի ընդգծված եզրագիծ:
Ընտրեք սլայդը, որին ցանկանում եք ավելացնել անցում: Ձեր սլայդները ցուցադրվում են հիմնական պատուհանի ձախ կողմում գտնվող վահանակում: Ընտրված սլայդը ունի ընդգծված եզրագիծ:  Ընտրեք անցումային էֆեկտ: Անցումային էֆեկտի նախադիտումը ցույց է տրվում, երբ ընտրում եք մեկը:
Ընտրեք անցումային էֆեկտ: Անցումային էֆեկտի նախադիտումը ցույց է տրվում, երբ ընտրում եք մեկը: - Ընտրեք «Ոչ մեկը» ձախ կողմում `ընտրված անցումը ջնջելու համար:
- Սլայդը չի կարող միաժամանակ ունենալ մեկից ավելի անցում:
 Կտտացրեք «Էֆեկտի ընտրանքներ» կետին: Անցման ցուցակի աջ կողմում գտնվող այս կոճակը ցույց է տալիս հնարավոր կարգավորումների ցուցակը այն էֆեկտների համար, որոնք կարող եք ավելացնել անցման աստիճանի վրա (օրինակ ՝ էֆեկտի անկյունը կամ ուղղությունը):
Կտտացրեք «Էֆեկտի ընտրանքներ» կետին: Անցման ցուցակի աջ կողմում գտնվող այս կոճակը ցույց է տալիս հնարավոր կարգավորումների ցուցակը այն էֆեկտների համար, որոնք կարող եք ավելացնել անցման աստիճանի վրա (օրինակ ՝ էֆեկտի անկյունը կամ ուղղությունը):  Ընտրեք կամ ապընտրեք «Մկնիկի կտտոցով»: Այս վանդակը տեղակայված է «Անցում այս սլայդին» աջ կողմում և «ingsամանակագրություններ» խմբում: Ընտրվելուց հետո հաջորդ սլայդին անցում չի լինի, քանի դեռ չեք սեղմել մկնիկը ՝ սլայդներն անցնելու համար:
Ընտրեք կամ ապընտրեք «Մկնիկի կտտոցով»: Այս վանդակը տեղակայված է «Անցում այս սլայդին» աջ կողմում և «ingsամանակագրություններ» խմբում: Ընտրվելուց հետո հաջորդ սլայդին անցում չի լինի, քանի դեռ չեք սեղմել մկնիկը ՝ սլայդներն անցնելու համար: - «Մկնիկի կտտոցով» ընտրված է լռելյայն:
 Կարգավորեք անցման տևողությունը: Կտտացրեք վերևի կամ ներքև սլաքներին «Durationամանակի կարգավորումներ» խմբում «Տևողությունը» կողքին ՝ անցման արագությունը կարգավորելու համար:
Կարգավորեք անցման տևողությունը: Կտտացրեք վերևի կամ ներքև սլաքներին «Durationամանակի կարգավորումներ» խմբում «Տևողությունը» կողքին ՝ անցման արագությունը կարգավորելու համար: - Տևողությունը մեծացնելը կդանդաղեցնի անցումը:
- Այս պարամետրը կարգավորում է միայն անցման տևողությունը, այլ ոչ թե սահիկը:
 Ընտրեք ձայնային էֆեկտ: Կտտացրեք «Ձայն» բացվող ցանկին ՝ «Էֆեկտի ընտրանքներ» -ի աջ կողմում ՝ ձայնային էֆեկտ ավելացնելու համար, որը կխաղա անցումային էֆեկտի ընթացքում:
Ընտրեք ձայնային էֆեկտ: Կտտացրեք «Ձայն» բացվող ցանկին ՝ «Էֆեկտի ընտրանքներ» -ի աջ կողմում ՝ ձայնային էֆեկտ ավելացնելու համար, որը կխաղա անցումային էֆեկտի ընթացքում: - Նույն ցանկից ընտրեք «Ոչ մի ձայն» ՝ ավելացված ձայնային էֆեկտը հեռացնելու համար:
 Կտտացրեք «Նախադիտում» կետին: Այս կոճակը տեղակայված է Անցումներ ներդիրի ծայրից աջ և կխաղա անցումը ընտրված սլայդի ցանկացած ավելացված էֆեկտների հետ միասին:
Կտտացրեք «Նախադիտում» կետին: Այս կոճակը տեղակայված է Անցումներ ներդիրի ծայրից աջ և կխաղա անցումը ընտրված սլայդի ցանկացած ավելացված էֆեկտների հետ միասին:
3-ի մեթոդը 3. Շնորհանդեսին ավելացրեք անիմացիոն պատկերներ և տեսանյութեր
 Բացել PowerPoint- ը: Այս մեթոդները գործում են նաև նմանատիպ անվճար ծրագրերի հետ, ինչպիսիք են Google Slides- ը կամ OpenOffice Impress- ը, բայց կոճակների և ընտրանքների տեղադրումը կարող է տարբեր լինել:
Բացել PowerPoint- ը: Այս մեթոդները գործում են նաև նմանատիպ անվճար ծրագրերի հետ, ինչպիսիք են Google Slides- ը կամ OpenOffice Impress- ը, բայց կոճակների և ընտրանքների տեղադրումը կարող է տարբեր լինել:  Գնալ «Տեղադրել» ներդիրին: Սա կարելի է գտնել հիմնական ընտրացանկում և ցույց է տալիս սլայդում բովանդակություն ավելացնելու մի շարք տարբեր ընտրանքներ:
Գնալ «Տեղադրել» ներդիրին: Սա կարելի է գտնել հիմնական ընտրացանկում և ցույց է տալիս սլայդում բովանդակություն ավելացնելու մի շարք տարբեր ընտրանքներ:  Կտտացրեք «Նկարներ» կետին: Այս կոճակը տեղակայված է «Ներդիր» ընտրացանկի «Նկարներ» խմբում և պատուհան է բացում ՝ ձեր համակարգիչը պատկեր փնտրելու համար: Որոնեք .gif կամ ցանկացած այլ անիմացիոն պատկեր:
Կտտացրեք «Նկարներ» կետին: Այս կոճակը տեղակայված է «Ներդիր» ընտրացանկի «Նկարներ» խմբում և պատուհան է բացում ՝ ձեր համակարգիչը պատկեր փնտրելու համար: Որոնեք .gif կամ ցանկացած այլ անիմացիոն պատկեր: - Այն ավելացնելուց հետո կարող եք կտտացնել և քաշել նկարը, որպեսզի այն տեղափոխվի սլայդի վրա, երբ այն ավելացվի:
 Կտտացրեք «Առցանց պատկերներ» կետին: Այս կոճակը, որը գտնվում է «Ներդիր» ցանկի «Նկարներ» խմբում, պատուհանը բացում է որոնման տողով ՝ առցանց պատկերներ որոնելու համար:
Կտտացրեք «Առցանց պատկերներ» կետին: Այս կոճակը, որը գտնվում է «Ներդիր» ցանկի «Նկարներ» խմբում, պատուհանը բացում է որոնման տողով ՝ առցանց պատկերներ որոնելու համար: - Ներկայացման ընթացքում դուք պետք է միացված լինեք ինտերնետին ՝ օբյեկտները առցանց ցուցադրելու համար:
 Կտտացրեք «Տեսանյութը»: Այս կոճակը, որը գտնվում է «Տեղադրել» ցանկի «Մեդիա» խմբում, բացում է ընտրացանկ ՝ ձեր համակարգչով կամ առցանց վիդեո ֆայլեր թերթելու ընտրանքներով:
Կտտացրեք «Տեսանյութը»: Այս կոճակը, որը գտնվում է «Տեղադրել» ցանկի «Մեդիա» խմբում, բացում է ընտրացանկ ՝ ձեր համակարգչով կամ առցանց վիդեո ֆայլեր թերթելու ընտրանքներով:  Ընտրեք «Առցանց տեսանյութեր»: Պատուհանը կհայտնվի YouTube- ում որոնելու կամ ներկառուցված տեսանյութերի հղում ավելացնելու համար: Երկու տարբերակներն էլ ձեր սլայդին կներդնեն ներկառուցված տեսանյութի պատուհան:
Ընտրեք «Առցանց տեսանյութեր»: Պատուհանը կհայտնվի YouTube- ում որոնելու կամ ներկառուցված տեսանյութերի հղում ավելացնելու համար: Երկու տարբերակներն էլ ձեր սլայդին կներդնեն ներկառուցված տեսանյութի պատուհան: - Ներդրված տեսանյութերը հնարավոր է նվագարկել միայն այն դեպքում, եթե ձեր շնորհանդեսի ընթացքում միացված եք ինտերնետին:
 Ընտրեք «Տեսանյութ իմ համակարգչում»: Սա կբացի պատուհան ՝ ձեր համակարգիչը վիդեո ֆայլեր դիտելու համար: Ընտրելուց հետո տեսանյութը կարող եք քաշել սլայդի ճիշտ տեղում:
Ընտրեք «Տեսանյութ իմ համակարգչում»: Սա կբացի պատուհան ՝ ձեր համակարգիչը վիդեո ֆայլեր դիտելու համար: Ընտրելուց հետո տեսանյութը կարող եք քաշել սլայդի ճիշտ տեղում:
Խորհուրդներ
- Ձգանի, ժամանակի կարգավորման և տևողության ընտրանքները կարող են հասանելի լինել նաև Անիմացիայի պատուհանից ՝ սեղմելով ներքև սլաքը դեպի նշված անիմացիան և ընտրացանկը ընտրելով ընտրանքը:
- Սեղմեք «Դիմել բոլորին» «itionsամանակներ» խմբի «Անցումներ» ներդիրում ՝ ընտրված անցումը կիրառելու համար բոլոր սլայդները ներկայացման մեջ: