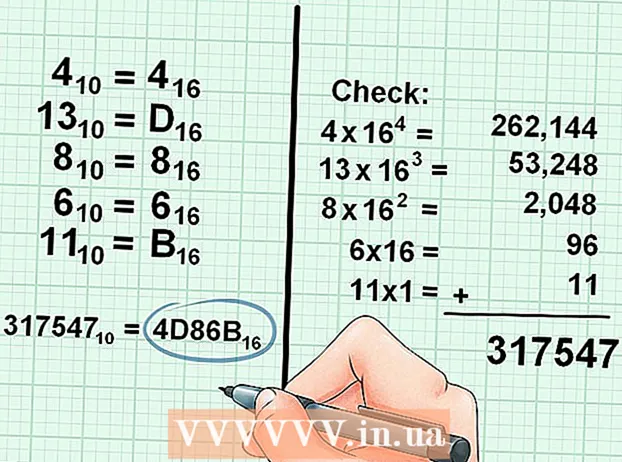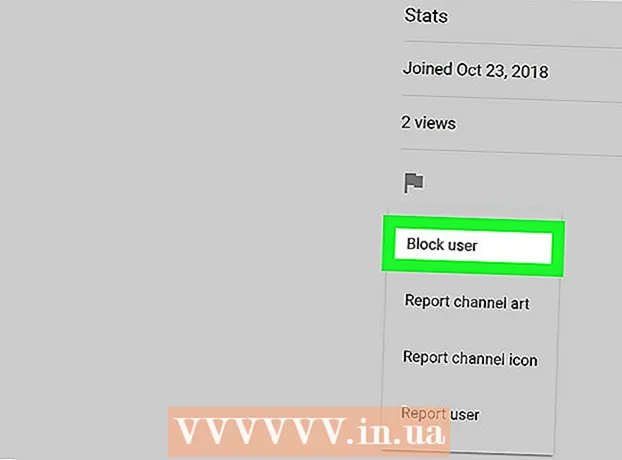Հեղինակ:
Christy White
Ստեղծման Ամսաթիվը:
9 Մայիս 2021
Թարմացման Ամսաթիվը:
1 Հուլիս 2024

Բովանդակություն
Այս հոդվածում դուք կսովորեք, թե ինչպես Excel- ում տվյալներն ավելի տեսողական կերպով ցուցադրել, օգտագործելով գծապատկեր:
Քայլել
2-ի մեթոդ 1. Ավելացրեք տվյալներ
 Բացեք Microsoft Excel- ը: Դա անելու համար կտտացրեք կանաչ ֆոնի վրա «X» սպիտակ տառով խորհրդանիշին:
Բացեք Microsoft Excel- ը: Դա անելու համար կտտացրեք կանաչ ֆոնի վրա «X» սպիտակ տառով խորհրդանիշին: - Եթե առկա տվյալներից ցանկանում եք գծապատկեր ստեղծել, երկու անգամ կտտացնելով բացեք տվյալները պարունակող Excel ֆայլը և անցեք հաջորդ մեթոդին:
 Կտտացրեք Դատարկ աշխատանքային թերթը (համակարգչի վրա) կամ Excel- ում աշխատաթերթը (Mac- ի վրա): Այս տարբերակը կարող եք գտնել նախադիտման պատուհանի վերին ձախ մասում:
Կտտացրեք Դատարկ աշխատանքային թերթը (համակարգչի վրա) կամ Excel- ում աշխատաթերթը (Mac- ի վրա): Այս տարբերակը կարող եք գտնել նախադիտման պատուհանի վերին ձախ մասում:  Աղյուսակի X և Y առանցքներին ավելացրեք վերնագրեր: Դա անելու համար կտտացրեք բջիջին Ա 1 (X առանցքի համար) և մուտքագրեք անվանում: Հետո նույնը արա բջիջի համար Բ 1 (Y առանցքի համար):
Աղյուսակի X և Y առանցքներին ավելացրեք վերնագրեր: Դա անելու համար կտտացրեք բջիջին Ա 1 (X առանցքի համար) և մուտքագրեք անվանում: Հետո նույնը արա բջիջի համար Բ 1 (Y առանցքի համար): - Տրված շաբաթվա բոլոր օրերի ջերմաստիճանը ցույց տվող գրաֆիկի մեջ դուք կլինեիք խցում Ա 1 օրինակ կարող է տեղադրել «Օրեր» -ը և դնել խուց Բ 1 «Երմաստիճանը»:
 Մուտքագրեք X և Y առանցքների տվյալները: Դա անելու համար բջիջի սյունակում մուտքագրեք համար կամ բառ ա կամ Բ. համապատասխանաբար կիրառել այն X կամ Y առանցքի վրա:
Մուտքագրեք X և Y առանցքների տվյալները: Դա անելու համար բջիջի սյունակում մուտքագրեք համար կամ բառ ա կամ Բ. համապատասխանաբար կիրառել այն X կամ Y առանցքի վրա: - Օրինակ, եթե դուք «երկուշաբթի» ունեք խցում A2 դաշտում տեսակը և «22» -ը B2, դա կարող է ցույց տալ, որ երկուշաբթի օրը 22 աստիճան էր:
 Մուտքագրեք մնացած տեղեկությունները: Բոլոր մանրամասները մուտքագրելուց հետո, տեղեկատվության հիման վրա, կարող եք ստեղծել գծապատկեր:
Մուտքագրեք մնացած տեղեկությունները: Բոլոր մանրամասները մուտքագրելուց հետո, տեղեկատվության հիման վրա, կարող եք ստեղծել գծապատկեր:
2-ի մեթոդը 2. Ստեղծեք գծապատկեր
 Ընտրեք բոլոր տվյալները: Դա անելու համար կտտացրեք բջիջին Ա 1խնդրում եմ Հերթափոխ և այնուհետև կտտացրեք սյունակի ներքևի արժեքին Բ., Այս կերպ Դուք ընտրում եք բոլոր տվյալները:
Ընտրեք բոլոր տվյալները: Դա անելու համար կտտացրեք բջիջին Ա 1խնդրում եմ Հերթափոխ և այնուհետև կտտացրեք սյունակի ներքևի արժեքին Բ., Այս կերպ Դուք ընտրում եք բոլոր տվյալները: - Եթե ձեր աղյուսակի սյուններում օգտագործում եք տարբեր տառեր և թվեր և նմանատիպ այլ բաներ, հիշեք, որ միևնույն ժամանակ կարող եք պարզապես կտտացնել վերևի ձախ բջիջին և այնուհետև կտտացնել ներքևի աջ բջիջին Հերթափոխ սեղմված
 Կտտացրեք Տեղադրել ներդիրին: Կարող եք գտնել այն Excel պատուհանի վերևում, հենց աջից Տնային ներդիր.
Կտտացրեք Տեղադրել ներդիրին: Կարող եք գտնել այն Excel պատուհանի վերևում, հենց աջից Տնային ներդիր.  Կտտացրեք «Բար գծապատկեր» պատկերակին: Այն կարող եք գտնել էջանիշի աջ կողմում գտնվող «Գծապատկերներ» խմբում Տեղադրել; կարծես անընդմեջ երեք ուղղահայաց ձող լինի:
Կտտացրեք «Բար գծապատկեր» պատկերակին: Այն կարող եք գտնել էջանիշի աջ կողմում գտնվող «Գծապատկերներ» խմբում Տեղադրել; կարծես անընդմեջ երեք ուղղահայաց ձող լինի:  Կտտացրեք տարբեր տեսակի գծապատկերներից մեկի վրա: Whichշգրիտ թե որ մոդելներից կարող եք ընտրել, կախված է ձեր համակարգչի գործառնական համակարգից և արդյոք դուք օգտագործում եք Excel- ի վճարովի տարբերակը, բայց որոշ ընդհանուր տարբերակներ ներառում են.
Կտտացրեք տարբեր տեսակի գծապատկերներից մեկի վրա: Whichշգրիտ թե որ մոդելներից կարող եք ընտրել, կախված է ձեր համակարգչի գործառնական համակարգից և արդյոք դուք օգտագործում եք Excel- ի վճարովի տարբերակը, բայց որոշ ընդհանուր տարբերակներ ներառում են. - 2-սյուն - dataուցադրում է ձեր տվյալները պարզ ուղղահայաց ձևերի տեսքով:
- 3-սյուն - ներկայացում եռաչափ, ուղղահայաց ձողերում:
- 2-D բար - Displayուցադրել պարզ գրաֆիկի տեսքով `հորիզոնական, այլ ոչ թե ուղղահայաց ձողերով:
- 3-D բար - Displayուցադրել եռաչափ, հորիզոնական ձողերով:
 Անհատականացրեք ձեր գծապատկերի տեսքը: Ձեր աղյուսակի համար դասավորություն ընտրելուց հետո կարող եք օգտագործել «Դիզայն» բաժինը Excel պատուհանի հենց վերևում ՝ այլ ձևավորում ընտրելու, գույները փոխելու կամ գծապատկերի բոլորովին այլ տեսակ ընտրելու համար:
Անհատականացրեք ձեր գծապատկերի տեսքը: Ձեր աղյուսակի համար դասավորություն ընտրելուց հետո կարող եք օգտագործել «Դիզայն» բաժինը Excel պատուհանի հենց վերևում ՝ այլ ձևավորում ընտրելու, գույները փոխելու կամ գծապատկերի բոլորովին այլ տեսակ ընտրելու համար: - «Դիզայն» պատուհանը հայտնվում է միայն ձեր գծապատկերի ընտրության ժամանակ: Ընտրելու համար կտտացրեք գրաֆիկին:
- Կարող եք նաև կտտացնել գծապատկերի վերնագրին ՝ այն ընտրելու համար, ապա մուտքագրելով նոր անուն: Սովորաբար վերնագիրը գծապատկերի պատուհանի վերևում է:
Խորհուրդներ
- Դուք կարող եք պատճենել և տեղադրեք գծապատկերներ գրասենյակի այլ ծրագրերում, ինչպիսիք են Word- ը կամ PowerPoint- ը:
- Եթե ձեր գծապատկերը փոխել է ձեր սեղանի x և y առանցքները, ապա խնդիրը լուծելու համար անցեք «Դիզայն» ներդիրին և ընտրեք «Փոխանակման տող / սյուն»: