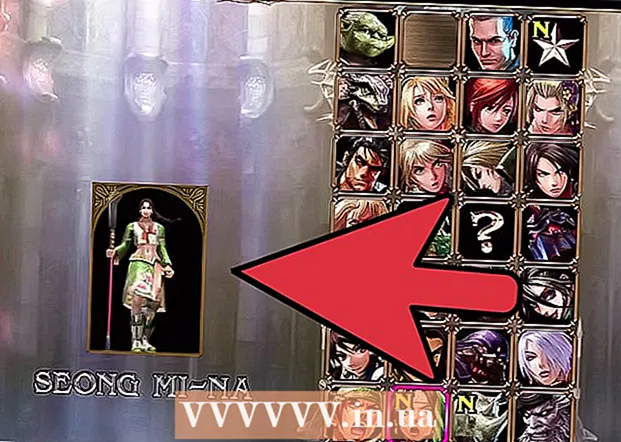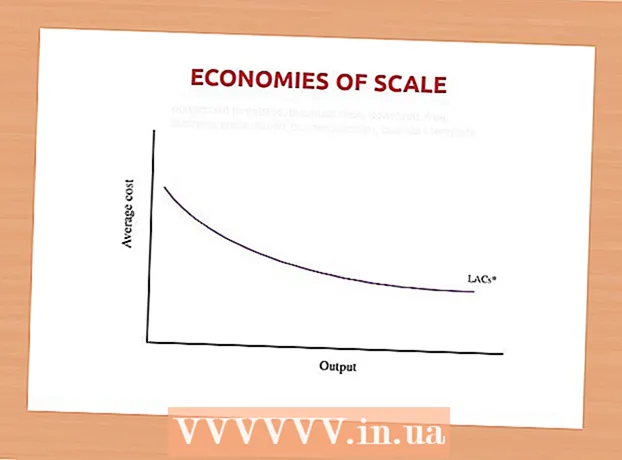Հեղինակ:
Frank Hunt
Ստեղծման Ամսաթիվը:
16 Մարտ 2021
Թարմացման Ամսաթիվը:
1 Հուլիս 2024

Բովանդակություն
- Քայլել
- 8-ի մեթոդը 1. Տեղադրեք USB տպիչ (Windows և Mac)
- 8-ի մեթոդ 2. Տեղադրեք ցանցային տպիչ (Windows)
- 8-ի մեթոդ 3. Տեղադրեք ցանցային տպիչ (Mac)
- 8-ի մեթոդը 4. Տպիչը համօգտագործել տնային խմբում (Windows 7 և 8)
- 8-ի մեթոդ 5. Կիսվել միացված տպիչով (Windows- ի բոլոր տարբերակները)
- 8-ի մեթոդ 6. Կիսվել միացված տպիչով (Mac)
- 8-ի մեթոդը 7. Տպել iOS սարքերից
- 8-ի մեթոդը 8. Տպեք Android սարքից
Տպիչները դարձել են տնային գրասենյակի սովորական մասը, և տպիչների տեղադրումը բարելավվել է տարիների ընթացքում: Տպիչների մեծ մասն ինքնուրույն է տեղադրվում, բայց տպիչ ցանցին ավելացնելը կամ տպիչը այլ օգտվողների հետ կիսելը դեռ դժվար կարող է լինել: Երբ իմանաք, թե ինչպես է այն աշխատում, նույնիսկ կարող եք տպիչ տպել աշխարհի ցանկացած կետից:
Քայլել
8-ի մեթոդը 1. Տեղադրեք USB տպիչ (Windows և Mac)
 Կարդացեք ձեր տպիչի տեղադրման ձեռնարկը, եթե առկա է: Շատ տպիչներ բավականին խառնակ են. եթե ունեք տեղադրման ուղեցույց, լավագույնն այն է, որ անմիջապես հետևեք հրահանգներին, նախքան այս ավելի ընդհանուր հրահանգները դիտելը: Տեղադրման ուղեցույցը սովորաբար կարող եք գտնել ձեր մոդելի արտադրողի աջակցության էջում որպես PDF ֆայլ:
Կարդացեք ձեր տպիչի տեղադրման ձեռնարկը, եթե առկա է: Շատ տպիչներ բավականին խառնակ են. եթե ունեք տեղադրման ուղեցույց, լավագույնն այն է, որ անմիջապես հետևեք հրահանգներին, նախքան այս ավելի ընդհանուր հրահանգները դիտելը: Տեղադրման ուղեցույցը սովորաբար կարող եք գտնել ձեր մոդելի արտադրողի աջակցության էջում որպես PDF ֆայլ: - Ձեր տպիչի աջակցության էջը գտնելու ամենաարագ ձևը Google- ի բացումն է և «արտադրողի տեսակի համարի աջակցման» որոնումը:
 Տպիչը միացրեք ձեր համակարգչին: Համոզվեք, որ միացեք անմիջապես USB մուտքին և ոչ թե USB հանգույցին:
Տպիչը միացրեք ձեր համակարգչին: Համոզվեք, որ միացեք անմիջապես USB մուտքին և ոչ թե USB հանգույցին: - Որոշ տպիչներ նույնպես պետք է միացված լինեն ցանցին:
 Միացրեք տպիչը: Դուք պետք է լսեք, թե ինչպես է հոսանքի մեխանիզմը գործարկվում, և տպիչը լույս է տալիս:
Միացրեք տպիչը: Դուք պետք է լսեք, թե ինչպես է հոսանքի մեխանիզմը գործարկվում, և տպիչը լույս է տալիս:  Սպասեք, որպեսզի ձեր օպերացիոն համակարգը տեսնի և տեղադրի տպիչը: Windows- ի և OSX- ի բոլոր ժամանակակից տարբերակները պետք է հնարավորություն ունենան գտնել տպիչը և տեղադրել անհրաժեշտ վարորդները: Ձեզ կարող է անհրաժեշտ լինել միանալ ինտերնետին, որպեսզի ձեր օպերացիոն համակարգը կարողանա ներբեռնել ճիշտ ֆայլերը: Օգտագործողների մեծամասնության համար սա այն ամենն է, ինչ դուք պետք է անեք, որպեսզի սկսեք տպել ձեր նոր տպիչը: Եթե օգտագործում եք ավելի հին Windows / OSX տարբերակ, կամ եթե տպիչը ավտոմատ չի գտնվել, կարդացեք:
Սպասեք, որպեսզի ձեր օպերացիոն համակարգը տեսնի և տեղադրի տպիչը: Windows- ի և OSX- ի բոլոր ժամանակակից տարբերակները պետք է հնարավորություն ունենան գտնել տպիչը և տեղադրել անհրաժեշտ վարորդները: Ձեզ կարող է անհրաժեշտ լինել միանալ ինտերնետին, որպեսզի ձեր օպերացիոն համակարգը կարողանա ներբեռնել ճիշտ ֆայլերը: Օգտագործողների մեծամասնության համար սա այն ամենն է, ինչ դուք պետք է անեք, որպեսզի սկսեք տպել ձեր նոր տպիչը: Եթե օգտագործում եք ավելի հին Windows / OSX տարբերակ, կամ եթե տպիչը ավտոմատ չի գտնվել, կարդացեք:  Տեղադրեք տպիչը ներկայացված ծրագրակազմը: Սովորաբար սա տեղադրում է այն վարորդներին, որոնք Windows- ը չի տեղադրել ավտոմատ կերպով, և հաճախ լրացուցիչ տպագրական ծրագիր, որը թույլ է տալիս օգտագործել ձեր տպիչի լրացուցիչ հնարավորությունները: Եթե այլևս չունեք սկավառակը, որը եկել է տպիչի հետ, և տպիչը ավտոմատ կերպով չի հայտնաբերվել ձեր օպերացիոն համակարգի կողմից, կարդացեք շարունակությունը:
Տեղադրեք տպիչը ներկայացված ծրագրակազմը: Սովորաբար սա տեղադրում է այն վարորդներին, որոնք Windows- ը չի տեղադրել ավտոմատ կերպով, և հաճախ լրացուցիչ տպագրական ծրագիր, որը թույլ է տալիս օգտագործել ձեր տպիչի լրացուցիչ հնարավորությունները: Եթե այլևս չունեք սկավառակը, որը եկել է տպիչի հետ, և տպիչը ավտոմատ կերպով չի հայտնաբերվել ձեր օպերացիոն համակարգի կողմից, կարդացեք շարունակությունը: - Եթե ձեր տպիչը ավտոմատ կերպով տեղադրված է ճիշտ, ապա սովորաբար այլևս անհրաժեշտ չէ տեղադրել:
 Ներբեռնեք վարորդներին արտադրողի կայքից: Եթե սկավառակ չունեք, և տպիչը ավտոմատ չի տեղադրվել, կարող եք վարորդներին ներբեռնել անմիջապես արտադրողից: Դրա համար ձեզ հարկավոր է ձեր տպիչի մոդելի համարը, որը պետք է հստակ նշված լինի ինչ-որ տեղ հենց տպիչի վրա:
Ներբեռնեք վարորդներին արտադրողի կայքից: Եթե սկավառակ չունեք, և տպիչը ավտոմատ չի տեղադրվել, կարող եք վարորդներին ներբեռնել անմիջապես արտադրողից: Դրա համար ձեզ հարկավոր է ձեր տպիչի մոդելի համարը, որը պետք է հստակ նշված լինի ինչ-որ տեղ հենց տպիչի վրա: - Կարող եք արագ գտնել ձեր տպիչի աջակցության էջը ՝ բացելով Google- ը և որոնելով «արտադրողի տեսակի համարի աջակցություն»:
 Գործարկել ներբեռնված վարորդները: Վարորդները տեղադրելուց հետո ձեր տպիչը պետք է պատրաստ լինի տպելու ձեր համակարգչի ցանկացած ծրագրից, որն աջակցում է տպագրությանը:
Գործարկել ներբեռնված վարորդները: Վարորդները տեղադրելուց հետո ձեր տպիչը պետք է պատրաստ լինի տպելու ձեր համակարգչի ցանկացած ծրագրից, որն աջակցում է տպագրությանը:
8-ի մեթոդ 2. Տեղադրեք ցանցային տպիչ (Windows)
 Հասկացեք, թե ինչ է ցանցային տպիչը: Անցային տպիչը տպիչ է, որը տեղադրված է անմիջապես ձեր ցանցում: Անցային տպիչը չի ապավինում միացված համակարգչին, որը պետք է միացված լինի, բայց երբեմն կարող է դժվար լինել կարգավորել, հատկապես եթե տպիչը ավելի հին է: Ոչ բոլոր տպիչները կարող են տեղադրվել որպես ցանցային տպիչ:
Հասկացեք, թե ինչ է ցանցային տպիչը: Անցային տպիչը տպիչ է, որը տեղադրված է անմիջապես ձեր ցանցում: Անցային տպիչը չի ապավինում միացված համակարգչին, որը պետք է միացված լինի, բայց երբեմն կարող է դժվար լինել կարգավորել, հատկապես եթե տպիչը ավելի հին է: Ոչ բոլոր տպիչները կարող են տեղադրվել որպես ցանցային տպիչ:  Կարդացեք ձեր տպիչի տեղադրման ձեռնարկը, եթե առկա է: Networkանցային տպիչի տեղադրումը կարող է ավելի բարդ լինել, քան USB տպիչի տեղադրումը, և շատ տպիչներ պահանջում են հատուկ տեղադրում: Հատուկ տպիչի տեղադրման ձեռնարկի ստուգումը հետագայում կարող է ձեզ շատ գլխացավանք փրկել: Տեղադրման ուղեցույցը սովորաբար կարող եք գտնել ձեր մոդելի արտադրողի աջակցության էջում որպես PDF ֆայլ:
Կարդացեք ձեր տպիչի տեղադրման ձեռնարկը, եթե առկա է: Networkանցային տպիչի տեղադրումը կարող է ավելի բարդ լինել, քան USB տպիչի տեղադրումը, և շատ տպիչներ պահանջում են հատուկ տեղադրում: Հատուկ տպիչի տեղադրման ձեռնարկի ստուգումը հետագայում կարող է ձեզ շատ գլխացավանք փրկել: Տեղադրման ուղեցույցը սովորաբար կարող եք գտնել ձեր մոդելի արտադրողի աջակցության էջում որպես PDF ֆայլ: - Կարող եք արագ գտնել ձեր տպիչի աջակցության էջը ՝ բացելով Google- ը և որոնելով «արտադրողի տեսակի համարի աջակցություն»:
 Միացրեք ձեր տպիչը ձեր ցանցին: Ընդհանուր առմամբ, ցանցային տպիչը կարող եք միացնել ձեր ցանցին երկու եղանակով `լարային կամ անլար:
Միացրեք ձեր տպիչը ձեր ցանցին: Ընդհանուր առմամբ, ցանցային տպիչը կարող եք միացնել ձեր ցանցին երկու եղանակով `լարային կամ անլար: - Լարային - Միացրեք ձեր տպիչը ձեր ցանցին Ethernet ցանցի մալուխով: Սովորաբար այս պարագայում ցանցում այլ բան կարգաբերելու կարիք չկա:
- Անլար - Միացրեք ձեր տպիչը ցուցադրիչի անլար ցանցին (առկայության դեպքում): Անլար տպիչների մեծ մասում կա փոքր էկրան, որը կարող եք օգտագործել ձեր տան ցանցը գտնելու և միանալու համար: Եթե ձեր ցանցն ապահովված է, ձեզանից հուշում են գաղտնաբառը: Եթե ցուցադրություն չունեք, հավանաբար նախ անհրաժեշտ կլինի տպիչը միացնել USB տպիչի միջոցով և կարգավորել այն Windows- ում:
 Բացեք կառավարման վահանակը: Տպիչը ցանցին միանալուց հետո այն կարող եք տեղադրել Windows- ի կառավարման վահանակից:
Բացեք կառավարման վահանակը: Տպիչը ցանցին միանալուց հետո այն կարող եք տեղադրել Windows- ի կառավարման վահանակից:  Ընտրեք «Սարքեր և տպիչներ»:
Ընտրեք «Սարքեր և տպիչներ»: Սեղմել.Ավելացնել տպիչ.
Սեղմել.Ավելացնել տպիչ. Ընտրեք «Ավելացնել ցանց, անլար կամ Bluetooth տպիչ»: Windows- ն այժմ սկանավորելու է տպիչը ցանցի ներսում:
Ընտրեք «Ավելացնել ցանց, անլար կամ Bluetooth տպիչ»: Windows- ն այժմ սկանավորելու է տպիչը ցանցի ներսում: - Եթե օգտագործում եք Windows 8, Windows- ը ավտոմատ կերպով կփնտրի ինչպես տեղական, այնպես էլ ցանցային տպիչներ ՝ առանց ձեզ ընտրելու հնարավորություն տալու:
 Ընտրեք ձեր անլար տպիչը ցուցակից: Կտտացրեք Հաջորդը
Ընտրեք ձեր անլար տպիչը ցուցակից: Կտտացրեք Հաջորդը  Տեղադրեք վարորդներին (եթե հուշում է): Windows- ը կարող է խնդրել ձեզ տեղադրել տպիչի վարորդները: Համոզվեք, որ միացված եք ինտերնետին և կտտացրեք Տեղադրեք վարորդը: Վարորդները տեղադրվելուց հետո դուք կարող եք տպել ձեր ցանցային տպիչի վրա ցանկացած ծրագիր, որն աջակցում է տպագրությանը:
Տեղադրեք վարորդներին (եթե հուշում է): Windows- ը կարող է խնդրել ձեզ տեղադրել տպիչի վարորդները: Համոզվեք, որ միացված եք ինտերնետին և կտտացրեք Տեղադրեք վարորդը: Վարորդները տեղադրվելուց հետո դուք կարող եք տպել ձեր ցանցային տպիչի վրա ցանկացած ծրագիր, որն աջակցում է տպագրությանը: - Եթե ինտերնետ կապ չունեք, վարորդները տեղադրելու համար կարող եք օգտագործել սկավառակը, որը եկել է տպիչը:
- Վարորդների առանձին տեղադրումը անհրաժեշտ չէ յուրաքանչյուր տպիչի համար:
8-ի մեթոդ 3. Տեղադրեք ցանցային տպիչ (Mac)
 Հասկացեք, թե ինչ է ցանցային տպիչը: Անցային տպիչը տպիչ է, որը տեղադրված է անմիջապես ձեր ցանցում: Անցային տպիչը չի ապավինում միացված համակարգչին, որը պետք է միացված լինի, բայց երբեմն կարող է դժվար լինել կարգավորել, հատկապես եթե տպիչը ավելի հին է: Ոչ բոլոր տպիչները կարող են տեղադրվել որպես ցանցային տպիչ:
Հասկացեք, թե ինչ է ցանցային տպիչը: Անցային տպիչը տպիչ է, որը տեղադրված է անմիջապես ձեր ցանցում: Անցային տպիչը չի ապավինում միացված համակարգչին, որը պետք է միացված լինի, բայց երբեմն կարող է դժվար լինել կարգավորել, հատկապես եթե տպիչը ավելի հին է: Ոչ բոլոր տպիչները կարող են տեղադրվել որպես ցանցային տպիչ:  Կարդացեք ձեր տպիչի տեղադրման ձեռնարկը, եթե առկա է: Networkանցային տպիչի տեղադրումը կարող է ավելի բարդ լինել, քան USB տպիչի տեղադրումը, և շատ տպիչներ պահանջում են հատուկ տեղադրում: Հատուկ տպիչի տեղադրման ձեռնարկի ստուգումը հետագայում կարող է ձեզ շատ գլխացավանք փրկել: Տեղադրման ուղեցույցը սովորաբար կարող եք գտնել ձեր մոդելի արտադրողի աջակցության էջում որպես PDF ֆայլ:
Կարդացեք ձեր տպիչի տեղադրման ձեռնարկը, եթե առկա է: Networkանցային տպիչի տեղադրումը կարող է ավելի բարդ լինել, քան USB տպիչի տեղադրումը, և շատ տպիչներ պահանջում են հատուկ տեղադրում: Հատուկ տպիչի տեղադրման ձեռնարկի ստուգումը հետագայում կարող է ձեզ շատ գլխացավանք փրկել: Տեղադրման ուղեցույցը սովորաբար կարող եք գտնել ձեր մոդելի արտադրողի աջակցության էջում որպես PDF ֆայլ: - Կարող եք արագ գտնել ձեր տպիչի աջակցության էջը ՝ բացելով Google- ը և որոնելով «արտադրողի տեսակի համարի աջակցություն»:
 Միացրեք ձեր տպիչը ձեր ցանցին: Ընդհանուր առմամբ, ցանցային տպիչը կարող եք միացնել ձեր ցանցին երկու եղանակով `լարային կամ անլար:
Միացրեք ձեր տպիչը ձեր ցանցին: Ընդհանուր առմամբ, ցանցային տպիչը կարող եք միացնել ձեր ցանցին երկու եղանակով `լարային կամ անլար: - Լարային - Միացրեք ձեր տպիչը ձեր ցանցին Ethernet ցանցի մալուխով: Սովորաբար այս պարագայում ցանցում այլ բան կարգաբերելու կարիք չկա:
- Անլար - Միացրեք ձեր տպիչը ցուցադրիչի անլար ցանցին (առկայության դեպքում): Անլար տպիչների մեծ մասում կա փոքր էկրան, որը կարող եք օգտագործել ձեր տան ցանցը գտնելու և միանալու համար: Եթե ձեր ցանցն ապահովված է, ձեզանից հուշում են գաղտնաբառը: Եթե ցուցադրություն չունեք, հավանաբար նախ անհրաժեշտ կլինի միացնել տպիչը ձեր տպիչին USB մալուխի միջոցով և կարգավորել OSX- ում:
 Կտտացրեք Apple ընտրացանկին և ընտրեք «System Preferences»:
Կտտացրեք Apple ընտրացանկին և ընտրեք «System Preferences»: Ընտրեք «Տպել և ֆաքս»:
Ընտրեք «Տպել և ֆաքս»: Կտտացրեք «+» կոճակին ՝ նոր տպիչներ որոնելու համար:
Կտտացրեք «+» կոճակին ՝ նոր տպիչներ որոնելու համար: Ընտրեք ձեր ցանցային տպիչը «Ստանդարտ» ներդիրում:
Ընտրեք ձեր ցանցային տպիչը «Ստանդարտ» ներդիրում: Սեղմել.Ավելացնել. Ձեր ցանցային տպիչը տեղադրված է OSX- ում և այն կարող եք ընտրել ցանկացած ծրագրի մեջ `տպման ընտրացանկից:
Սեղմել.Ավելացնել. Ձեր ցանցային տպիչը տեղադրված է OSX- ում և այն կարող եք ընտրել ցանկացած ծրագրի մեջ `տպման ընտրացանկից:
8-ի մեթոդը 4. Տպիչը համօգտագործել տնային խմբում (Windows 7 և 8)
 Հասկացեք, որ տարբերություն կա ընդհանուր տպիչի և ցանցային տպիչի միջև: Համօգտագործվող տպիչը միացված է ձեր ցանցի համակարգիչներից մեկին և հասանելի է դառնում այլ օգտվողների համար: Համակարգիչը, որին միացված է տպիչը, պետք է միացված լինի ՝ դրանում տպելու համար: Գրեթե ցանկացած տպիչ կարող է տարածվել ցանցում:
Հասկացեք, որ տարբերություն կա ընդհանուր տպիչի և ցանցային տպիչի միջև: Համօգտագործվող տպիչը միացված է ձեր ցանցի համակարգիչներից մեկին և հասանելի է դառնում այլ օգտվողների համար: Համակարգիչը, որին միացված է տպիչը, պետք է միացված լինի ՝ դրանում տպելու համար: Գրեթե ցանկացած տպիչ կարող է տարածվել ցանցում:  Տեղադրեք տպիչը համակարգչում, որտեղից ուզում եք համօգտագործել: Հետևեք առաջին մասի քայլերին `USB տպիչը սովորական եղանակով տեղադրելու համար:
Տեղադրեք տպիչը համակարգչում, որտեղից ուզում եք համօգտագործել: Հետևեք առաջին մասի քայլերին `USB տպիչը սովորական եղանակով տեղադրելու համար: - Նշում. Այս մեթոդը գործում է միայն Windows 7 և 8-ի հետ: Եթե օգտագործում եք Vista կամ XP, կիրառվում են տարբեր կանոններ:
 Բացեք Start ընտրացանկը և մուտքագրեք:տնային խումբ. Որոնման արդյունքներից ընտրեք «Homegroup»:
Բացեք Start ընտրացանկը և մուտքագրեք:տնային խումբ. Որոնման արդյունքներից ընտրեք «Homegroup»: - Եթե Windows 8-ով եք, սկսեք տնային խումբ մուտքագրել հիմնական էկրանին:
 Ստեղծեք նոր HomeGroup ՝ կտտացնելով այն:Սեղմելով Ստեղծել Homegroup կոճակը: Եթե HomeGroup- ն արդեն գոյություն ունի, փոխարենը կարող եք օգտագործել առկա HomeGroup- ը:
Ստեղծեք նոր HomeGroup ՝ կտտացնելով այն:Սեղմելով Ստեղծել Homegroup կոճակը: Եթե HomeGroup- ն արդեն գոյություն ունի, փոխարենը կարող եք օգտագործել առկա HomeGroup- ը: - Windows 7 Starter- ի և Home Basic- ի միջոցով դուք կարող եք միանալ միայն Homegroup- ին, չեք կարող ստեղծել: Եթե ձեր ցանցի բոլոր համակարգիչները օգտագործում են այս կամ հին Windows տարբերակները, ապա պետք է պահպանեք առանձին կանոններ:
 Տնային խումբ ստեղծելիս համոզվեք, որ «Տպիչ» ընտրացանկը դրված է «Համօգտագործված»: Windows 7-ում համոզվեք, որ «Տպիչները» ստուգված են:
Տնային խումբ ստեղծելիս համոզվեք, որ «Տպիչ» ընտրացանկը դրված է «Համօգտագործված»: Windows 7-ում համոզվեք, որ «Տպիչները» ստուգված են:  Գրեք այն գաղտնաբառը, որը գեներացվում է Homegroup ստեղծելու ժամանակ:
Գրեք այն գաղտնաբառը, որը գեներացվում է Homegroup ստեղծելու ժամանակ: Բացեք Համակարգչի Homegroup ցուցակը, որից ցանկանում եք մուտք գործել ընդհանուր տպիչ: Բացեք Homegroup ընտրացանկը, ինչպես մյուս համակարգչում, որոնելով այն Start ընտրացանկում:
Բացեք Համակարգչի Homegroup ցուցակը, որից ցանկանում եք մուտք գործել ընդհանուր տպիչ: Բացեք Homegroup ընտրացանկը, ինչպես մյուս համակարգչում, որոնելով այն Start ընտրացանկում:  Միացեք Homegroup- ին որքան հնարավոր է շուտ: Ավելի վաղ ստացված գաղտնաբառը կխնդրվի:
Միացեք Homegroup- ին որքան հնարավոր է շուտ: Ավելի վաղ ստացված գաղտնաբառը կխնդրվի:  Կտտացրեք «Տեղադրեք տպիչը» ՝ ձեր համակարգչում ընդհանուր տպիչը տեղադրելու համար: Ձեզնից կարող է նաև պահանջվել տեղադրել վարորդներ:
Կտտացրեք «Տեղադրեք տպիչը» ՝ ձեր համակարգչում ընդհանուր տպիչը տեղադրելու համար: Ձեզնից կարող է նաև պահանջվել տեղադրել վարորդներ: - Windows 8-ի օգտվողները Homegroup- ին միանալուց հետո պետք է կարողանան օգտագործել ընդհանուր տպիչը:
 Տպեք ընդհանուր տպիչին: Տպիչը տեղադրվելուց հետո դուք կարող եք տպել դրա վրա այնպես, կարծես այն ուղղակիորեն միացված է ձեր համակարգչին: Համակարգիչը, որին միացված է տպիչը, պետք է միացված լինի և մուտք գործի Windows ՝ դրան միանալու համար:
Տպեք ընդհանուր տպիչին: Տպիչը տեղադրվելուց հետո դուք կարող եք տպել դրա վրա այնպես, կարծես այն ուղղակիորեն միացված է ձեր համակարգչին: Համակարգիչը, որին միացված է տպիչը, պետք է միացված լինի և մուտք գործի Windows ՝ դրան միանալու համար:
8-ի մեթոդ 5. Կիսվել միացված տպիչով (Windows- ի բոլոր տարբերակները)
 Հասկացեք, որ տարբերություն կա ընդհանուր տպիչի և ցանցային տպիչի միջև: Համօգտագործվող տպիչը միացված է ձեր ցանցի համակարգիչներից մեկին և հասանելի է դառնում այլ օգտվողների համար: Համակարգիչը, որին միացված է տպիչը, պետք է միացված լինի ՝ դրանում տպելու համար: Գրեթե ցանկացած տպիչ կարող է տարածվել ցանցում:
Հասկացեք, որ տարբերություն կա ընդհանուր տպիչի և ցանցային տպիչի միջև: Համօգտագործվող տպիչը միացված է ձեր ցանցի համակարգիչներից մեկին և հասանելի է դառնում այլ օգտվողների համար: Համակարգիչը, որին միացված է տպիչը, պետք է միացված լինի ՝ դրանում տպելու համար: Գրեթե ցանկացած տպիչ կարող է տարածվել ցանցում:  Տեղադրեք տպիչը համակարգչում, որտեղից ուզում եք համօգտագործել: Հետևեք առաջին մասի քայլերին `USB տպիչը սովորական եղանակով տեղադրելու համար:
Տեղադրեք տպիչը համակարգչում, որտեղից ուզում եք համօգտագործել: Հետևեք առաջին մասի քայլերին `USB տպիչը սովորական եղանակով տեղադրելու համար: - Օգտագործեք այս մեթոդը, եթե ձեր ցանցում օգտագործում եք Windows XP, Windows Vista կամ Windows- ի տարբեր տարբերակների համադրություն:
- Համակարգիչը, որի վրա տեղադրում եք տպիչը, պետք է միացված լինի, եթե ցանկանում եք տպել ցանցի մեկ այլ համակարգչից:
 Բացեք կառավարման վահանակը: Դուք պետք է համոզվեք, որ ֆայլերի և տպիչների փոխանակումը միացված է:
Բացեք կառավարման վահանակը: Դուք պետք է համոզվեք, որ ֆայլերի և տպիչների փոխանակումը միացված է:  Ընտրեք «Networkանցի և համօգտագործման կենտրոն»:
Ընտրեք «Networkանցի և համօգտագործման կենտրոն»: Կտտացրեք «Փոխել համօգտագործման առաջադեմ ընտրանքները» հղմանը:
Կտտացրեք «Փոխել համօգտագործման առաջադեմ ընտրանքները» հղմանը: Համոզվեք, որ ընտրված է «Միացնել ֆայլերի և տպիչների փոխանակումը»: Կտտացրեք Պահել փոփոխությունները:
Համոզվեք, որ ընտրված է «Միացնել ֆայլերի և տպիչների փոխանակումը»: Կտտացրեք Պահել փոփոխությունները:  Վերադառնալ Կառավարման վահանակ:
Վերադառնալ Կառավարման վահանակ: Բացեք «Սարքեր և տպիչներ» կամ «Տպիչներ և ֆաքսեր»:
Բացեք «Սարքեր և տպիչներ» կամ «Տպիչներ և ֆաքսեր»: Աջ կտտացրեք այն տպիչին, որը ցանկանում եք համօգտագործել, և ընտրեք «Կիսվել»:
Աջ կտտացրեք այն տպիչին, որը ցանկանում եք համօգտագործել, և ընտրեք «Կիսվել»: Ընտրեք «Կիսվել այս տպիչով»: Անուն տվեք և կտտացրեք Դիմել:
Ընտրեք «Կիսվել այս տպիչով»: Անուն տվեք և կտտացրեք Դիմել:  Բացեք կառավարման վահանակը այն համակարգչի վրա, որից ցանկանում եք մուտք գործել ընդհանուր տպիչ:
Բացեք կառավարման վահանակը այն համակարգչի վրա, որից ցանկանում եք մուտք գործել ընդհանուր տպիչ: Ընտրեք «Սարքեր և տպիչներ» կամ «Տպիչներ և ֆաքսեր»:
Ընտրեք «Սարքեր և տպիչներ» կամ «Տպիչներ և ֆաքսեր»: Կտտացրեք «Ավելացնել տպիչ»:
Կտտացրեք «Ավելացնել տպիչ»: Ընտրեք «Ավելացնել ցանց, անլար կամ Bluetooth տպիչ»: Windows- ը կփնտրի հասանելի ընդհանուր տպիչները:
Ընտրեք «Ավելացնել ցանց, անլար կամ Bluetooth տպիչ»: Windows- ը կփնտրի հասանելի ընդհանուր տպիչները:  Ընտրեք տպիչը: Ձեզանից կարող է պահանջվել տեղադրել վարորդներ: Եթե Windows- ը չի կարողանում գտնել վարորդներին, կարող եք դրանք ներբեռնել արտադրողի կայքում:
Ընտրեք տպիչը: Ձեզանից կարող է պահանջվել տեղադրել վարորդներ: Եթե Windows- ը չի կարողանում գտնել վարորդներին, կարող եք դրանք ներբեռնել արտադրողի կայքում:  Տպեք ընդհանուր տպիչին: Տպիչը տեղադրվելուց հետո կարող եք տպել դրա վրա այնպես, կարծես այն ուղղակիորեն միացված է ձեր համակարգչին: Համակարգիչը, որին միացված է տպիչը, պետք է միացված լինի և մուտք գործի Windows համակարգ ՝ դրան միանալու համար:
Տպեք ընդհանուր տպիչին: Տպիչը տեղադրվելուց հետո կարող եք տպել դրա վրա այնպես, կարծես այն ուղղակիորեն միացված է ձեր համակարգչին: Համակարգիչը, որին միացված է տպիչը, պետք է միացված լինի և մուտք գործի Windows համակարգ ՝ դրան միանալու համար:
8-ի մեթոդ 6. Կիսվել միացված տպիչով (Mac)
 Հասկացեք, որ տարբերություն կա ընդհանուր տպիչի և ցանցային տպիչի միջև: Համօգտագործվող տպիչը միացված է ձեր ցանցի համակարգիչներից մեկին և հասանելի է դառնում այլ օգտվողների համար: Համակարգիչը, որին միացված է տպիչը, պետք է միացված լինի ՝ դրանում տպելու համար: Գրեթե ցանկացած տպիչ կարող է տարածվել ցանցում:
Հասկացեք, որ տարբերություն կա ընդհանուր տպիչի և ցանցային տպիչի միջև: Համօգտագործվող տպիչը միացված է ձեր ցանցի համակարգիչներից մեկին և հասանելի է դառնում այլ օգտվողների համար: Համակարգիչը, որին միացված է տպիչը, պետք է միացված լինի ՝ դրանում տպելու համար: Գրեթե ցանկացած տպիչ կարող է տարածվել ցանցում:  Տեղադրեք տպիչը Mac- ից, որից ուզում եք համօգտագործել: Հետևեք առաջին մասի քայլերին ՝ USB տպիչ տեղադրելու համար, ինչպես սովորաբար անում եք:
Տեղադրեք տպիչը Mac- ից, որից ուզում եք համօգտագործել: Հետևեք առաջին մասի քայլերին ՝ USB տպիչ տեղադրելու համար, ինչպես սովորաբար անում եք: - Համակարգիչը, որի վրա տեղադրում եք տպիչը, պետք է միացված լինի, եթե ցանցի մեկ այլ համակարգիչ ցանկանում է դրանում տպել:
 Կտտացրեք Apple ընտրացանկին: Ընտրեք «Համակարգի նախապատվություններ»:
Կտտացրեք Apple ընտրացանկին: Ընտրեք «Համակարգի նախապատվություններ»:  Ընտրեք «Կիսվել» տարբերակը: Թույլ է տալիս փոխել ձեր համակարգչում համօգտագործման կարգավորումները:
Ընտրեք «Կիսվել» տարբերակը: Թույլ է տալիս փոխել ձեր համակարգչում համօգտագործման կարգավորումները:  Ստուգեք «Share Printer»: Սա OSX- ին հնարավորություն է տալիս միացված տպիչները միացնել այլ համակարգիչներին:
Ստուգեք «Share Printer»: Սա OSX- ին հնարավորություն է տալիս միացված տպիչները միացնել այլ համակարգիչներին:  Ստուգեք միացված տպիչը, որը ցանկանում եք համօգտագործել: Տպիչն այժմ հասանելի է ցանցի մյուս համակարգիչներին:
Ստուգեք միացված տպիչը, որը ցանկանում եք համօգտագործել: Տպիչն այժմ հասանելի է ցանցի մյուս համակարգիչներին:  Բացեք «Համակարգի նախապատվություններ» ընտրացանկը համակարգչում, որտեղ ցանկանում եք մուտք գործել ընդհանուր տպիչ: Դուք պետք է տպիչը ավելացնեք երկրորդ համակարգչի վրա, որպեսզի այն հնարավոր լինի ընտրել տպելիս:
Բացեք «Համակարգի նախապատվություններ» ընտրացանկը համակարգչում, որտեղ ցանկանում եք մուտք գործել ընդհանուր տպիչ: Դուք պետք է տպիչը ավելացնեք երկրորդ համակարգչի վրա, որպեսզի այն հնարավոր լինի ընտրել տպելիս:  Ընտրեք «Տպել և փնտրել»: Սա ցուցադրում է միացված տպիչների ցուցակը:
Ընտրեք «Տպել և փնտրել»: Սա ցուցադրում է միացված տպիչների ցուցակը:  Կտտացրեք «+» կոճակին: Սա թույլ է տալիս ավելացնել ավելի շատ տպիչներ:
Կտտացրեք «+» կոճակին: Սա թույլ է տալիս ավելացնել ավելի շատ տպիչներ:  Ընտրեք ձեր ցանցը «Ստանդարտ» ներդիրում: Եթե փորձում եք միանալ Windows համակարգչից բաժանված տպիչին, կտտացրեք «Windows» ներդիրին:
Ընտրեք ձեր ցանցը «Ստանդարտ» ներդիրում: Եթե փորձում եք միանալ Windows համակարգչից բաժանված տպիչին, կտտացրեք «Windows» ներդիրին:  Սեղմել.Ավելացնել. Ձեր ցանցային տպիչը կտեղադրվի երկրորդ համակարգչի վրա, և այն կարող եք ընտրել ցանկացած ծրագրի մեջ `տպման ընտրացանկից: Համակարգիչը, որին միացված է տպիչը, պետք է միացված լինի և մուտք գործի այն:
Սեղմել.Ավելացնել. Ձեր ցանցային տպիչը կտեղադրվի երկրորդ համակարգչի վրա, և այն կարող եք ընտրել ցանկացած ծրագրի մեջ `տպման ընտրացանկից: Համակարգիչը, որին միացված է տպիչը, պետք է միացված լինի և մուտք գործի այն:
8-ի մեթոդը 7. Տպել iOS սարքերից
 Տեղադրեք AirPrint համատեղելի տպիչ ձեր ցանցում: Դուք կարող եք տեղադրել տպիչը որպես ցանցային տպիչ կամ միացնել այն համակարգչին և այնուհետև տարածել: AirPrint տպիչները թույլ են տալիս անլար տպել ձեր iOS սարքից, քանի դեռ դրանք միացված են նույն ցանցին:
Տեղադրեք AirPrint համատեղելի տպիչ ձեր ցանցում: Դուք կարող եք տեղադրել տպիչը որպես ցանցային տպիչ կամ միացնել այն համակարգչին և այնուհետև տարածել: AirPrint տպիչները թույլ են տալիս անլար տպել ձեր iOS սարքից, քանի դեռ դրանք միացված են նույն ցանցին:  Բացեք այն, ինչ ուզում եք տպել: Կարող եք տպել շատ ծրագրերից, որոնք աջակցում են բացվող ֆայլեր, ինչպիսիք են փոստը, լուսանկարները, էջերը և շատ այլ ծրագրեր:
Բացեք այն, ինչ ուզում եք տպել: Կարող եք տպել շատ ծրագրերից, որոնք աջակցում են բացվող ֆայլեր, ինչպիսիք են փոստը, լուսանկարները, էջերը և շատ այլ ծրագրեր:  Հպեք «Կիսվել» կոճակին: Այս մեկը վերևից հայտնվող սլաքի է նման:
Հպեք «Կիսվել» կոճակին: Այս մեկը վերևից հայտնվող սլաքի է նման:  Ընտրեք «Տպել»: Սա բացում է AirPrint տպման ընտրացանկը:
Ընտրեք «Տպել»: Սա բացում է AirPrint տպման ընտրացանկը:  Ընտրեք ձեր տպիչը: Ձեր AirPrint տպիչը պետք է հայտնվի տպիչների ցուցակում, քանի դեռ միացված եք նույն ցանցին:
Ընտրեք ձեր տպիչը: Ձեր AirPrint տպիչը պետք է հայտնվի տպիչների ցուցակում, քանի դեռ միացված եք նույն ցանցին: - Եթե ձեր տպիչը նշված չէ, վերագործարկեք համակարգիչը: Սա հաճախ վերականգնում է ցանցային կապը:
 Տպեք ֆայլը: Ձեր ֆայլը կուղարկվի տպիչ և պետք է տպվի:
Տպեք ֆայլը: Ձեր ֆայլը կուղարկվի տպիչ և պետք է տպվի:  Օգտագործեք ծրագիր, որը գալիս է տպիչի հետ: Տպիչների շատ արտադրողներ առաջարկում են այնպիսի ծրագրեր, որոնք թույլ են տալիս տպել իրենց ցանցային տպիչներում, նույնիսկ եթե դրանք համատեղելի չեն AirPrint- ի հետ: Այս ծրագիրը սովորաբար կարող եք անվճար ներբեռնել App Store- ից:
Օգտագործեք ծրագիր, որը գալիս է տպիչի հետ: Տպիչների շատ արտադրողներ առաջարկում են այնպիսի ծրագրեր, որոնք թույլ են տալիս տպել իրենց ցանցային տպիչներում, նույնիսկ եթե դրանք համատեղելի չեն AirPrint- ի հետ: Այս ծրագիրը սովորաբար կարող եք անվճար ներբեռնել App Store- ից: - Համոզվեք, որ ներբեռնել եք ճիշտ ծրագիրը ձեր տպիչի արտադրողի համար: HP ePrint հավելվածը չի կարող տպվել Canon տպիչներում:
8-ի մեթոդը 8. Տպեք Android սարքից
 Բացեք Google Chrome- ը համակարգչում, որը մուտք ունի ցանցային տպիչ:
Բացեք Google Chrome- ը համակարգչում, որը մուտք ունի ցանցային տպիչ: Կտտացրեք Chrome ընտրացանկի կոճակին (☰) և ընտրեք «Կարգավորումներ»:
Կտտացրեք Chrome ընտրացանկի կոճակին (☰) և ընտրեք «Կարգավորումներ»: Կտտացրեք «Դիտել առաջադեմ կարգավորումները»:
Կտտացրեք «Դիտել առաջադեմ կարգավորումները»: Google Cloud Print խորագրի տակ կտտացրեք «Կառավարել» կոճակին:
Google Cloud Print խորագրի տակ կտտացրեք «Կառավարել» կոճակին:- Եթե դա դեռ չեք արել, ապա ձեզ հարկավոր է մուտք գործել ձեր Google հաշիվ:
 Կտտացրեք «Ավելացնել տպիչներ» կոճակին: Chrome- ն այժմ սկանավորելու է ձեր համակարգիչը հասանելի տպիչների համար:
Կտտացրեք «Ավելացնել տպիչներ» կոճակին: Chrome- ն այժմ սկանավորելու է ձեր համակարգիչը հասանելի տպիչների համար:  Ստուգեք տպիչը, որը ցանկանում եք օգտագործել: Հաստատելու համար կտտացրեք «Ավելացնել տպիչ (ներ) ին»:
Ստուգեք տպիչը, որը ցանկանում եք օգտագործել: Հաստատելու համար կտտացրեք «Ավելացնել տպիչ (ներ) ին»:  Տպեք ձեր Android սարքից: Android- ի բազմաթիվ ծրագրերի ընտրացանկից կարող եք ընտրել «Տպել»: Դրանից հետո կարող եք ընտրել ձեր Google Cloud Print տպիչը և տպել ցանկացած վայրից, քանի դեռ միացված է այն համակարգիչը, որի վրա տեղադրել եք տպիչը:
Տպեք ձեր Android սարքից: Android- ի բազմաթիվ ծրագրերի ընտրացանկից կարող եք ընտրել «Տպել»: Դրանից հետո կարող եք ընտրել ձեր Google Cloud Print տպիչը և տպել ցանկացած վայրից, քանի դեռ միացված է այն համակարգիչը, որի վրա տեղադրել եք տպիչը: - Եթե չեք տեսնում ձեր տպիչը, վերագործարկեք տպիչը և համոզվեք, որ ձեր համակարգիչը միացված է և մուտք է գործել համակարգ: