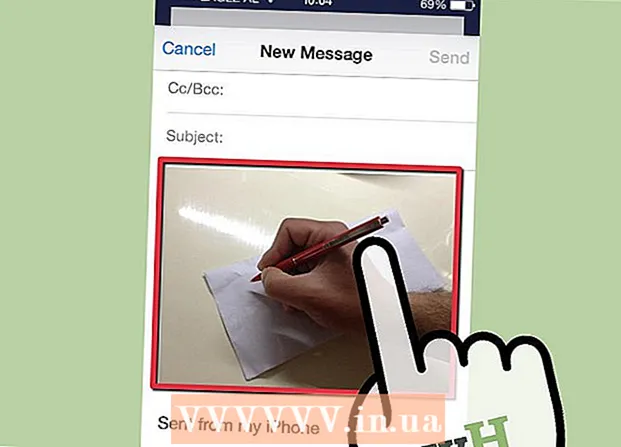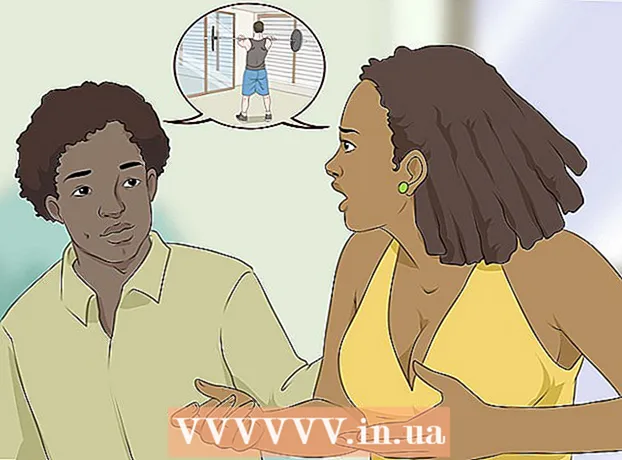Հեղինակ:
Morris Wright
Ստեղծման Ամսաթիվը:
1 Ապրիլ 2021
Թարմացման Ամսաթիվը:
1 Հուլիս 2024

Բովանդակություն
- Քայլել
- 4-րդ մասի 1-ին. Կոճակներով ձեզ ծանոթանալը
- 4-րդ մասի 2-րդ մասը. Հիմնական էկրան օգտագործելը
- 4-րդ մաս 3-ը. Appsրագրերի օգտագործում
- 4-րդ մաս 4-րդ. Հեռախոսազանգ կատարելը
- Խորհուրդներ
Այս հոդվածը կսովորեցնի ձեզ iPhone- ի օգտագործման հիմունքները ՝ սկսած սարքը պարզապես միացնելուց կամ անջատելուց մինչև տեղադրված ծրագրեր օգտագործելը:
Քայլել
4-րդ մասի 1-ին. Կոճակներով ձեզ ծանոթանալը
 Միացրեք ձեր iPhone- ը, եթե արդեն ոչ: Դա անելու համար անընդհատ սեղմեք կողպման կոճակը, մինչև տեսնեք, որ ձեր iPhone- ի էկրանին հայտնվում է սպիտակ Apple պատկերակ:
Միացրեք ձեր iPhone- ը, եթե արդեն ոչ: Դա անելու համար անընդհատ սեղմեք կողպման կոճակը, մինչև տեսնեք, որ ձեր iPhone- ի էկրանին հայտնվում է սպիտակ Apple պատկերակ:  Անհրաժեշտության դեպքում լիցքավորեք ձեր iPhone- ին: Լիցքավորիչի մալուխը երկար սպիտակ լար է, որի մի ծայրին նեղ հարթ ուղղանկյուն քորոց է, իսկ մյուս ծայրում ՝ ավելի մեծ ուղղանկյուն բլոկ: Եթե ձեր iPhone- ը չի միանա, փորձեք մի քանի րոպե լիցքավորել այն պատի վարդակից, նախքան կրկին փորձելը:
Անհրաժեշտության դեպքում լիցքավորեք ձեր iPhone- ին: Լիցքավորիչի մալուխը երկար սպիտակ լար է, որի մի ծայրին նեղ հարթ ուղղանկյուն քորոց է, իսկ մյուս ծայրում ՝ ավելի մեծ ուղղանկյուն բլոկ: Եթե ձեր iPhone- ը չի միանա, փորձեք մի քանի րոպե լիցքավորել այն պատի վարդակից, նախքան կրկին փորձելը: - Ձեր iPhone- ի պատյան ներքևում, էկրանին շրջանաձեւ կոճակի տակ, մի նավահանգիստ կտեսնեք: Այստեղ է, որ պետք է մտնի լիցքավորիչի քորոց մասը:
- Եթե ունեք iPhone 4S կամ ավելի բարձր տարրի լիցքավորիչ, մալուխի լիցքավորման վերջում մի կողմում կլինի մոխրագույն ուղղանկյուն: Այս ուղղանկյունը պետք է ուղղված լինի նույն ուղղությամբ, ինչ ձեր iPhone- ի էկրանին:
- Ձեր iPhone- ը պետք է ունենա սնուցման ադապտեր (սպիտակ խորանարդ), էլեկտրական խցանով, որի մի կողմում կա երկու ատամ, իսկ մյուս կողմից `ուղղանկյուն ակոս: Սա կարող եք միացնել պատի վարդակից, այնուհետև լիցքավորիչի վերջը, որը ձեր iPhone- ին չի կցված, տեղադրեք խորանարդի ակոսում:
- Եթե ձեր iPhone- ն անջատված էր, երբ այն միացնում էիք էլեկտրական վարդակին, սարքը պետք է միանա հիմա: Դուք կտեսնեք, որ էկրանին հայտնվում է սպիտակ Apple պատկերակ:
 Անոթացեք ձեր iPhone- ի կոճակներին: Եթե iPhone- ը տեղադրեք հարթ մակերեսի վրա, էկրանը դեմքով դեպի վեր, iPhone- ի կոճակները պետք է դասավորվեն հետևյալ կերպ.
Անոթացեք ձեր iPhone- ի կոճակներին: Եթե iPhone- ը տեղադրեք հարթ մակերեսի վրա, էկրանը դեմքով դեպի վեր, iPhone- ի կոճակները պետք է դասավորվեն հետևյալ կերպ. - «Կողպելու կոճակ». Կամ ձեր iPhone- ի աջ կողմում (iPhone 6 կամ ավելի ուշ) կամ ձեր iPhone- ի վերին մասում (iPhone 5s, SE կամ ավելի վաղ): Երբ iPhone- ը միացված է մեկ անգամ սեղմելով, էկրանը կբացվի: Այն կրկին սեղմելով ՝ էկրանն անջատվելու է: Կարող եք նաև այն սեղմել և պահել այն iPhone- ի վրա, որն ամբողջությամբ անջատված է `այն միացնելու կամ ներկայումս միացված iPhone- ն անջատելու համար:
- «Volume +/-» - ձեր iPhone- ի պատյան ձախ կողմի ներքեւի երկու կոճակները: Ներքևի կոճակը նվազեցնում է ձեր iPhone- ի երաժշտության, տեսանյութերի կամ զանգի ազդանշանը: Վերին կոճակը կբարձրացնի ձայնը:
- «Խլացնել» - ձեր iPhone- ի գործի ձախ կողմում գտնվող կոճակների շարքի վերին մասում անցումը: Այս անջատիչը վեր տեղափոխելը ձեր հեռախոսը կդարձնի լսելի ռեժիմ: Անջատիչը ներքև տեղափոխելով, ձեր iPhone- ի զանգի ազդանշանը կխլացվի, և թրթռման ռեժիմը կակտիվանա: Երբ ձեր iPhone- ը խլացված է, «Խլացնել» անջատիչի վերևում կլինի նարնջագույն գիծ:
- «Սկսել» - սա ձեր iPhone- ի էկրանի ներքևի շրջանաձեւ կոճակն է: Սեղմեք այն մեկ անգամ ՝ կողպեքի էկրանից iPhone բացելու համար: Եթե դուք այն սեղմում եք հավելված օգտագործելիս, ծրագիրը նվազագույնի կհասցվի: Կրկնակի սեղմելով այն արագորեն կտեսնեք բոլոր ակտիվ ծրագրերը:
 Սեղմեք կողպման կոճակը: Սա «կարթնացնի» ձեր iPhone- ի էկրանը և կցուցադրի կողպեքի էկրանը:
Սեղմեք կողպման կոճակը: Սա «կարթնացնի» ձեր iPhone- ի էկրանը և կցուցադրի կողպեքի էկրանը:  Կողպեքի էկրանը հայտնվելուց հետո սեղմեք տան կոճակը: Այս էկրանը ցույց կտա օրվա ժամանակը էկրանի վերևում: Սկսելուց սեղմելը ցույց կտա գաղտնաբառի դաշտ:
Կողպեքի էկրանը հայտնվելուց հետո սեղմեք տան կոճակը: Այս էկրանը ցույց կտա օրվա ժամանակը էկրանի վերևում: Սկսելուց սեղմելը ցույց կտա գաղտնաբառի դաշտ: - Եթե դեռ գաղտնաբառ չեք դրել, Home կոճակը սեղմելով ՝ ձեզ կտեղափոխվի ձեր iPhone– ի հիմնական էկրան, որտեղ կարող եք ավելին իմանալ ձեր iPhone– ի գործառույթների մասին:
 Մուտքագրեք ձեր գաղտնաբառը `օգտագործելով էկրանի ստեղները: Եթե այս կոդը ճիշտ է, ձեր iPhone- ի հիմնական էկրանը կբացվի:
Մուտքագրեք ձեր գաղտնաբառը `օգտագործելով էկրանի ստեղները: Եթե այս կոդը ճիշտ է, ձեր iPhone- ի հիմնական էկրանը կբացվի: - Եթե TouchID- ին հնարավորություն եք տվել բացել ձեր iPhone- ը, ձեր հեռախոսը նույնպես կբացվի, երբ ձեր սկանավորեք մատնահետքը:
4-րդ մասի 2-րդ մասը. Հիմնական էկրան օգտագործելը
 Դիտեք ձեր iPhone- ի հիմնական էկրանը: Դուք այստեղ կտեսնեք մի քանի քառակուսի պատկերակներ; սրանք ձեր iPhone- ի ծրագրերն են կամ «ծրագրերը»: Ձեր iPhone- ի բոլոր ֆիքսված ծրագրերը, այնպես որ այն ծրագրերը, որոնք արդեն նախապես տեղադրված են ձեր հեռախոսում, նշված են այստեղ:
Դիտեք ձեր iPhone- ի հիմնական էկրանը: Դուք այստեղ կտեսնեք մի քանի քառակուսի պատկերակներ; սրանք ձեր iPhone- ի ծրագրերն են կամ «ծրագրերը»: Ձեր iPhone- ի բոլոր ֆիքսված ծրագրերը, այնպես որ այն ծրագրերը, որոնք արդեն նախապես տեղադրված են ձեր հեռախոսում, նշված են այստեղ: - Երբ ձեր հեռախոսին ավելի շատ հավելվածներ եք ավելացնում, ձեր հիմնական էկրանը լրացուցիչ էջեր կստանա: Կարող եք ոլորել այս էջերի միջով ՝ էկրանին սահելով աջից ձախ:
 Famանոթացեք լռելյայն ծրագրերին: Մի քանի կարևոր հավելվածներ, որոնք տեղադրված են լռելյայն iPhone- ում, ներառում են.
Famանոթացեք լռելյայն ծրագրերին: Մի քանի կարևոր հավելվածներ, որոնք տեղադրված են լռելյայն iPhone- ում, ներառում են. - «Պարամետրեր» - սա մոխրագույն ծրագիր է ՝ փոխանցումատուփերով: Եթե ցանկանում եք ինչ-որ բան փոխել, սկսած ձեր iPhone- ի էկրանը միացնելու կամ անջատելու համար տևող ժամանակից մինչև ձեր անլար ցանցի կարգավորումները, դա անելու տարբերակներ կգտնեք այս ծրագրում:
- Հեռախոս - սա կանաչ ծրագիր է, որը ունի սպիտակ հեռախոսի պատկերակ: Կարող եք ձեռքով նախաձեռնել հեռախոսազանգ (համարը հավաքելով) կամ թակել կոնտակտային անձի անունը, այնուհետև էկրանին վերևում գտնվող անվան տակ հպեք հեռախոսի պատկերակին:
- Կոնտակտներ - Այս հավելվածում կա մեկի գլխի մոխրագույն ուրվագիծ: Սեղմելով սա ՝ կտեսնեք ձեր բոլոր կոնտակտների ցուցակը: Խանութը, որտեղ գնել եք ձեր iPhone- ը, պետք է համաժամեցներ ձեր նախորդ հեռախոսի կոնտակտները ձեր նոր iPhone- ի հետ, բայց եթե ոչ, գուցե ցանկանաք ձեր հին կոնտակտները փոխանցել ձեր iPhone- ին:
- FaceTime - կանաչ ծրագիր, որի մեջ կա սպիտակ տեսախցիկի պատկերակ: Սա կարող եք օգտագործել FaceTime- ի շնորհիվ ձեր կոնտակտների հետ առերես զանգեր կատարելու համար:
- Հաղորդագրություններ - Կանաչ ծրագիր ՝ խոսքի սպիտակ պղպջակով: Այստեղ դուք կստանաք և ուղարկեք տեքստային հաղորդագրություններ:
- Փոստ - Կապույտ ծրագիրը, որի վրա սպիտակ ծրարի պատկերակ է: Ձեր Apple ID էլ.փոստը կարող եք դիտել այստեղ (այն կկոչվի ձեր iCloud հաշիվ) կամ կարող եք էլփոստի հաշիվ ավելացնել այս ծրագրին:
- Օրացույց - Այս ծրագիրը կցուցադրի արդի օրացույց: Կարող եք միջոցառումներ նշանակել որոշակի ամսաթվերի և ժամերի համար ՝ հպելով համապատասխան ամսաթվին և լրացնելով տեղեկատվության դաշտերը:
- Ֆոտոխցիկ - մոխրագույն ծրագիր, որի վրա կա խցիկի պատկերակ: Այս հավելվածի միջոցով դուք կարող եք նկարել, տեսագրել տեսանյութեր և ստեղծել տեսակների այլ տեսակներ (օրինակ ՝ դանդաղ շարժման մեջ գտնվող տեսանյութեր):
- Լուսանկարներ - Այս բազմագույն գունավոր հողմաղաց ծրագիրը, որտեղ պահվում են ձեր iPhone- ի բոլոր լուսանկարները: Ամեն անգամ լուսանկարելիս լուսանկարը կհայտնվի այստեղ:
- Safari - Safari- ն կապույտ ծրագիր է, որի վրա կողմնացույց կա: Դուք կօգտագործեք Safari ինտերնետը թերթելու համար:
- Ockամացույց - ժամացույցի տեսքով ծրագիր: Այս հավելվածի միջոցով դուք կարող եք փոխել կամ կառավարել ձեր iPhone- ի պահված ժամային գոտիները, զարթուցիչներ տեղադրել կամ վայրկյանաչափ օգտագործել:
- Նշումներ - Հիմնական էկրանի վրա գտնվող սպիտակ և դեղին գրառման նշանը: Այս ծրագիրը օգտակար է գրառումներ արագ նշելու կամ ցուցակ կազմելու համար, չնայած հիշեցումներ ծրագիրը նույնպես շատ օգտակար է ցուցակներ կազմելու համար:
- Քարտեզներ - Քարտեզների հավելվածը հնարավորություն է տալիս պլանավորել ուղևորությունները և քայլ առ քայլ ուղղություններ կտա ձեզ, երբ մուտք եք գործում ելակետ և նպատակակետ:
- Դրամապանակ - Ձեր iPhone- ի Դրամապանակին կարող եք ավելացնել բանկային կամ վարկային քարտեր և նվեր քարտեր: Սա թույլ է տալիս օգտագործել ձեր iPhone- ը բիզնեսի համար առցանց վճարելու համար: Սա նաև հնարավորություն է տալիս վճարել որոշակի խանութներում:
- App Store - Այս կապույտ հավելվածը, որի վրա սպիտակ «A» է, այն վայրն է, որտեղ դուք կարող եք ներբեռնել նոր ծրագրեր:
- Երաժշտություն - Սպիտակ ծրագիր, որի մեջ կա երաժշտական նոտա: Այս հավելվածում դուք կգտնեք ձեր iPhone- ի երաժշտական գրադարանը:
- «Խորհուրդներ». Լույսի այս դեղին ծրագիրը կտրամադրի ձեր iPhone- ից առավելագույն օգուտ քաղելու խորհուրդներ:
 Սահեցրեք էկրանին ձախից աջ: Սա կբացի ձեր iPhone- ի վիջեթների էջը, որտեղ դուք կարող եք տեսնել այնպիսի բաներ, ինչպիսիք են ընթացիկ եղանակի կանխատեսումը, ձեր կողմից տեղադրված ահազանգերը և համապատասխան նորությունները:
Սահեցրեք էկրանին ձախից աջ: Սա կբացի ձեր iPhone- ի վիջեթների էջը, որտեղ դուք կարող եք տեսնել այնպիսի բաներ, ինչպիսիք են ընթացիկ եղանակի կանխատեսումը, ձեր կողմից տեղադրված ահազանգերը և համապատասխան նորությունները: - Սահեցրեք էկրանին ցանկացած վայր ՝ այս էջը ոլորելու համար:
- Եթե ձեր հեռախոսում հատուկ բան եք փնտրում, կարող եք սեղմել էջի վերևում գտնվող Որոնման տողը և մուտքագրել այն, ինչ ուզում եք տեսնել:
 Սահեցրեք ձախ ՝ հիմնական էկրան վերադառնալու համար: Կարող եք նաև սեղմել հիմնական կոճակը ՝ ցանկացած էջից գլխավոր էկրան վերադառնալու համար:
Սահեցրեք ձախ ՝ հիմնական էկրան վերադառնալու համար: Կարող եք նաև սեղմել հիմնական կոճակը ՝ ցանկացած էջից գլխավոր էկրան վերադառնալու համար:  Սահեցրեք էկրանի վերևից ներքև: Սա կբարձրացնի ձեր iPhone- ի ծանուցման էջը և թույլ կտա ձեզ դիտել բոլոր վերջին ծանուցումները (օրինակ ՝ բաց թողնված զանգեր, ստացված տեքստային հաղորդագրություններ և այլն):
Սահեցրեք էկրանի վերևից ներքև: Սա կբարձրացնի ձեր iPhone- ի ծանուցման էջը և թույլ կտա ձեզ դիտել բոլոր վերջին ծանուցումները (օրինակ ՝ բաց թողնված զանգեր, ստացված տեքստային հաղորդագրություններ և այլն):  Սեղմեք մեկնարկի կոճակը: Սա ձեզ կվերադարձնի ձեր iPhone- ի հիմնական էկրան:
Սեղմեք մեկնարկի կոճակը: Սա ձեզ կվերադարձնի ձեր iPhone- ի հիմնական էկրան:  Սահեցրեք էկրանի կենտրոնից ներքև: Սա էկրանին վերևում կցուցադրի որոնման տողը, ինչպես նաև հաճախ օգտագործվող ծրագրերի ցուցակը: Կարող եք սեղմել «Չեղարկել» էկրանի վերևի աջ անկյունում կամ պարզապես սեղմել տան կոճակը ՝ հիմնական էկրան վերադառնալու համար:
Սահեցրեք էկրանի կենտրոնից ներքև: Սա էկրանին վերևում կցուցադրի որոնման տողը, ինչպես նաև հաճախ օգտագործվող ծրագրերի ցուցակը: Կարող եք սեղմել «Չեղարկել» էկրանի վերևի աջ անկյունում կամ պարզապես սեղմել տան կոճակը ՝ հիմնական էկրան վերադառնալու համար:  Սահեցրեք էկրանի ներքևից վերև: Սա կբացի Կառավարման կենտրոնը, որտեղ կարելի է գտնել հետևյալ ընտրանքները.
Սահեցրեք էկրանի ներքևից վերև: Սա կբացի Կառավարման կենտրոնը, որտեղ կարելի է գտնել հետևյալ ընտրանքները. - «Օդանավի ռեժիմ» - Կառավարման կենտրոնի էկրանի վերևում գտնվող ինքնաթիռի պատկերակը: Սեղմելով սա, միացված կլինի ինքնաթիռի ռեժիմը, ինչը կարող է կանխել ձեր iPhone- ի ազդանշանների փոխանցումը: Կրկին սեղմեք այն (կամ ցուցակում գտնվող որևէ այլ բան) անջատելու համար:
- «Wifi» - պատկերակը, որը հիշեցնում է պառակտված աղեղ: Սեղմեք ՝ անլար ինտերնետը միացնելու համար (եթե կապույտ է, Wi-Fi- ն արդեն միացված է) և միանալու մոտակա հայտնի ցանցին:
- «Bluetooth» - Կառավարման կենտրոնի էկրանի վերևում գտնվող միջին պատկերակը: Սեղմեք ՝ ձեր iPhone- ում Bluetooth- ը միացնելու համար, որը թույլ է տալիս միացնել ձեր iPhone- ը բարձրախոսներին և այլ Bluetooth սարքերին:
- «Մի խանգարիր» - լուսնաձեւ պատկերակ: Սեղմեք, որպեսզի զանգերը, տեքստային հաղորդագրությունները և այլ ծանուցումները չզանգահարեն ձեր հեռախոսում:
- «Պտտման կողպեք» - կողպեքի պատկերակ, որի շուրջը շրջան կա: Սեղմելով սա, մինչ այն կարմիր է, անջատելու է պտտման կողպումը: Սա նշանակում է, որ դուք այժմ կկարողանաք պտտել ձեր iPhone- ը 90 աստիճանով `լուսանկարներ և այլ լրատվամիջոցներ լանդշաֆտային ռեժիմով դիտելու համար:
- Ձախից աջ ընտրանքների ներքևի շարքում կա լապտեր, ժմչփ, հաշվիչ և ձեր iPhone- ի տեսախցիկի հավելվածի դյուրանցում:
 Սեղմեք մեկնարկի կոճակը: Դուք կվերադառնաք հիմնական էկրան: Այժմ, երբ ձեզ հարմար է հիմնական էկրանը, ժամանակն է սկսել օգտագործել ձեր iPhone- ի ծրագրերը:
Սեղմեք մեկնարկի կոճակը: Դուք կվերադառնաք հիմնական էկրան: Այժմ, երբ ձեզ հարմար է հիմնական էկրանը, ժամանակն է սկսել օգտագործել ձեր iPhone- ի ծրագրերը:
4-րդ մաս 3-ը. Appsրագրերի օգտագործում
 Հպեք հավելվածին: Սա կբացի այն: Յուրաքանչյուր հավելվածի օգտագործման եղանակը կախված կլինի խնդրո առարկա ծրագրից, բայց սովորաբար կկարողանաք սեղմել իրեր ՝ դրանք ակտիվացնելու համար (օրինակ ՝ տեքստի դաշտ սեղմելը կբարձրացնի ձեր iPhone- ի ստեղնաշարը):
Հպեք հավելվածին: Սա կբացի այն: Յուրաքանչյուր հավելվածի օգտագործման եղանակը կախված կլինի խնդրո առարկա ծրագրից, բայց սովորաբար կկարողանաք սեղմել իրեր ՝ դրանք ակտիվացնելու համար (օրինակ ՝ տեքստի դաշտ սեղմելը կբարձրացնի ձեր iPhone- ի ստեղնաշարը): - Դուք կարող եք ներբեռնել նոր ծրագրեր App Store հավելվածում:
 Երկու անգամ սեղմեք մեկնարկի կոճակը: Սա արագորեն փոքրացնելու է գործող գործող ծրագրից, և բոլոր ակտիվ ծրագրերը կցուցադրվեն առանձին պատուհաններում:
Երկու անգամ սեղմեք մեկնարկի կոճակը: Սա արագորեն փոքրացնելու է գործող գործող ծրագրից, և բոլոր ակտիվ ծրագրերը կցուցադրվեն առանձին պատուհաններում: - Սահեցրեք վերևի ցանկացած պատուհանի վրա ՝ այդ ծրագիրը փակելու համար:
- Այս ընտրացանկում կարող եք նաև սահել ձախ կամ աջ ՝ ներկայումս աշխատող ծրագրերի միջով ոլորելու համար:
 Սեղմեք մեկնարկի կոճակը: Դուք կվերադառնաք հիմնական էկրան:
Սեղմեք մեկնարկի կոճակը: Դուք կվերադառնաք հիմնական էկրան:  Սեղմեք և պահեք մի ծրագիր: Մոտ մեկ վայրկյան անց, ծրագիրը կսկսի շարժվել ձեր iPhone- ի հիմնական էկրանին այլ ծրագրերի հետ միասին: Այստեղից դուք կարող եք անել մի քանի բան.
Սեղմեք և պահեք մի ծրագիր: Մոտ մեկ վայրկյան անց, ծրագիրը կսկսի շարժվել ձեր iPhone- ի հիմնական էկրանին այլ ծրագրերի հետ միասին: Այստեղից դուք կարող եք անել մի քանի բան. - Հպեք և քաշեք մի ծրագիր ՝ ծրագիրը տեղափոխելու համար: Եթե մեկնարկային էկրանին ծրագիրը ամբողջությամբ աջ եք քաշում, կհայտնվի նոր էկրան, որտեղ կարող եք տեղադրել ծրագիրը: Դուք կարող եք հասնել այս էջին ՝ սահելով ձախ մեկնարկի էկրանին:
- Սեղմեք և քաշեք մի ծրագիր մյուսի վրա ՝ երկու ծրագրերը պարունակող պանակ ստեղծելու համար: Դուք նաև կկարողանաք այլ ծրագրեր քաշել այս պանակ:
- Pressրագիրը ջնջելու համար սեղմեք «X» - ը ծրագրի պատկերակի վերին ձախ անկյունում: Willրագիրը արդյունավետորեն ջնջելու դեպքում, ձեզ հարկավոր է սեղմել «Deleteնջել»:
 Անհատականացրեք ձեր iPhone- ի հիմնական էկրանը: Երբ ձեր iPhone- ից ծրագրերը տեղափոխեք, ջնջեք և կազմակերպեք ըստ ձեր նախասիրությունների, հեռախոսազանգ սկսելու ժամանակն է:
Անհատականացրեք ձեր iPhone- ի հիմնական էկրանը: Երբ ձեր iPhone- ից ծրագրերը տեղափոխեք, ջնջեք և կազմակերպեք ըստ ձեր նախասիրությունների, հեռախոսազանգ սկսելու ժամանակն է:
4-րդ մաս 4-րդ. Հեռախոսազանգ կատարելը
 Հպեք «Հեռախոս» հավելվածին: Սա կանաչ ծրագիր է, որի վրա կա սպիտակ հեռախոս և հավանաբար գտնվում է հիմնական էկրանին:
Հպեք «Հեռախոս» հավելվածին: Սա կանաչ ծրագիր է, որի վրա կա սպիտակ հեռախոս և հավանաբար գտնվում է հիմնական էկրանին:  Սեղմեք «Թվային ստեղնաշար» ներդիրը: Այս տարբերակը գտնվում է էկրանի ներքևում ՝ «Կոնտակտներ» ներդիրի աջ կողմում:
Սեղմեք «Թվային ստեղնաշար» ներդիրը: Այս տարբերակը գտնվում է էկրանի ներքևում ՝ «Կոնտակտներ» ներդիրի աջ կողմում: - Կարող եք նաև սեղմել «Կոնտակտներ» ներդիրը, այնուհետև կոնտակտի անունը և այնուհետև «զանգի» պատկերակը (սպիտակ հեռախոս կապույտ ֆոնի վրա) ՝ էկրանի վերեւի անվան տակ:
 Մուտքագրեք հեռախոսահամար: Դա արեք ՝ այս էջի համապատասխան համարները նրբորեն սեղմելով:
Մուտքագրեք հեռախոսահամար: Դա արեք ՝ այս էջի համապատասխան համարները նրբորեն սեղմելով:  Սեղմեք «Callանգահարեք» կանաչ-սպիտակ կոճակը: Սա էկրանին թվերի վերջին շարքի տակ է: Սա կսկսի ձեր զրույցը: Երբ դուք պատասխանում եք նրա հեռախոսին, կարող եք նորմալ խոսել հեռախոսով ձեր ականջին կամ կարող եք օգտագործել հետևյալ կոճակներից մեկը ՝ խոսակցության բնույթը փոխելու համար.
Սեղմեք «Callանգահարեք» կանաչ-սպիտակ կոճակը: Սա էկրանին թվերի վերջին շարքի տակ է: Սա կսկսի ձեր զրույցը: Երբ դուք պատասխանում եք նրա հեռախոսին, կարող եք նորմալ խոսել հեռախոսով ձեր ականջին կամ կարող եք օգտագործել հետևյալ կոճակներից մեկը ՝ խոսակցության բնույթը փոխելու համար. - «Բարձրախոս» - փոխում է ձեր հեռախոսի աուդիո ելքը էկրանի վերևի ականջակալից դեպի ձեր iPhone- ի բարձրախոս: Այս կերպ Դուք կարող եք խոսել առանց հեռախոսը ականջին պահելու:
- «FaceTime» - հեռախոսազանգը վերափոխում է FaceTime զանգի, որտեղ կարող եք տեսնել ստացողի դեմքը և հակառակը: Սա գործում է միայն այն դեպքում, երբ ձեր կոնտակտը նաև iPhone ունի:
Խորհուրդներ
- Մի հուսահատվեք, թե որքան բարդ կարող է լինել iPhone- ի օգտագործումը. Նախքան դա իմանալը, դուք սովոր եք գործել ձեր iPhone- ը:
- Հաշվի առեք նաև ձեր iPhone- ի ավելի առաջադեմ գործառույթների օգտագործումը, ինչպիսիք են Siri- ն կամ ձեր iPhone- ի SIM քարտը փոխարինելը: