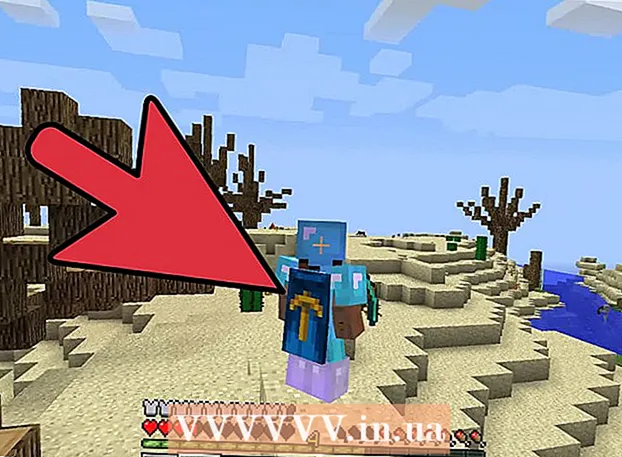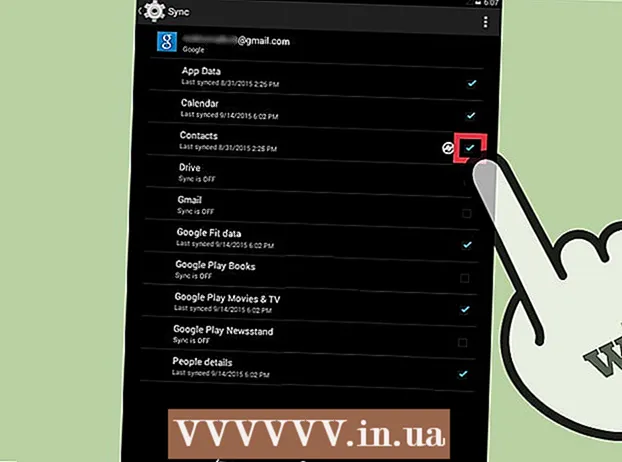Հեղինակ:
Frank Hunt
Ստեղծման Ամսաթիվը:
20 Մարտ 2021
Թարմացման Ամսաթիվը:
1 Հուլիս 2024

Բովանդակություն
- Քայլել
- 4-ի 1-ին մեթոդը. Պատկեր կտրելու համար օգտագործեք Artboards
- 4-ի մեթոդ 2. Օգտագործեք վեկտորային գրաֆիկա ՝ պարզ առարկաները կտրելու համար
- 4-ի մեթոդ 3. Պատկերը կտրելու համար կտրող դիմակ օգտագործելով
- 4-ի մեթոդը 4. Պատկերը կտրելու համար անթափանցիկ դիմակի օգտագործումը
- Խորհուրդներ
Adobe Illustrator- ը օգտագործվում է գրաֆիկական դիզայներների կողմից լոգոների, պատկերների և փաստաթղթերի նախագծման համար: Ի տարբերություն լուսանկարների խմբագրման այնպիսի ծրագրերի, ինչպիսիք են Adobe Photoshop- ը, Illustrator- ը չունի պատկեր կտրելու (կտրելու) գործիք: Սա Illustrator- ում մշակելու ուղեցույց է `օգտագործելով մի շարք տարբեր մեթոդներ:
Քայլել
4-ի 1-ին մեթոդը. Պատկեր կտրելու համար օգտագործեք Artboards
 Տեղադրեք Artboard- ը այն կտորի շուրջ, որը ցանկանում եք քաղել և չափը հարմարեցնել ձեր սրտով: Սա հնարավորություն է տալիս ընտրելու տարածք, որը կարող եք պահպանել որպես ֆայլ: Դրանից հետո կարող եք օգտագործել այն այնպես, ինչպես կա կամ բեռնել մեկ այլ Illustrator փաստաթղթի մեջ:
Տեղադրեք Artboard- ը այն կտորի շուրջ, որը ցանկանում եք քաղել և չափը հարմարեցնել ձեր սրտով: Սա հնարավորություն է տալիս ընտրելու տարածք, որը կարող եք պահպանել որպես ֆայլ: Դրանից հետո կարող եք օգտագործել այն այնպես, ինչպես կա կամ բեռնել մեկ այլ Illustrator փաստաթղթի մեջ: - Illustrator գործիքագոտուց ընտրեք Artboard գործիքը: Այլընտրանքորեն, հնարավոր է նաև օգտագործել ստեղնաշարի դյուրանցում. «Ctrl + O» կամ «Cmd + O»:
- Չափափոխեք Artboard- ը `քարշ տալով Artboard- ի շրջանակի բռնակները:
- Կտրելն հաստատելու համար սեղմեք մուտքագրեք:
 Պատկերը պահեք ստուգված «օգտագործեք artboard» տարբերակով: Ընտրացանկից ընտրեք «Ֆայլ», «Արտահանել» կամ «Պահել ոստայնի համար», ապա համոզվեք, որ «օգտագործեք արտատախտակ» տարբերակը միացված է:
Պատկերը պահեք ստուգված «օգտագործեք artboard» տարբերակով: Ընտրացանկից ընտրեք «Ֆայլ», «Արտահանել» կամ «Պահել ոստայնի համար», ապա համոզվեք, որ «օգտագործեք արտատախտակ» տարբերակը միացված է: - Ընտրեք ֆայլի ձևաչափը, որը ցանկանում եք օգտագործել «Արտահանել» կամ «Պահել ոստայնի համար» երկխոսության պատուհանից:
- Սա հնարավորություն է տալիս պահպանել կտրված մասը որպես ռաստերային պատկեր:
- Բնօրինակը չի պահվի, ուստի այն ամենը, ինչ դուք չեք ներառել, երբ բերքը կտրեք, կկորչի: Անհրաժեշտության դեպքում պահեք բնօրինակ ֆայլը որպես պահուստ:
4-ի մեթոդ 2. Օգտագործեք վեկտորային գրաֆիկա ՝ պարզ առարկաները կտրելու համար
 Նկարեք ուղղանկյուն կամ այլ վեկտորային պատկեր: Մենք կօգտագործենք այս վեկտորի ձևը ՝ կտրելու այն տարածքի մի մասը, որտեղ ձևը համընկնում է ձեր պատկերի հետ:
Նկարեք ուղղանկյուն կամ այլ վեկտորային պատկեր: Մենք կօգտագործենք այս վեկտորի ձևը ՝ կտրելու այն տարածքի մի մասը, որտեղ ձևը համընկնում է ձեր պատկերի հետ: - Կախված նրանից, թե ինչ ձև եք ուզում ունենալ ձեր պատկերի կտրված հատվածը, Illustrator գործիքագոտուց ընտրեք ձեզ անհրաժեշտ ձևի գործիքը:
- Դրա համար կարող են օգտագործվել նաև այլ կամ փոփոխված ձև ունեցող առարկաներ:
- Հնարավոր է նաև կտրել գրիչների գործիքի միջոցով պատրաստած ձևերով:
 Տեղափոխեք և չափափոխեք ձևը `կախված առարկայից կամ պատկերից, որը ցանկանում եք կտրել: Կտտացրեք և ձգեք ձևը, օգտագործելով Ընտրություն գործիքը, այն տեղափոխելու համար և չափը չափափոխելու համար օգտագործեք ձևի հետ կապող սահմանող տուփի բռնակները:
Տեղափոխեք և չափափոխեք ձևը `կախված առարկայից կամ պատկերից, որը ցանկանում եք կտրել: Կտտացրեք և ձգեք ձևը, օգտագործելով Ընտրություն գործիքը, այն տեղափոխելու համար և չափը չափափոխելու համար օգտագործեք ձևի հետ կապող սահմանող տուփի բռնակները: - Ձևը որոշակի չափսերի չափը փոքրացնելու համար ընտրեք ձևը և օգտագործեք «Փոխակերպել» տուփը ՝ ձևի ցանկալի լայնությունն ու բարձրությունը մուտքագրելու համար:

- Ձևի համամասնությունները չափափոխելու համար չափը պահելու համար սեղմեք «shift» ՝ ձգելով ձևի բռնակներից մեկը:

- Ձևը որոշակի չափսերի չափը փոքրացնելու համար ընտրեք ձևը և օգտագործեք «Փոխակերպել» տուփը ՝ ձևի ցանկալի լայնությունն ու բարձրությունը մուտքագրելու համար:
 Համոզվեք, որ ձևը վերևում է այն բանից, ինչ ուզում եք կտրել: Ընտրեք ձևը և օգտագործեք Object> Align (հիմնական ցանկի օբյեկտի ընտրացանկը) ՝ համոզվելու համար, որ այն ճիշտ է տեղադրված:
Համոզվեք, որ ձևը վերևում է այն բանից, ինչ ուզում եք կտրել: Ընտրեք ձևը և օգտագործեք Object> Align (հիմնական ցանկի օբյեկտի ընտրացանկը) ՝ համոզվելու համար, որ այն ճիշտ է տեղադրված:  Ընտրեք և՛ ձևը, և՛ այն պատկերը, որը ցանկանում եք կտրել: Ընտրության գործիքի միջոցով դուք կարող եք կամ քաշել երկու առարկաները կամ պահել «shift» ստեղնը, ապա սեղմել ձևի վրա:
Ընտրեք և՛ ձևը, և՛ այն պատկերը, որը ցանկանում եք կտրել: Ընտրության գործիքի միջոցով դուք կարող եք կամ քաշել երկու առարկաները կամ պահել «shift» ստեղնը, ապա սեղմել ձևի վրա:  Անցեք «Pathfinder» ընտրացանկին և կտտացրեք «Min Front» կետին: Սա կտրում է վերին օբյեկտի ձևը հիմքում ընկած պատկերից:
Անցեք «Pathfinder» ընտրացանկին և կտտացրեք «Min Front» կետին: Սա կտրում է վերին օբյեկտի ձևը հիմքում ընկած պատկերից: - «Min Front» - ը վահանակի երկրորդ տարբերակն է:
- Pathfinder պատուհանը կարող է բացվել ՝ հիմնական ընտրացանկից ընտրելով Windows> Pathfinder:
 Հիշեք, որ այս մեթոդը նախատեսված է միայն պարզ առարկաների համար:
Հիշեք, որ այս մեթոդը նախատեսված է միայն պարզ առարկաների համար:- Ավելի բարդ պատկերների համար պատկերի մասերը կարող են փոխվել:
- Սա «վերջնական խմբագրում» է, ինչը նշանակում է, որ կտրված մասը կկորչի:
4-ի մեթոդ 3. Պատկերը կտրելու համար կտրող դիմակ օգտագործելով
 Նկարեք ուղղանկյուն կամ այլ առարկա: Կախված կտրված պատկերի ցանկալի ձևից `գործիքների պատուհանից ընտրեք նկարչական գործիք:
Նկարեք ուղղանկյուն կամ այլ առարկա: Կախված կտրված պատկերի ցանկալի ձևից `գործիքների պատուհանից ընտրեք նկարչական գործիք: - Խեղաթյուրված կամ այլ կերպ փոփոխված ձևերը կարող են օգտագործվել նաև պատկեր կտրելու համար:
- Կարող եք նաև կտրել գրիչի գործիքով ստեղծված ձևերով:
 Կարգավորեք ձևի «գիծը» և «լրացնելը»: Դա ավելի է հեշտացնում տեսնել, թե ինչ եք անում:
Կարգավորեք ձևի «գիծը» և «լրացնելը»: Դա ավելի է հեշտացնում տեսնել, թե ինչ եք անում: - Պարզ ֆոնի վրա պարզ սպիտակ գիծ և լրացում չկա: Ավելի բաց պատկերների համար օգտագործեք գծի այլ գույն:
- Փոխեք գծի հաստությունը և ձևի լրացման արժեքը ՝ այն ընտրելով և գործիքների պատուհանում կտտացնելով գունավոր կամ սեւ / սպիտակ շրջանակներին:
 Տեղափոխեք և չափափոխեք ձևը այն հատվածի շուրջ, որը ցանկանում եք կտրել: Կտտացրեք և քաշեք ձևը, օգտագործելով Ընտրություն գործիքը, և օգտագործեք սահմանափակող տուփի բռնակները ՝ չափը կարգավորելու համար:
Տեղափոխեք և չափափոխեք ձևը այն հատվածի շուրջ, որը ցանկանում եք կտրել: Կտտացրեք և քաշեք ձևը, օգտագործելով Ընտրություն գործիքը, և օգտագործեք սահմանափակող տուփի բռնակները ՝ չափը կարգավորելու համար: - Բերքի տարածքը որոշակի չափի մեծացնելու համար ընտրեք ձևը և օգտագործեք «վերափոխել» տուփը ՝ լրացնելով ձևի ցանկալի բարձրությունն ու լայնությունը:
- Ձևի համամասնությունները չափափոխելու համար չափը պահելու համար սեղմեք «shift» ՝ ձգելով ձևի բռնակները:
 Ընտրեք և՛ ձևը, և՛ այն պատկերը, որը ցանկանում եք կտրել: Ընտրության գործիքի միջոցով դուք ստեղծում եք շրջանակ երկու օբյեկտների շուրջ, կամ պահում եք «հերթափոխը» `նախ կտտացնելով նկարը, ապա ձևը:
Ընտրեք և՛ ձևը, և՛ այն պատկերը, որը ցանկանում եք կտրել: Ընտրության գործիքի միջոցով դուք ստեղծում եք շրջանակ երկու օբյեկտների շուրջ, կամ պահում եք «հերթափոխը» `նախ կտտացնելով նկարը, ապա ձևը:  Պատրաստել կտրող դիմակ: Վերև ընտրացանկում կտտացրեք «Օբյեկտ» կոճակին, ապա բացվող ընտրացանկից «Կտտացնելով դիմակ> Պատրաստել»:
Պատրաստել կտրող դիմակ: Վերև ընտրացանկում կտտացրեք «Օբյեկտ» կոճակին, ապա բացվող ընտրացանկից «Կտտացնելով դիմակ> Պատրաստել»: - Այլընտրանքորեն, սեղմեք «ctrl + 7» կամ «Cmd + 7» ՝ կտրող դիմակ ստեղծելու համար:
- Գիծը կվերանա ինքնաբերաբար:
- Ձեր կտրած պատկերը կմնա անձեռնմխելի կտրող դիմակի «տակ»:
 Կտրեցեք կտրող դիմակը ըստ ցանկության: Դուք կարող եք ինքնուրույն տեղափոխել ինչպես դիմակը, այնպես էլ պատկերը:
Կտրեցեք կտրող դիմակը ըստ ցանկության: Դուք կարող եք ինքնուրույն տեղափոխել ինչպես դիմակը, այնպես էլ պատկերը: - Երբեմն առարկաները սխալ են դասավորված, և ձեզ կարող է անհրաժեշտ լինել ինչ-որ բան հարմարեցնել:
- Կարող եք կտտացնել դիմակի ուղու վրա ՝ առանց պատկերը տեղափոխելու, կտրելու դիմակը տեղափոխելու համար:
- Կարող եք կտտացնել նկարի վրա, ապա կրկնակի սեղմել ՝ դիմակը ներքևում գտնվող պատկերը տեղափոխելու համար:
- Կարող եք նաև կետերը հարմարեցնել ձեր կտրող դիմակի ճանապարհին:
 Հեռացրեք կտրող դիմակը, եթե ցանկանում եք հետարկել բերքը: Հեռացրեք կտրող դիմակը `ընտրելով պատկերը, ապա վերևի ցանկի տողից օբյեկտ> Սեղմող դիմակ> Ոչ:
Հեռացրեք կտրող դիմակը, եթե ցանկանում եք հետարկել բերքը: Հեռացրեք կտրող դիմակը `ընտրելով պատկերը, ապա վերևի ցանկի տողից օբյեկտ> Սեղմող դիմակ> Ոչ:  Հասկացեք, թե ինչու ենք կտրելու դիմակ օգտագործում քաղելիս: Սա պատկեր կտրելու լավ, արագ և «ոչ կործանարար» միջոց է:
Հասկացեք, թե ինչու ենք կտրելու դիմակ օգտագործում քաղելիս: Սա պատկեր կտրելու լավ, արագ և «ոչ կործանարար» միջոց է: - Բնօրինակը պահվում է, ինչը ավելի հեշտ է դարձնում ապամոնտաժումը կամ դրա ճշգրտումը `դրա հետ աշխատելիս:
- Դուք չեք կարող «պղտորել» կամ փոխել բերքի թափանցիկությունը: Կտրող դիմակը օգտագործում է ձևի ուղին ՝ պատկերի մասերը թաքցնելու համար, դրանից ոչ ավելին:
- Ավելի ճկուն, բայց ավելի աշխատատար բերքի մեթոդի համար տե՛ս «Պատկերը կտրելու համար անթափանցիկ դիմակի օգտագործումը»:
4-ի մեթոդը 4. Պատկերը կտրելու համար անթափանցիկ դիմակի օգտագործումը
 Նկարեք ուղղանկյուն կամ այլ վեկտորային առարկա: Կախված այն ձևից, որը ցանկանում եք ունենալ կտրված պատկերը, ընտրեք համապատասխան նկարչական գործիք:
Նկարեք ուղղանկյուն կամ այլ վեկտորային առարկա: Կախված այն ձևից, որը ցանկանում եք ունենալ կտրված պատկերը, ընտրեք համապատասխան նկարչական գործիք: - Օբյեկտները, որոնք աղավաղվել են կամ այլ կերպ խմբագրվել, կարող են օգտագործվել նաև բերք ստանալու համար:
- Կարող եք նաև քաղել գրիչի գործիքով պատրաստված ձևերով:
 Տեղափոխեք և չափափոխեք ձևը այն հատվածի շուրջ, որը ցանկանում եք կտրել: Կտտացրեք և քաշեք ձևը `օգտագործելով ընտրության գործիքը, և օգտագործեք շրջանակի բռնակները` դրա չափը կարգավորելու համար:
Տեղափոխեք և չափափոխեք ձևը այն հատվածի շուրջ, որը ցանկանում եք կտրել: Կտտացրեք և քաշեք ձևը `օգտագործելով ընտրության գործիքը, և օգտագործեք շրջանակի բռնակները` դրա չափը կարգավորելու համար: - Բերքի տարածքը որոշակի չափսերի չափը փոքրացնելու համար ընտրեք ձևը և օգտագործեք «Փոխակերպել» տուփը ՝ նշելու ձևի ցանկալի լայնությունն ու բարձրությունը:
- Ձևի համամասնությունները չափափոխելու համար պահելու համար պահեք «հերթափոխը», միաժամանակ քաշելով շրջանակի բռնակները:
 Կարգավորեք գծի հաստությունը և լրացրեք ձևը այն բանի վրա, ինչը ցանկալի է բերքի համար: Անթափանցիկության դիմակը օգտագործում է սպիտակ և մոխրագույն աստիճաններ `թափանցիկությունը որոշելու համար, ինչը դուք կտեսնեք կամ չեք տեսնի կտրված տարածքում:
Կարգավորեք գծի հաստությունը և լրացրեք ձևը այն բանի վրա, ինչը ցանկալի է բերքի համար: Անթափանցիկության դիմակը օգտագործում է սպիտակ և մոխրագույն աստիճաններ `թափանցիկությունը որոշելու համար, ինչը դուք կտեսնեք կամ չեք տեսնի կտրված տարածքում: - Սպիտակը տալիս է ամբողջովին անթափանց տարածք, մինչդեռ սևը լիովին թափանցիկ է, իսկ ավելի բաց կամ մուգ մոխրագույն երանգները տալիս են թափանցիկության տարբեր մակարդակներ:
- Փոխեք հարվածը և լրացրեք հատկությունները `ընտրելով ձևը, այնուհետև կտտացնելով գործիքի պատուհանի գունավոր (կամ սեւ / սպիտակ) շրջանակներին: Կարող են ընտրվել նաև սև և սպիտակ գրադիենտներ:
- Լավագույն արդյունքի համար կարող եք նաև հեռացնել բոլոր տողերը: «Ոչ մի տող» կցուցադրվի որպես սպիտակ ուղղանկյուն (կենտրոնում ոչինչ չկա), որի միջով կարմիր անկյունագիծ է:
 Հաշվի առեք նաև այլ գործիքներ `էլ ավելի հետաքրքիր բերք ստեղծելու համար: Ավելի բարդ էֆեկտներ կարող են ստեղծվել անթափանցիկ դիմակների միջոցով, օգտագործելով տարբեր գործիքներ, որոնք մոխրագույնի երանգները փոխում են այն ձևի մեջ, որը դուք օգտագործում եք դիմակը ստեղծելու համար:
Հաշվի առեք նաև այլ գործիքներ `էլ ավելի հետաքրքիր բերք ստեղծելու համար: Ավելի բարդ էֆեկտներ կարող են ստեղծվել անթափանցիկ դիմակների միջոցով, օգտագործելով տարբեր գործիքներ, որոնք մոխրագույնի երանգները փոխում են այն ձևի մեջ, որը դուք օգտագործում եք դիմակը ստեղծելու համար: - Ձևի եզրերը կարող են պղտորվել ՝ վինետ ստեղծելու համար:
- Պատկերի մասերը պղտորելու համար կարող է օգտագործվել սև և սպիտակ անցում:
- Սև և սպիտակ լուսանկարը կարող է օգտագործվել նաև ծածկույթի հետաքրքիր էֆեկտ ստանալու համար:
- Խոզանակով կարելի է կիրառել սեւ, մոխրագույն և սպիտակ տարածքներ հատուկ տարածքներին:
 Ընտրեք և՛ ձևը, և՛ այն պատկերը, որը ցանկանում եք կտրել: Ընտրության գործիքի օգնությամբ դուք քաշում եք կամ երկու առարկաները, կամ կտտացնում եք պատկերի վրա, պահում «Shift» - ը և սեղմում ձևի վրա:
Ընտրեք և՛ ձևը, և՛ այն պատկերը, որը ցանկանում եք կտրել: Ընտրության գործիքի օգնությամբ դուք քաշում եք կամ երկու առարկաները, կամ կտտացնում եք պատկերի վրա, պահում «Shift» - ը և սեղմում ձևի վրա:  Թափանցիկության վահանակի միջոցով ստեղծեք անթափանցիկության դիմակ: Թափանցիկության վահանակը կարող է բացվել ընտրացանկի վերևի ցանկից ընտրելով Պատուհան> Թափանցիկություն: Կտտացրեք «Ստեղծել դիմակ» կետին և ընտրված երկու օբյեկտները `ձեր անթափանցիկության դիմակը ստեղծելու համար:
Թափանցիկության վահանակի միջոցով ստեղծեք անթափանցիկության դիմակ: Թափանցիկության վահանակը կարող է բացվել ընտրացանկի վերևի ցանկից ընտրելով Պատուհան> Թափանցիկություն: Կտտացրեք «Ստեղծել դիմակ» կետին և ընտրված երկու օբյեկտները `ձեր անթափանցիկության դիմակը ստեղծելու համար: - Եթե չեք տեսնում «Ստեղծել դիմակ» տարբերակը, կտտացրեք թափանցիկության վահանակի վերևի սլաքին:

- Համոզվեք, որ «Կտրել» -ը ստուգված է, եթե ցանկանում եք, որ անթափանցիկության դիմակի ազդեցությունը սահմանափակվի ձևի տարածքով:

- Համոզվեք, որ ընտրված է «կանոնավոր» խառնուրդի ռեժիմը, քանի դեռ չեք ցանկանում փորձել այլ եղանակ:

- Ձեր կտրած պատկերը մնում է անձեռնմխելիության դիմակի «տակ»:

- Եթե չեք տեսնում «Ստեղծել դիմակ» տարբերակը, կտտացրեք թափանցիկության վահանակի վերևի սլաքին:
 Անհրաժեշտության դեպքում կարգավորեք ձեր անթափանցիկության դիմակը: Դիմակն ու պատկերը կարող եք ինքնուրույն տեղափոխել ՝ Թափանցիկության վահանակի կենտրոնում տեղադրելով հղման պատկերակը:
Անհրաժեշտության դեպքում կարգավորեք ձեր անթափանցիկության դիմակը: Դիմակն ու պատկերը կարող եք ինքնուրույն տեղափոխել ՝ Թափանցիկության վահանակի կենտրոնում տեղադրելով հղման պատկերակը: - Կարող եք կտտացնել դիմակի ուղու վրա ՝ առանց պատկերի միայն անթափանցիկության դիմակը տեղափոխելու համար:
- Դիմակի տակ պատկերը տեղափոխելու համար կարող եք կտտացնել և այնուհետև կրկնակի սեղմել պատկերին:
- Կարող եք նաև հարմարեցնել կետերը ձեր անթափանցիկ դիմակի ճանապարհին:
 Հեռացրեք անթափանցիկության դիմակը, եթե ցանկանում եք հետարկել բերքը: Հեռացրեք անթափանցիկության դիմակը `ընտրելով դիմակավորված նկարը և Թափանցիկության վահանակի ընտրացանկից ընտրելով« ազատել անթափանցիկության դիմակը »:
Հեռացրեք անթափանցիկության դիմակը, եթե ցանկանում եք հետարկել բերքը: Հեռացրեք անթափանցիկության դիմակը `ընտրելով դիմակավորված նկարը և Թափանցիկության վահանակի ընտրացանկից ընտրելով« ազատել անթափանցիկության դիմակը »: - Թափանցիկության վահանակի ընտրացանկը հայտնաբերվում է ՝ սեղմելով Թափանցիկության վահանակի վերևի աջ անկյունում գտնվող փոքր հորիզոնական գծերի շարքը:

- Ձեր նախնական պատկերը կպահպանվի անթափանցիկության դիմակը քսելուց հետո:

- Թափանցիկության վահանակի ընտրացանկը հայտնաբերվում է ՝ սեղմելով Թափանցիկության վահանակի վերևի աջ անկյունում գտնվող փոքր հորիզոնական գծերի շարքը:
Խորհուրդներ
- Նաև տարբերակ է նկարը կտրել Photoshop- ում կամ MS Paint- ում, այնուհետև այն բեռնել կտրելով և տեղադրելով Illustrator- ում: