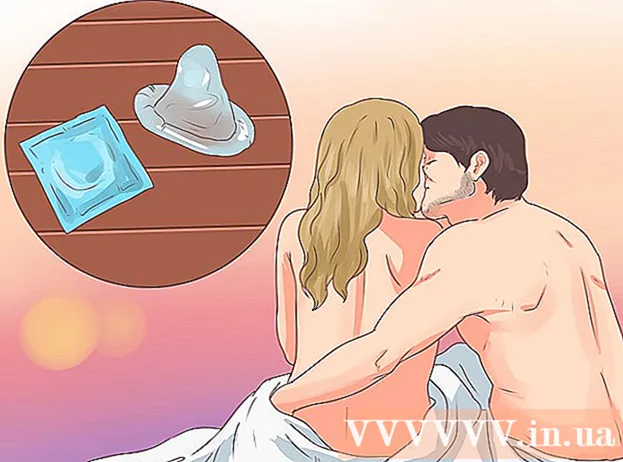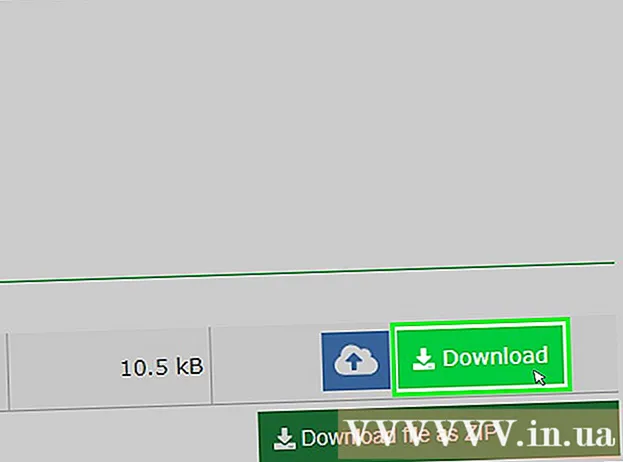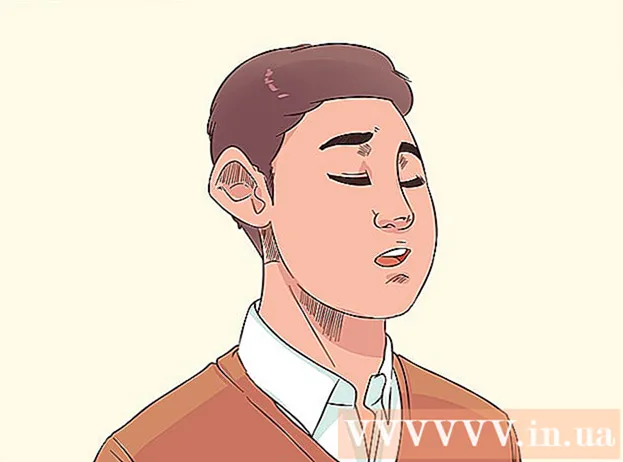Հեղինակ:
Roger Morrison
Ստեղծման Ամսաթիվը:
6 Սեպտեմբեր 2021
Թարմացման Ամսաթիվը:
1 Հուլիս 2024

Բովանդակություն
- Քայլել
- 3-ի մեթոդը. ԱՀ թեմա / ձևանմուշ (Office 2010)
- 3-ի մեթոդը 2. Ստեղծեք անհատական ներկայացում Mac- ի համար
- 3-ի մեթոդը 3. Ձևանմուշի / թեմայի մեթոդը ԱՀ-ի համար (նախորդ տարբերակները)
- Խորհուրդներ
- Arnգուշացումներ
Ինչ էլ որ լինի թեման, PowerPoint- ի շնորհանդեսը կարող է մեծապես նպաստել ձեր լսարանին նույնիսկ ավելի լավ գաղափար հաղորդելուն: Հետևյալ մեթոդները կբացատրեն, թե ինչպես կարելի է ներկայացնել ներկայացում PowerPoint ձևանմուշով կամ ձեր սեփական դիզայնով: Ահա մի քանի օրինակներ ՝ ձեր գործը սկսելու համար:
Քայլել
3-ի մեթոդը. ԱՀ թեմա / ձևանմուշ (Office 2010)
 Բացել PowerPoint- ը: Դուք կտեսնեք դատարկ էկրան, որի էկրանի մեջտեղում կա երկու տուփ: Տուփերից մեկը նշում է «Սեղմիր վերնագիր ստեղծելու համար», մյուսը նշում է «Սեղմիր ենթավերնագիր ստեղծելու համար»:
Բացել PowerPoint- ը: Դուք կտեսնեք դատարկ էկրան, որի էկրանի մեջտեղում կա երկու տուփ: Տուփերից մեկը նշում է «Սեղմիր վերնագիր ստեղծելու համար», մյուսը նշում է «Սեղմիր ենթավերնագիր ստեղծելու համար»:  Հիմնական ցանկում կտտացրեք «Ֆայլ» ներդիրին:
Հիմնական ցանկում կտտացրեք «Ֆայլ» ներդիրին: Ձախ կողմում գտնվող ուղղահայաց գործիքագոտում կտտացրեք «Նոր»:
Ձախ կողմում գտնվող ուղղահայաց գործիքագոտում կտտացրեք «Նոր»: Եթե ցանկանում եք օգտագործել ձևանմուշը, կտտացրեք «Նմուշների ձևանմուշներ» պատկերակին:
Եթե ցանկանում եք օգտագործել ձևանմուշը, կտտացրեք «Նմուշների ձևանմուշներ» պատկերակին:- Կաղապարը սլայդ շոու է ՝ պատրաստի ֆոնով, որը նախատեսված է հատուկ ներկայացումների համար, ինչպիսիք են ժամանակացույցը կամ զեկույցը:
 Կտտացրեք այն ձևանմուշին, որը ցանկանում եք օգտագործել, որը համապատասխանում է ձեր ներկայացման նպատակին:
Կտտացրեք այն ձևանմուշին, որը ցանկանում եք օգտագործել, որը համապատասխանում է ձեր ներկայացման նպատակին:- Եթե չեք գտնում ձևանմուշ, որը կարող եք օգտագործել ձեր ներկայացման համար, հավանաբար ամենալավն է ընտրել թեման:
 Թեման օգտագործելու համար կտտացրեք «Թեմաներ» պատկերակին «Նոր» ներդիրում:
Թեման օգտագործելու համար կտտացրեք «Թեմաներ» պատկերակին «Նոր» ներդիրում:- Թեման սլայդ շոուն է `ընդհանուր շնորհանդեսների համար պատրաստի ֆոնով:
 Տարբեր ընտրանքներից ընտրեք ձևանմուշ կամ թեմա, որի հետ ցանկանում եք աշխատել:
Տարբեր ընտրանքներից ընտրեք ձևանմուշ կամ թեմա, որի հետ ցանկանում եք աշխատել: Ձեր թեման բեռնվելուց հետո կտտացրեք «Սեղմիր վերնագիր ստեղծելու համար» և «Սեղմիր ենթավերնագիր ստեղծելու համար» կոճակի վրա և ավելացրու վերնագիրն ու ընտրովի ենթավերնագիր քո ներկայացմանը:
Ձեր թեման բեռնվելուց հետո կտտացրեք «Սեղմիր վերնագիր ստեղծելու համար» և «Սեղմիր ենթավերնագիր ստեղծելու համար» կոճակի վրա և ավելացրու վերնագիրն ու ընտրովի ենթավերնագիր քո ներկայացմանը: Հատուկ վերնագիր ընտրելուց հետո կտտացրեք «Նոր սլայդ» կոճակին Գլխավոր էջանիշի «Սլայդներ» բաժնում:
Հատուկ վերնագիր ընտրելուց հետո կտտացրեք «Նոր սլայդ» կոճակին Գլխավոր էջանիշի «Սլայդներ» բաժնում:- Կարող եք նաև ավելացնել նոր սլայդ ստեղնաշարի դյուրանցմամբ (Ctrl + M):
 Շարունակեք ավելացնել տեղեկատվություն և պատկերներ մինչև բավարարվեք: PowerPoint- ում, ինչպես դիզայնի այլ գործիքների դեպքում, ավելի քիչ է ավելին:
Շարունակեք ավելացնել տեղեկատվություն և պատկերներ մինչև բավարարվեք: PowerPoint- ում, ինչպես դիզայնի այլ գործիքների դեպքում, ավելի քիչ է ավելին:  Երբ ավարտեք ձեր ներկայացման նախագծումը, անցեք «Պատկեր> Պահել որպես» և պահպանել ձեր ֆայլը հետագա օգտագործման համար:
Երբ ավարտեք ձեր ներկայացման նախագծումը, անցեք «Պատկեր> Պահել որպես» և պահպանել ձեր ֆայլը հետագա օգտագործման համար: Ներկայացումը որպես սլայդ շոու դիտելու համար կտտացրեք «Սլայդ շոու» ներդիրին և այնուհետև կտտացրեք «Սկզբից» ՝ էկրանի վերևի ձախ մասում:
Ներկայացումը որպես սլայդ շոու դիտելու համար կտտացրեք «Սլայդ շոու» ներդիրին և այնուհետև կտտացրեք «Սկզբից» ՝ էկրանի վերևի ձախ մասում:- Սլայդերը ոլորելու համար կտտացրեք ձեր ստեղնաշարի ձախ և աջ սլաքների ստեղները:
3-ի մեթոդը 2. Ստեղծեք անհատական ներկայացում Mac- ի համար
 Բացել PowerPoint- ը: Կախված ձեր տարբերակից, կարող է բացվել դատարկ ներկայացում, կամ գուցե ստիպված լինեք ընտրել ընտրովի ներկայացման տարբերակը:
Բացել PowerPoint- ը: Կախված ձեր տարբերակից, կարող է բացվել դատարկ ներկայացում, կամ գուցե ստիպված լինեք ընտրել ընտրովի ներկայացման տարբերակը:  Կատարեք ձեր առաջին սլայդը: Եթե ցանկանում եք վերնագրի էջ ներկայացնել ձեր ներկայացման համար, կարող եք օգտագործել ստանդարտ PowerPoint ձևանմուշը, որը մատչելի է: Եթե ցանկանում եք փոխել սլայդերի դասավորությունը, «Սլայդերի դասավորություն» գործիքագոտում կարող եք ընտրել մի քանի տարբերակ: Այս ընտրանքներից յուրաքանչյուրն ունի տարբեր դասավորություն վերնագրերի, տեքստի, պատկերների, սխեմաների և այլնի տեղադրման համար:
Կատարեք ձեր առաջին սլայդը: Եթե ցանկանում եք վերնագրի էջ ներկայացնել ձեր ներկայացման համար, կարող եք օգտագործել ստանդարտ PowerPoint ձևանմուշը, որը մատչելի է: Եթե ցանկանում եք փոխել սլայդերի դասավորությունը, «Սլայդերի դասավորություն» գործիքագոտում կարող եք ընտրել մի քանի տարբերակ: Այս ընտրանքներից յուրաքանչյուրն ունի տարբեր դասավորություն վերնագրերի, տեքստի, պատկերների, սխեմաների և այլնի տեղադրման համար:  Ավելացրեք նոր սլայդ: Դա կարող եք անել կամ կտտացնելով վերևի գործիքագոտու «Նոր սլայդ» կոճակին կամ ընտրելով «Տեղադրել> Նոր սլայդ»:
Ավելացրեք նոր սլայդ: Դա կարող եք անել կամ կտտացնելով վերևի գործիքագոտու «Նոր սլայդ» կոճակին կամ ընտրելով «Տեղադրել> Նոր սլայդ»: - Ամեն անգամ, երբ ստեղծում եք նոր սլայդ, կարող եք փոխել դասավորությունը `օգտագործելով« Սլայդի դասավորություն »գործիքագոտին:
 Ձեր սլայդերին բովանդակություն ավելացրեք: Դա անելու մի քանի եղանակ կա `PowerPoint- ի յուրաքանչյուր տարբերակի համար, և դա կարող է տարբեր լինել` տարբեր տարբերակներից: Ձեր սլայդերին բովանդակություն ՝ տեքստ, պատկեր, գրաֆիկ և մուլտիմեդիա ավելացնելու 2 ստանդարտ եղանակները նկարագրված են այստեղ ՝
Ձեր սլայդերին բովանդակություն ավելացրեք: Դա անելու մի քանի եղանակ կա `PowerPoint- ի յուրաքանչյուր տարբերակի համար, և դա կարող է տարբեր լինել` տարբեր տարբերակներից: Ձեր սլայդերին բովանդակություն ՝ տեքստ, պատկեր, գրաֆիկ և մուլտիմեդիա ավելացնելու 2 ստանդարտ եղանակները նկարագրված են այստեղ ՝ - Դուք կարող եք ավելացնել բովանդակությունը `օգտագործելով« Տեղադրել »ընտրացանկը: Դա անելու համար կտտացրեք «Ներդիր» ներդիրին և այնուհետև ընտրեք բովանդակության տեսակը, որը ցանկանում եք ավելացնել սլայդին: Ձեզանից կխնդրեն ընտրել այն ֆայլը, որը ցանկանում եք ավելացնել: Ինչպես տեսնում եք ստորև նկարում, Word Art- ից կինոնկարներ ընտրելու մի քանի տարբերակ կա:
- Կարող եք բովանդակություն ավելացնել անմիջապես սլայդից: Դա անելու համար ընտրեք դասավորություն «Սլայդի դասավորություն» գործիքագոտուց, որն ունի ներկառուցված բովանդակության ընտրանքներ: Դրանից հետո կտտացրեք այն բովանդակության տեսակի պատկերակին, որը ցանկանում եք ավելացնել, և նավարկեք ՝ ճիշտ ֆայլը գտնելու համար:
 Սլայդի թեմաներ կամ ֆոններ փոխելը PowerPoint- ում դուք կարող եք ընտրել ներառված մի քանի թեմաներից կամ կարող եք ստեղծել ձեր սեփական սլայդի ֆոնները: Կարող եք նաև կիրառել թեմաներ ՝ հատուկ ֆոնային գույներով:
Սլայդի թեմաներ կամ ֆոններ փոխելը PowerPoint- ում դուք կարող եք ընտրել ներառված մի քանի թեմաներից կամ կարող եք ստեղծել ձեր սեփական սլայդի ֆոնները: Կարող եք նաև կիրառել թեմաներ ՝ հատուկ ֆոնային գույներով: - Թեման ընտրելու համար կտտացրեք «Սահեցրեք թեման» վերին գործիքագոտում կամ հիմնական ընտրացանկից ընտրեք «Դիզայն> Թեմաներ»:
- Ֆոնի գույնը փոխելու համար կտտացրեք Նախագծի ներդիրը Ֆոնային խմբում, այնուհետև կտտացրեք Ֆոնային ոճերը: Կա տարբեր գույների և դիզայնի տարբերակների հսկայական ընտրություն, որոնցից դուք պետք է ընտրեք, այնպես որ դուք ստիպված կլինեք մի փոքր խաղալ տարբերակների հետ `պարզելու, թե որն է ճիշտ ձեր ներկայացման համար: Ավարտելուց հետո կտտացրեք «Դիմել» կամ «Դիմել բոլորը» ՝ կախված նրանից, թե արդյոք դուք ստեղծե՞լ եք ֆոն միայն ընթացիկ սլայդի համար, թե բոլոր սլայդների:
 Դիտեք ձեր սլայդ շոուն: Վերջնական արդյունքը դիտելու համար կարող եք կամ կտտացնել վերևի գործիքագոտում գտնվող «Սլայդ շոու» -ին կամ հիմնական ընտրացանկից ընտրել «Սլայդ շոու> Սկզբից»:
Դիտեք ձեր սլայդ շոուն: Վերջնական արդյունքը դիտելու համար կարող եք կամ կտտացնել վերևի գործիքագոտում գտնվող «Սլայդ շոու» -ին կամ հիմնական ընտրացանկից ընտրել «Սլայդ շոու> Սկզբից»:
3-ի մեթոդը 3. Ձևանմուշի / թեմայի մեթոդը ԱՀ-ի համար (նախորդ տարբերակները)
 Սկսեք ձևանմուշից կամ թեմայից: Կաղապարը կամ թեման կզարդարեն ձեր ներկայացումը պատրաստի դասավորություններով և գունային սխեմաներով: Ընտրեք մեկը ՝ կտտացնելով վերևի ձախ անկյունում գտնվող Գրասենյակի շրջանակին և ընտրեք Նորը: Դրանից հետո, էկրանի ձախ կողմում, ընտրեք մատչելի ձևանմուշներ կամ մատչելի թեմաներ:
Սկսեք ձևանմուշից կամ թեմայից: Կաղապարը կամ թեման կզարդարեն ձեր ներկայացումը պատրաստի դասավորություններով և գունային սխեմաներով: Ընտրեք մեկը ՝ կտտացնելով վերևի ձախ անկյունում գտնվող Գրասենյակի շրջանակին և ընտրեք Նորը: Դրանից հետո, էկրանի ձախ կողմում, ընտրեք մատչելի ձևանմուշներ կամ մատչելի թեմաներ:  Ոլորեք ձևանմուշի սլայդներով և գտեք ձեզ դուր եկած մի բան: Ձախ ընտրացանկում կարող եք ընտրել տարբեր կաղապարներ կամ թեմաներ ՝ դիտելու համար: Ահա մի քանի բաներ, որոնք կարող եք անել տարբեր սլայդների միջոցով.
Ոլորեք ձևանմուշի սլայդներով և գտեք ձեզ դուր եկած մի բան: Ձախ ընտրացանկում կարող եք ընտրել տարբեր կաղապարներ կամ թեմաներ ՝ դիտելու համար: Ահա մի քանի բաներ, որոնք կարող եք անել տարբեր սլայդների միջոցով. - Կրկնօրինակեք սլայդներ: Աջ կտտացրեք սլայդին և ընտրեք Կրկնվող սլայդ:
- Deleteնջել սլայդները: Աջ կտտացրեք սլայդին և ընտրեք Deleteնջել սլայդը կամ կտտացնել Տուն վերևի գործիքագոտում, ապա Deleteնջել սլայդը:
- Փոխեք ձեր սլայդների դասավորությունը: Սլայդները կարող եք ընտրել լրացուցիչ տուփերով `տեքստի, լուսանկարների կամ ցանկացած ցանկալի իրի համար: Ընտրեք սլայդ, աջ կտտացրեք այն և մկնիկը տեղափոխեք Layout- ի վրայով: Կամ կտտացրեք Տուն վերին գործիքագոտում, ապա թողարկեք Դասավորության կողքին գտնվող ընտրացանկը:
- Ավելացրեք սլայդներ: Եթե ցանկանում եք, որ ձեր սլայդը նախորդի նման լինի, աջ կտտացրեք ընթացիկ սլայդին և ընտրեք Նոր: Կամ, եթե ուզում եք բոլորովին այլ դասավորությամբ նոր սլայդ, կտտացրեք «Տուն» կոճակին, ապա «Նոր սլայդ» բաժնի ներքև թողնել ցանկին:
- Կազմակերպեք ձեր սլայդները: Դուք կարող եք քաշել և թողնել սլայդները ձախ կողմի կողային շարքում ՝ դրանք դասավորելու համար:
 Սկսեք բովանդակություն ավելացնել: Ահա մի քանի օգտակար խորհուրդներ ձեր PowerPoint- ի ներկայացմանը տեղեկատվություն ավելացնելու համար.
Սկսեք բովանդակություն ավելացնել: Ահա մի քանի օգտակար խորհուրդներ ձեր PowerPoint- ի ներկայացմանը տեղեկատվություն ավելացնելու համար. - Օգտագործեք կարճ, հակիրճ բառեր ՝ ձեր լսարանին ուղղորդելու համար և հետագա բացատրությունը թողեք ինքներդ ձեզ: Հիմնաբառերը ցույց են տալիս, որ դուք լավ գիտեք այն թեմայի մասին, որի մասին խոսում եք, եթե ձեր ներկայացման ընթացքում ավելի խորանաք դրանում: Օրինակ, օգտագործեք «Խեցեգործարան» -ը որպես հիմնական տերմին, բայց մի՛ բացատրեք գործընթացը մինչև իրական ներկայացումը:
- Մտածեք գնդակի կետերի մասին: Մի օգտագործեք ամբողջական նախադասություններ ձեր PowerPoint շնորհանդեսներում, բացառությամբ այն դեպքերի, երբ դա իսկապես անհրաժեշտ է:
- Մի վախեցեք տեղեկատվությունը տարածել բազմաթիվ սլայդներով: Սա ավելի լավ է, քան PowerPoint- ը լցոնելը:
 Ավելացրեք տարրեր: Տարբեր տարրեր (տեքստ, գրաֆիկա և այլն) տեղադրելու համար պարզապես սեղմեք համապատասխան պատուհանի վրա `այն ակտիվացնելու համար և պատրաստ եք գործի:
Ավելացրեք տարրեր: Տարբեր տարրեր (տեքստ, գրաֆիկա և այլն) տեղադրելու համար պարզապես սեղմեք համապատասխան պատուհանի վրա `այն ակտիվացնելու համար և պատրաստ եք գործի: - Նկարներ և գծապատկերներ տեղադրելը լավ գաղափար է, որպեսզի ձեր ներկայացումը տեսողականորեն ավելի գրավիչ դառնա: Խուսափեք տեքստի երկար բլոկներից:
- Գույնը արդյունավետ օգտագործեք PowerPoint- ում: Համոզվեք, որ օգտագործեք սահմանված գունային սխեման և հետևողական եղեք այն կարևոր կետերն ընդգծելու համար: Սա ձեր ներկայացումը կդարձնի շատ ավելի պրոֆեսիոնալ տեսք:
 Փորձեք ձեր ներկայացումը: Կտտացրեք Դիտել, ապա Սլայդ շոու կամ սեղմեք F5 ՝ ձեր աշխատանքով հիանալու համար:
Փորձեք ձեր ներկայացումը: Կտտացրեք Դիտել, ապա Սլայդ շոու կամ սեղմեք F5 ՝ ձեր աշխատանքով հիանալու համար:
Խորհուրդներ
- Այս հրահանգները կարող են տարբեր լինել PowerPoint- ի յուրաքանչյուր տարբերակի համար:
- Եթե ցանկանում եք պահպանել ներկայացումը * ընդլայնմամբ: Ppt, անցեք File> Save As և պահեք այն որպես *: Pps (PowerPoint Show): Սա երաշխավորում է, որ անհրաժեշտ չէ բացել PowerPoint- ը `այն խաղալու համար:
- Պարբերաբար խնայեք ձեր աշխատանքը: Այս կերպ, եթե դուք պատահաբար կտտացրեք ելքի վրա կամ եթե ձեր համակարգիչը հանկարծակի ձախողվի, դուք չեք կորցնի ձեր ամբողջ աշխատանքը:
- Եթե դուք ծանոթ եք Word- ին, կարող եք նկատել, որ PowerPoint- ը շատ դեպքերում աշխատում է նույն կերպ, օրինակ `տեքստը համարձակ դարձնելը կամ սլայդները հեռացնելը, ինչպիսին է պարբերությունը:
- Եթե չեք կարողանում գլուխ հանել դրանից, գրադարանից ձեռք բերեք մի լավ գիրք Microsoft Office- ի մասին կամ տեսեք ավելի շատ ձեռնարկներ, թե ինչպես ստեղծել պարզ ներկայացում:
- Կրկնօրինակեք ձեր ներկայացումը ամեն դեպքում:
- Համոզվեք, որ ձեր PowerPoint ներկայացումը համատեղելի է այն մեքենայի հետ, որի վրա դուք այն խաղում եք: PowerPoint- ի ձեր տարբերակը կարող է տարբերվել մյուս համակարգիչների տարբերակից: Որպեսզի համոզվեք, որ ձեր ներկայացումը միշտ աշխատում է, լավ գաղափար կլինի օգտակար լինել Microsoft- ի PowerPoint Viewer 2007-ի կրկնօրինակը:
- Եթե ձեր տրամադրության տակ չկա PowerPoint, կարող եք անվճար ներբեռնել գերազանց OpenOffice.org Suite- ը, ստեղծել շնորհանդեսներ և պահպանել դրանք որպես PowerPoint ֆայլ:
- PowerPoint- ի ներկայացումները ինտերակտիվ դարձնելու համար կարող եք զետեղել գրեթե ցանկացած տեսակի ֆայլ ներկայացման մեջ, նույնիսկ մակրոներ:
Arnգուշացումներ
- Մի օգտագործեք չափազանց շատ հատուկ էֆեկտներ, քանի որ դա հանդիպում է որպես ոչ պրոֆեսիոնալ, անհանգստացնող և շեղող հաղորդագրությունից:
- Հիշեք, որ որքան շատ օբյեկտներ տեղադրեք PowerPoint- ի մեջ, այնքան մեծ կլինի ֆայլի չափը:
- Մի օգտագործեք շատ ձևանմուշ: Հակառակ դեպքում շատ զբաղված կլինի, և հանդիսատեսը կդժվարանա կենտրոնանալ այն բանի վրա, որը ցանկանում եք հաղորդել: Բացի այդ, դա նպաստում է ձանձրույթին: