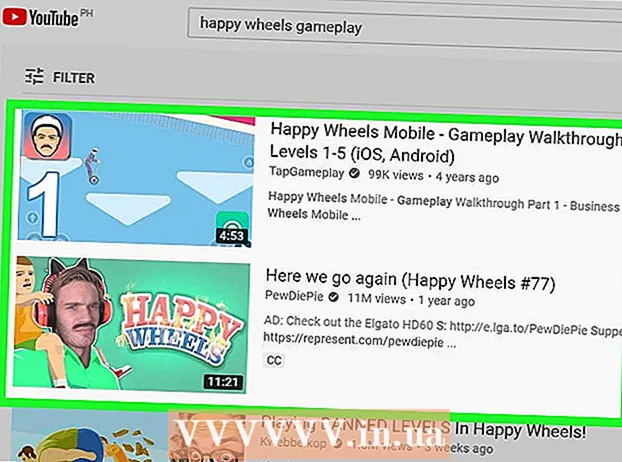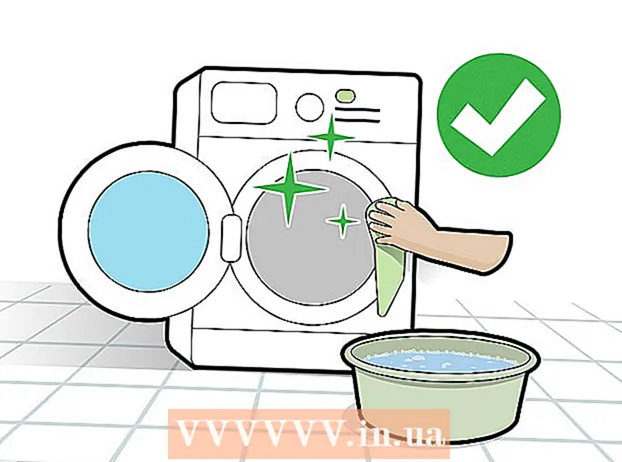Հեղինակ:
Eugene Taylor
Ստեղծման Ամսաթիվը:
12 Օգոստոս 2021
Թարմացման Ամսաթիվը:
1 Հուլիս 2024
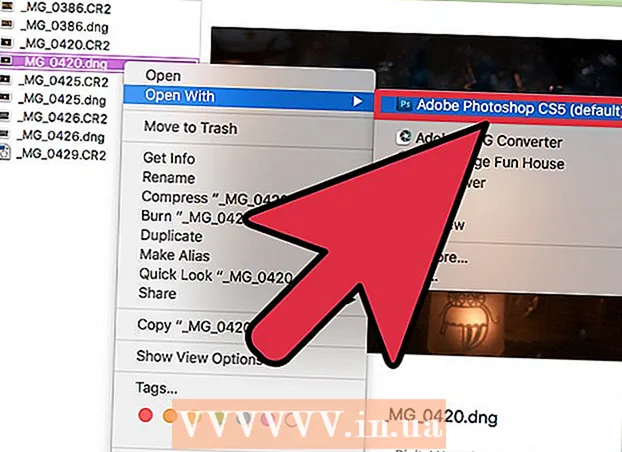
Բովանդակություն
CR2 ֆայլը Canon ֆոտոխցիկի կողմից վերցված RAW պատկերի ֆայլ է: Այս ֆայլերն ունեն .CR2 ֆայլի ընդլայնում: Երկու տարբեր Canon տեսախցիկներ երկուսն էլ կարտադրեն CR2 ֆայլ, բայց CR2 ֆայլը տարբեր կլինի յուրաքանչյուրի համար: CR2 ֆայլը խմբագրելու համար համոզվեք, որ տեղադրված եք Adobe Camera Raw հավելվածի վերջին տարբերակը, քանի որ տեսախցիկի յուրաքանչյուր մոդելը պետք է ավելացվի հավելվածին: Եթե ունեք Photoshop- ի ավելի հին տարբերակ, հնարավոր է, որ նախ անհրաժեշտ է ֆայլերը վերափոխել DNG ձևաչափի:
Քայլել
2-րդ մասի 1-ը. Photoshop- ի թարմացում
 Բացեք Photoshop- ը: Դուք պատրաստվում եք որոնել հասանելի թարմացումները Adobe Camera Raw plug-in- ի համար: Այս plug-in- ն աջակցում է CR2 ֆայլերին և կթարմացվի, երբ տեսախցիկի նոր մոդելները թողարկվեն:
Բացեք Photoshop- ը: Դուք պատրաստվում եք որոնել հասանելի թարմացումները Adobe Camera Raw plug-in- ի համար: Այս plug-in- ն աջակցում է CR2 ֆայլերին և կթարմացվի, երբ տեսախցիկի նոր մոդելները թողարկվեն: 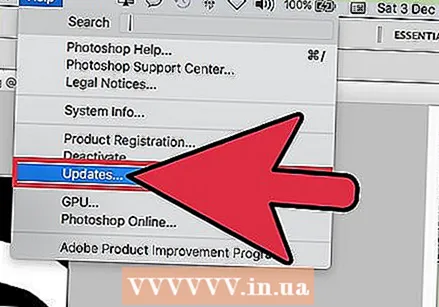 Կտտացրեք «Օգնություն» ընտրացանկին և ընտրեք »Ստուգել թարմացումները ". Եթե օգտագործում եք Photoshop CC, փոխարենը ընտրեք «Թարմացումներ ...»: Այն այնուհետև ստուգելու է Photoshop- ի և դրա հետ կապված լրացումների առցանց թարմացումները, ներառյալ Camera Raw վարդակը: Camera Raw հավելվածը աջակցություն է ավելացնում տարբեր RAW ֆայլերի, այդ թվում ՝ CR2 ձևաչափի:
Կտտացրեք «Օգնություն» ընտրացանկին և ընտրեք »Ստուգել թարմացումները ". Եթե օգտագործում եք Photoshop CC, փոխարենը ընտրեք «Թարմացումներ ...»: Այն այնուհետև ստուգելու է Photoshop- ի և դրա հետ կապված լրացումների առցանց թարմացումները, ներառյալ Camera Raw վարդակը: Camera Raw հավելվածը աջակցություն է ավելացնում տարբեր RAW ֆայլերի, այդ թվում ՝ CR2 ձևաչափի: 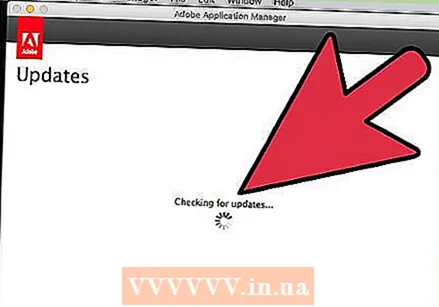 Տեղադրեք Camera Raw- ի ցանկացած թարմացում: Եթե Camera Raw խրոցակն ունի թարմացում, այն կցուցադրվի Adobe Application Manager ցուցակում: Ընտրեք կոնտակտը և կտտացրեք «Թարմացնել» կոճակին:
Տեղադրեք Camera Raw- ի ցանկացած թարմացում: Եթե Camera Raw խրոցակն ունի թարմացում, այն կցուցադրվի Adobe Application Manager ցուցակում: Ընտրեք կոնտակտը և կտտացրեք «Թարմացնել» կոճակին: 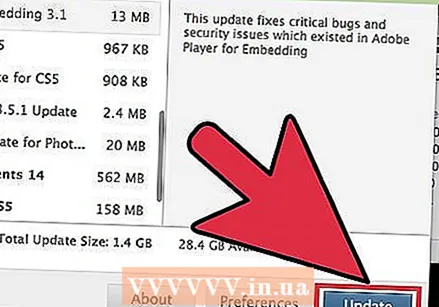 Եթե թարմացումը ձախողվի, ձեռքով տեղադրեք Camera Raw- ի վերջին թարմացումը: Եթե ավտոմատ թարմացումը ձախողվի, կարող եք նաև ներբեռնել Adobe Camera Raw (ACR) վերջին թարմացումը, որը հասանելի է ձեր Photoshop- ի տարբերակի համար: Photoshop- ի ձեր տարբերակը կարող եք տեսնել ծրագրի վերնագրի տողում: Ավելի վաղ տարբերակները չեն աջակցում ACR- ի հետագա թողարկումներին: Հետևեք ստորև բերված հղումներին և գործարկեք տեղադրիչը ՝ plugin- ը տեղադրելու համար.
Եթե թարմացումը ձախողվի, ձեռքով տեղադրեք Camera Raw- ի վերջին թարմացումը: Եթե ավտոմատ թարմացումը ձախողվի, կարող եք նաև ներբեռնել Adobe Camera Raw (ACR) վերջին թարմացումը, որը հասանելի է ձեր Photoshop- ի տարբերակի համար: Photoshop- ի ձեր տարբերակը կարող եք տեսնել ծրագրի վերնագրի տողում: Ավելի վաղ տարբերակները չեն աջակցում ACR- ի հետագա թողարկումներին: Հետևեք ստորև բերված հղումներին և գործարկեք տեղադրիչը ՝ plugin- ը տեղադրելու համար. - Adobe CS4 - ACR 5.7 (https://www.adobe.com/support/downloads/thankyou.jsp?ftpID=4683&fileID=4375)
- Adobe CS5 - ACR 6.7 (https://www.adobe.com/support/downloads/thankyou.jsp?ftpID=5603&fileID=5613)
- Adobe CS6 - ACR 9.1.1 (https://helpx.adobe.com/camera-raw/kb/camera-raw-plug-in-installer.html)
- Adobe CC 2014/15 - 9.7 (https://helpx.adobe.com/camera-raw/kb/camera-raw-plug-in-installer.html)
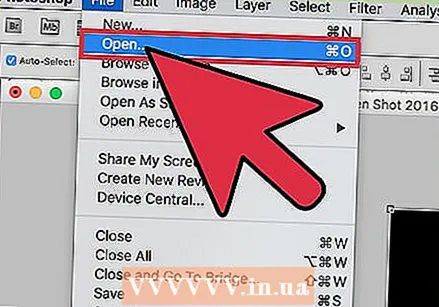 Փորձեք կրկին բացել CR2 ֆայլը Photoshop- ում: Photoshop- ի համար ACR- ի վերջին տարբերակը տեղադրելուց հետո փորձեք կրկին բացել CR2 ֆայլը: Եթե ACR- ի թարմացումը աջակցում է ձեր տեսախցիկին, CR2 ֆայլը կբացվի Camera Raw պատուհանում:
Փորձեք կրկին բացել CR2 ֆայլը Photoshop- ում: Photoshop- ի համար ACR- ի վերջին տարբերակը տեղադրելուց հետո փորձեք կրկին բացել CR2 ֆայլը: Եթե ACR- ի թարմացումը աջակցում է ձեր տեսախցիկին, CR2 ֆայլը կբացվի Camera Raw պատուհանում: - Եթե օգտագործում եք Photoshop- ի ավելի հին տարբերակ `ACR- ի ավելի հին տարբերակով, հնարավոր է, որ չկարողանաք բացել այդ ACR տարբերակից հետո թողարկված լուսանկարչական ապարատներով լուսանկարված լուսանկարները: Օրինակ, եթե ունեք Canon EOS 5D Mark III, ապա պետք է լինեք ACR 7.1 կամ ավելի բարձր, ինչը հասանելի չէ CS4- ում կամ CS5- ում: Եթե այդպես է, տե՛ս հաջորդ բաժինը ՝ դարձի հրահանգների համար:
2-րդ մասի 2-ը. Փոխարկումը DNG ձևաչափի
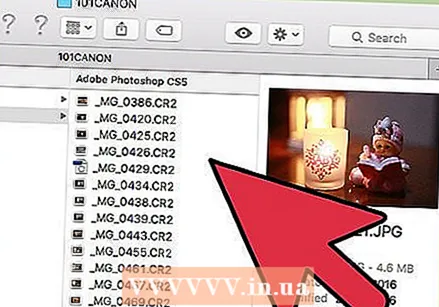 Տեղադրեք բոլոր CR2 ֆայլերը իրենց սեփական թղթապանակում: Կոմունալը թույլ է տալիս միայն ընտրել պանակներ, այլ ոչ թե առանձին ֆայլեր: Համոզվեք, որ CR2 ֆայլերը պատշաճ կերպով տեսակավորված են թղթապանակների մեջ ՝ հեշտ փոխակերպման համար: Կարող եք նաև ֆայլեր փոխարկել ենթապանակներում:
Տեղադրեք բոլոր CR2 ֆայլերը իրենց սեփական թղթապանակում: Կոմունալը թույլ է տալիս միայն ընտրել պանակներ, այլ ոչ թե առանձին ֆայլեր: Համոզվեք, որ CR2 ֆայլերը պատշաճ կերպով տեսակավորված են թղթապանակների մեջ ՝ հեշտ փոխակերպման համար: Կարող եք նաև ֆայլեր փոխարկել ենթապանակներում: 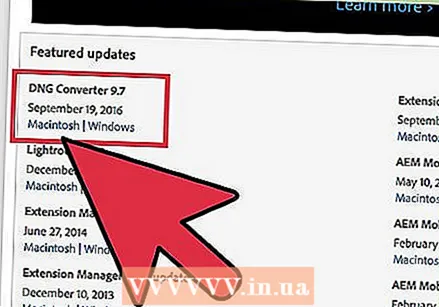 Ներբեռնեք Adobe DNG Converter ծրագիրը: Այս գործիքը կվերափոխի ձեր CR2 ֆայլերը համատեղելի DNG ձևաչափի: DNG- ը բաց RAW ձևաչափ է, որը դեռ հնարավորություն է տալիս մուտք գործել բոլոր RAW գույները: Այս փոխարկիչը անհրաժեշտ է, եթե ունեք Photoshop- ի մի տարբերակ, որը չափազանց հին է `ձեր տեսախցիկի մոդելը աջակցելու համար:
Ներբեռնեք Adobe DNG Converter ծրագիրը: Այս գործիքը կվերափոխի ձեր CR2 ֆայլերը համատեղելի DNG ձևաչափի: DNG- ը բաց RAW ձևաչափ է, որը դեռ հնարավորություն է տալիս մուտք գործել բոլոր RAW գույները: Այս փոխարկիչը անհրաժեշտ է, եթե ունեք Photoshop- ի մի տարբերակ, որը չափազանց հին է `ձեր տեսախցիկի մոդելը աջակցելու համար: - «DNG Converter» - ի վերջին տարբերակը կարող եք ներբեռնել Adobe Updates կայքից (http://www.adobe.com/downloads/updates.html): Կտտացրեք այն գործառնական համակարգի հղմանը, որը դուք պետք է ներբեռնեք ճիշտ տեղադրիչը:
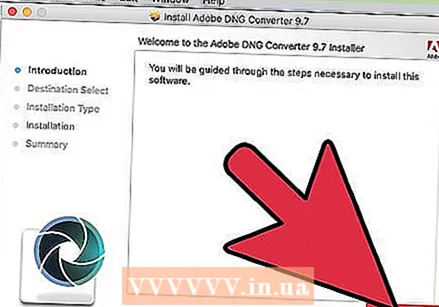 Տեղադրեք DNG փոխարկիչը: Կրկնակի կտտացրեք ներբեռնված EXE ֆայլը (Windows) կամ DMG ֆայլը (Mac): Հետևեք փոխարկիչը տեղադրելու հրահանգներին:
Տեղադրեք DNG փոխարկիչը: Կրկնակի կտտացրեք ներբեռնված EXE ֆայլը (Windows) կամ DMG ֆայլը (Mac): Հետևեք փոխարկիչը տեղադրելու հրահանգներին: - Windows- ում դա նշանակում է, որ դուք պետք է կտտացրեք տեղադրման որոշ էկրաններ: Mac օգտագործողների համար քաշեք DNG Converter ծրագիրը ձեր ծրագրերի պանակ:
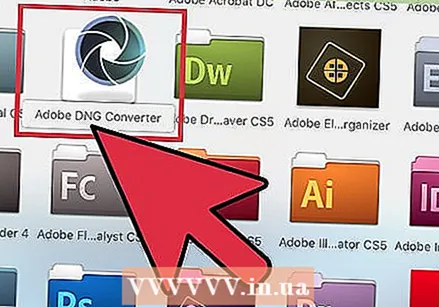 Սկսեք Adobe DNG փոխարկիչը: Տեղադրելուց հետո գործարկեք Adobe DNG Converter- ը Start ընտրացանկից (Windows) կամ Applications թղթապանակից (Mac):
Սկսեք Adobe DNG փոխարկիչը: Տեղադրելուց հետո գործարկեք Adobe DNG Converter- ը Start ընտրացանկից (Windows) կամ Applications թղթապանակից (Mac): 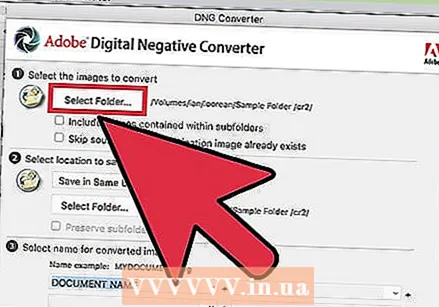 Ընտրեք CR2 ֆայլերը պարունակող թղթապանակը, որը ցանկանում եք փոխարկել: Կտտացրեք «Ընտրել պանակը» կոճակին ՝ ճիշտ թղթապանակ թերթելու համար: Եթե պանակը պարունակում է այլ պանակներ ՝ ավելի շատ CR2 ֆայլերով, ապա նշեք «Ներառել պատկերները ենթապանակներում» վանդակը:
Ընտրեք CR2 ֆայլերը պարունակող թղթապանակը, որը ցանկանում եք փոխարկել: Կտտացրեք «Ընտրել պանակը» կոճակին ՝ ճիշտ թղթապանակ թերթելու համար: Եթե պանակը պարունակում է այլ պանակներ ՝ ավելի շատ CR2 ֆայլերով, ապա նշեք «Ներառել պատկերները ենթապանակներում» վանդակը: - Երբ փոխարկիչը կրկին գործարկում եք ՝ ավելացված ֆայլերը փոխարկելու համար, կարող եք ստուգել «Բաց թողնել աղբյուրի նկարը, եթե նպատակային պատկերն արդեն գոյություն ունի» վանդակը: Սա թույլ չի տալիս հին ֆայլերը կրկին փոխարկել:
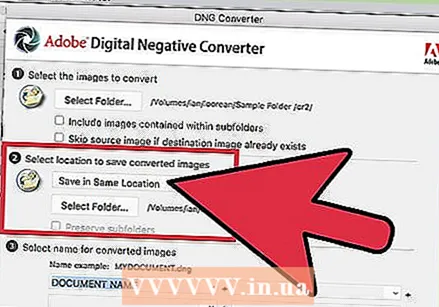 Վերափոխված ֆայլերը փրկելու համար ընտրեք տեղ: Լռելյայն, փոխարկված ֆայլերը կտեղադրվեն նույն տեղում, ինչ բնօրինակները: Եթե նախընտրում եք փոխարկված ֆայլերը այլ վայրում պահպանել, ընտրեք այլ պանակ:
Վերափոխված ֆայլերը փրկելու համար ընտրեք տեղ: Լռելյայն, փոխարկված ֆայլերը կտեղադրվեն նույն տեղում, ինչ բնօրինակները: Եթե նախընտրում եք փոխարկված ֆայլերը այլ վայրում պահպանել, ընտրեք այլ պանակ: 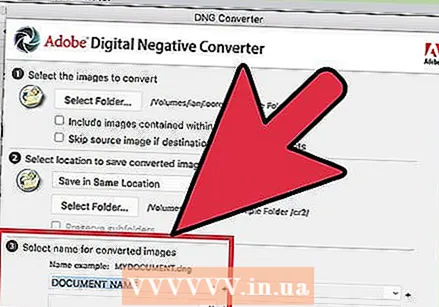 Նշեք փոխակերպված ֆայլերի ձևաչափը: Փոխակերպված ֆայլերի համար կարող եք կիրառել ավտոմատ ձևաչափում ՝ լրացնելով տեքստի դաշտերը:
Նշեք փոխակերպված ֆայլերի ձևաչափը: Փոխակերպված ֆայլերի համար կարող եք կիրառել ավտոմատ ձևաչափում ՝ լրացնելով տեքստի դաշտերը: - Ֆայլի անվան ձևաչափը ընտրելու համար կտտացրեք առաջին բացվող ցանկին: Դրանից հետո կարող եք ավելացնել լրացուցիչ տեքստ ՝ օգտագործելով լրացուցիչ դաշտեր: Օրինակ, դուք կարող եք օգտագործել առաջին դաշտը `յուրաքանչյուր ֆայլ քառանիշ սերիական համարով նույնականացնելու համար, իսկ երկրորդը` ամսաթիվը ավելացնելու համար:
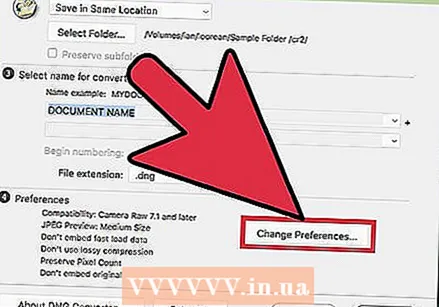 Կտտացրեք «Փոխել նախապատվությունները» ՝ ACR տարբերակը տեղադրելու համար, որի ֆայլերը պետք է համատեղելի լինեն: Եթե օգտագործում եք Photoshop- ի հին տարբերակներ, գուցե անհրաժեշտ լինի փոխել ACR համատեղելիությունը ՝ ձեր տարբերակին համապատասխանելու համար:
Կտտացրեք «Փոխել նախապատվությունները» ՝ ACR տարբերակը տեղադրելու համար, որի ֆայլերը պետք է համատեղելի լինեն: Եթե օգտագործում եք Photoshop- ի հին տարբերակներ, գուցե անհրաժեշտ լինի փոխել ACR համատեղելիությունը ՝ ձեր տարբերակին համապատասխանելու համար: - «Փոխել նախապատվությունները» ընտրացանկում բացվող ցանկից ընտրեք ճիշտ տարբերակը «Համատեղելիություն» -ից:Տեսեք 3-րդ քայլը առաջին բաժնում `այն տարբերակի ցանկի համար, որը ցանկանում եք փոխարկել:
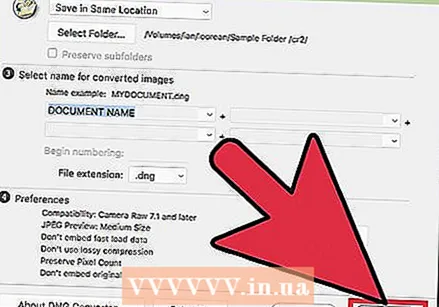 Կտտացրեք «Փոխարկել» ՝ ձեր CR2 ֆայլերը փոխարկելու համար: Սա կարող է երկար տևել, եթե ցանկանում եք հարյուրավոր լուսանկարներ փոխարկել:
Կտտացրեք «Փոխարկել» ՝ ձեր CR2 ֆայլերը փոխարկելու համար: Սա կարող է երկար տևել, եթե ցանկանում եք հարյուրավոր լուսանկարներ փոխարկել: 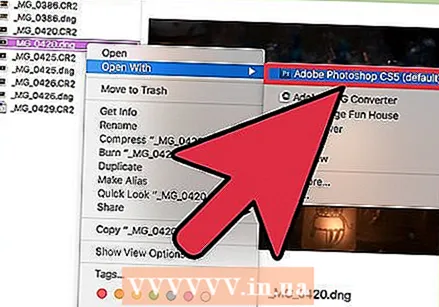 Բացեք DNG ֆայլերը Camera Raw- ում: Ֆայլերը փոխարկելուց հետո կրկնակի կտտացրեք նրանց ՝ Adobe Photoshop- ի Camera Raw հավելվածում բացելու համար:
Բացեք DNG ֆայլերը Camera Raw- ում: Ֆայլերը փոխարկելուց հետո կրկնակի կտտացրեք նրանց ՝ Adobe Photoshop- ի Camera Raw հավելվածում բացելու համար: