Հեղինակ:
Eugene Taylor
Ստեղծման Ամսաթիվը:
16 Օգոստոս 2021
Թարմացման Ամսաթիվը:
20 Հունիս 2024
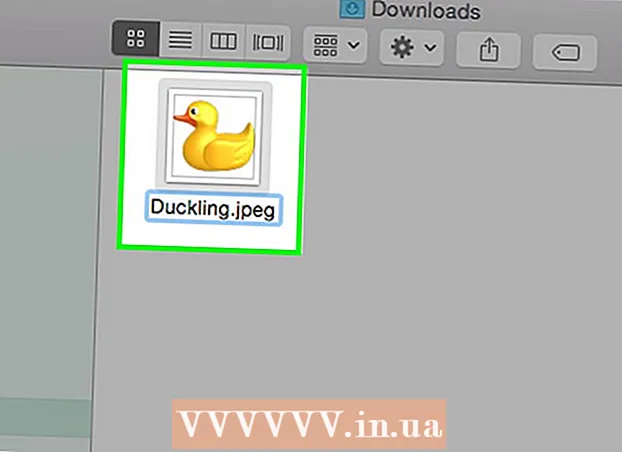
Բովանդակություն
- Քայլել
- 4-ի մեթոդը 1. Պատկերների խմբագրման ստանդարտ ծրագրակազմի օգտագործում
- 4-ի մեթոդ 2. Փոխակերպման ծրագրակազմի օգտագործում
- 4-ի մեթոդ 3. Պատկերների փոխակերպում բջջայինի վրա
- 4-ի մեթոդը 4. Ձեռքով փոփոխեք ֆայլը
- Խորհուրդներ
- Arnգուշացումներ
- Անհրաժեշտությունները
Պատկերային ֆայլերի համար կան շատ տարբեր ֆայլերի ընդլայնումներ: Ֆայլի ձևաչափը որոշում է, թե որ ծրագրաշարը կարող է օգտագործվել ֆայլը բացելու կամ խմբագրելու համար, իսկ ֆայլի ընդլայնումը (այն, ինչ գալիս է ժամանակահատվածից հետո), որոշում է ձևաչափը: Պատկերների / լուսանկարների հետ աշխատողներից շատերը ինչ-որ պահի ստիպված կլինեն այս ֆայլերը փոխել այլ ձևաչափի, ուստի իմանալու դրա տարբեր եղանակներ իմանալը օգտակար է: JPEG- ը (սա նույնն է, ինչ JPG- ն) հայտնի ընդլայնում է պատկերների համար, և հավանաբար ինչ-որ պահի դուք կցանկանաք ինքներդ ստեղծել:
Քայլել
4-ի մեթոդը 1. Պատկերների խմբագրման ստանդարտ ծրագրակազմի օգտագործում
 Բացեք պատկերի ֆայլը: Եթե ցանկանում եք պատկերային ֆայլ վերափոխել այլ ձևաչափի, ձեր օպերացիոն համակարգի պատկերի խմբագրման ստանդարտ ծրագիրը հաճախ ամենադյուրին լուծումն է: Windows- ում օգտագործում եք «Paint», իսկ Mac- ի վրա ՝ «Preview»:
Բացեք պատկերի ֆայլը: Եթե ցանկանում եք պատկերային ֆայլ վերափոխել այլ ձևաչափի, ձեր օպերացիոն համակարգի պատկերի խմբագրման ստանդարտ ծրագիրը հաճախ ամենադյուրին լուծումն է: Windows- ում օգտագործում եք «Paint», իսկ Mac- ի վրա ՝ «Preview»: - Նշում. JPG և JPEG տարբեր անուններ են նույն ֆայլի ընդլայնման համար: Նայեք ձեր ծրագրաշարի ընտրության ընտրացանկում `այս ընդլայնումները գտնելու համար:
- Կան մի քանի այլ ծրագրեր, որոնք նույնպես լավ են աշխատում. Բացեք պատկերը ձեզ առավել ծանոթ ծրագրակազմում. բայց եթե վստահ չեք, կրկնակի սեղմեք ֆայլի վրա ՝ տեսնելու, թե որ լռելյայն տարբերակն է ձեր համակարգչում:
 Հիմնական ընտրացանկից ընտրեք «Ֆայլ»: Այժմ ձեզ պետք է ներկայացվի բացվող ընտրացանկ `պատկերային ֆայլի ընտրանքներով:
Հիմնական ընտրացանկից ընտրեք «Ֆայլ»: Այժմ ձեզ պետք է ներկայացվի բացվող ընտրացանկ `պատկերային ֆայլի ընտրանքներով:  Պահել ՝ պատկերային ֆայլն արտահանելու համար: Նոր ձևաչափը կկիրառվի ավտոմատ կերպով, երբ դուք պահեք ֆայլի նոր տարբերակը: Սա օգտակար է, քանի որ այսպիսով դուք պահպանում եք բնօրինակը, եթե ինչ-որ բան սխալ է տեղի ունենում, և ցանկանում եք հետ վերցնել տարբերակը: Գործընթացն ավարտելու համար հարկավոր է օգտագործել այնպիսի տարբերակ, ինչպիսիք են «Պահել որպես» կամ «Արտահանել» (Mac- ում):
Պահել ՝ պատկերային ֆայլն արտահանելու համար: Նոր ձևաչափը կկիրառվի ավտոմատ կերպով, երբ դուք պահեք ֆայլի նոր տարբերակը: Սա օգտակար է, քանի որ այսպիսով դուք պահպանում եք բնօրինակը, եթե ինչ-որ բան սխալ է տեղի ունենում, և ցանկանում եք հետ վերցնել տարբերակը: Գործընթացն ավարտելու համար հարկավոր է օգտագործել այնպիսի տարբերակ, ինչպիսիք են «Պահել որպես» կամ «Արտահանել» (Mac- ում): - Softwareրագրաշարի որոշ տարբերակներում նախ պետք է «կրկնօրինակեք» ֆայլը (պատրաստեք դրա պատճենը), ապա այն պահեք նոր ձևաչափով:
 Վերանվանել և վերափոխել ֆայլը: Այժմ պետք է հայտնվի պատուհան, որը թույլ է տալիս փոխել ֆայլի անունը և ֆայլի ընդլայնումը / ձևաչափը: «Ձևաչափ» կամ «Պահել որպես տեսակ» տարբերակի հետ կապված ընտրացանկում ձեզ պետք է ներկայացվի մոտ 12 տարբերակ, ներառյալ «.jpeg» (հայտնի է նաև որպես «.webp»):
Վերանվանել և վերափոխել ֆայլը: Այժմ պետք է հայտնվի պատուհան, որը թույլ է տալիս փոխել ֆայլի անունը և ֆայլի ընդլայնումը / ձևաչափը: «Ձևաչափ» կամ «Պահել որպես տեսակ» տարբերակի հետ կապված ընտրացանկում ձեզ պետք է ներկայացվի մոտ 12 տարբերակ, ներառյալ «.jpeg» (հայտնի է նաև որպես «.webp»): - Desiredանկության դեպքում փոխեք ֆայլի անունը կամ ֆայլի գտնվելու վայրը: Օրինակ, պատկերը կարող եք տեղադրել ձեր աշխատասեղանի վրա `հեշտ մուտք գործելու համար:
- Եթե բացվող ընտրացանկում չեք գտնում ձեր ուզած ընդլայնումը, փորձեք պատկերի խմբագրման այլ ծրագրակազմ (օրինակ ՝ Photoshop) կամ փորձեք այլ մեթոդ:
 Պահեք ֆայլը: Երբ ձեր համակարգչում ավարտեք ֆայլի անունը, ընդլայնումը և գտնվելու վայրը, սեղմեք «Պահել»: Սա է, որ իրականում ֆայլը կվերափոխի նոր ընդլայնման ՝ որպես բնօրինակի պատճեն:
Պահեք ֆայլը: Երբ ձեր համակարգչում ավարտեք ֆայլի անունը, ընդլայնումը և գտնվելու վայրը, սեղմեք «Պահել»: Սա է, որ իրականում ֆայլը կվերափոխի նոր ընդլայնման ՝ որպես բնօրինակի պատճեն: - Նախադիտման նման ծրագրաշարը կարող է նաև միաժամանակ փոխել բազմաթիվ ֆայլեր. Պարզապես ընտրեք այն ֆայլերը, որոնք ցանկանում եք փոխարկել, և աջ կտտացրեք նրանց ՝ ավելի շատ ընտրանքների համար:
4-ի մեթոդ 2. Փոխակերպման ծրագրակազմի օգտագործում
 Փնտրեք ճիշտ ծրագրակազմ: Ֆայլերի ամենատարածված փոխակերպումների համար ստանդարտ պատկերի խմբագրիչները սովորաբար կարող են կատարել աշխատանքը: Եթե ոչ, ինտերնետում փնտրեք ճիշտ ծրագրակազմ, որը կօգնի փոխակերպմանը: Օգտագործեք որոնման տերմիններ, ինչպիսիք են `« extension_A to extension_B », որտեղ որոնման տերմինում մուտքագրում եք ցանկալի ֆայլի ընդլայնումներ:
Փնտրեք ճիշտ ծրագրակազմ: Ֆայլերի ամենատարածված փոխակերպումների համար ստանդարտ պատկերի խմբագրիչները սովորաբար կարող են կատարել աշխատանքը: Եթե ոչ, ինտերնետում փնտրեք ճիշտ ծրագրակազմ, որը կօգնի փոխակերպմանը: Օգտագործեք որոնման տերմիններ, ինչպիսիք են `« extension_A to extension_B », որտեղ որոնման տերմինում մուտքագրում եք ցանկալի ֆայլի ընդլայնումներ: - Օրինակ, «doc to pdf» կամ «jpg to gif» նման որոնման տերմինը ձեզ կտա մի քանի անվճար փոխարկման տարբերակ:
 Վերբեռնեք ձեր պատկերային ֆայլերը: Փոխակերպման ծառայությունների մեծ մասն առաջարկվում է անվճար և առանց որևէ ծրագրաշար ներբեռնելու անհրաժեշտության: Փնտրեք մի տարբերակ, որտեղ կարող եք վերբեռնելու համար վերբեռնել պատկերի ֆայլ:
Վերբեռնեք ձեր պատկերային ֆայլերը: Փոխակերպման ծառայությունների մեծ մասն առաջարկվում է անվճար և առանց որևէ ծրագրաշար ներբեռնելու անհրաժեշտության: Փնտրեք մի տարբերակ, որտեղ կարող եք վերբեռնելու համար վերբեռնել պատկերի ֆայլ:  Հետևեք հրահանգներին: Երբեմն փոխակերպման կայքը ձեզանից էլփոստի հասցե է խնդրում, և լրացված ֆայլը կուղարկվի ձեզ: Այլ դեպքերում պետք է մի փոքր սպասել, որից հետո կարող եք անմիջապես ներբեռնել ֆայլը:
Հետևեք հրահանգներին: Երբեմն փոխակերպման կայքը ձեզանից էլփոստի հասցե է խնդրում, և լրացված ֆայլը կուղարկվի ձեզ: Այլ դեպքերում պետք է մի փոքր սպասել, որից հետո կարող եք անմիջապես ներբեռնել ֆայլը: - Filesգուշացեք կայքերից, որոնք ձեզ գումար են գանձում դրա համար կամ ձեզանից ավելի շատ մասնավոր տվյալներ են ցանկանում նախքան ձեր ֆայլերը փոխարկելը. Հիշեք, որ կան շատ անվճար տարբերակներ, և շատ դեպքերում ձեզ հարկավոր չէ ավելի շատ տվյալներ փոխանցել, քան ցանկանում եք: էլ. Փոստի հասցե:
4-ի մեթոդ 3. Պատկերների փոխակերպում բջջայինի վրա
 Հետազոտեք փոխակերպման ծրագրերը: Android- ի և iOS հավելվածների խանութում կան մի քանի տարբերակներ: Anythingգուշորեն կարդացեք օգտագործողի փորձերը ՝ ինչ-որ բան ներբեռնելուց առաջ ՝ ինչպես ծրագրի որակը պարզելու, այնպես էլ համոզվելու համար, որ ձեր ցանկալի վերափոխումը հնարավոր է կատարել:
Հետազոտեք փոխակերպման ծրագրերը: Android- ի և iOS հավելվածների խանութում կան մի քանի տարբերակներ: Anythingգուշորեն կարդացեք օգտագործողի փորձերը ՝ ինչ-որ բան ներբեռնելուց առաջ ՝ ինչպես ծրագրի որակը պարզելու, այնպես էլ համոզվելու համար, որ ձեր ցանկալի վերափոխումը հնարավոր է կատարել:  Ներբեռնեք պատկեր փոխարկիչի ծրագիր: Եթե ընտրել եք մեկը, ներբեռնեք ծրագիրը: Դուք նաև պետք է ներբեռնեք ձեր պատկերային ֆայլը (եթե դեռ չեք արել) և պարզեք, թե որտեղ է այն գտնվում ձեր սարքում: Որոշ ծրագրեր կարող են ինքնաբերաբար գտնել ձեր պատկերները, իսկ մյուսները պահանջում են, որ նշեք, թե որտեղ է ֆայլը:
Ներբեռնեք պատկեր փոխարկիչի ծրագիր: Եթե ընտրել եք մեկը, ներբեռնեք ծրագիրը: Դուք նաև պետք է ներբեռնեք ձեր պատկերային ֆայլը (եթե դեռ չեք արել) և պարզեք, թե որտեղ է այն գտնվում ձեր սարքում: Որոշ ծրագրեր կարող են ինքնաբերաբար գտնել ձեր պատկերները, իսկ մյուսները պահանջում են, որ նշեք, թե որտեղ է ֆայլը:  Փոխակերպեք ձեր պատկերը: Ձեր բջջային սարքում ներբեռնելուց հետո, ծրագրի հետ պատկերի փոխակերպումը պետք է կատարվի պարզապես բացելով ծրագիրը և հետևելով հրահանգներին:
Փոխակերպեք ձեր պատկերը: Ձեր բջջային սարքում ներբեռնելուց հետո, ծրագրի հետ պատկերի փոխակերպումը պետք է կատարվի պարզապես բացելով ծրագիրը և հետևելով հրահանգներին:
4-ի մեթոդը 4. Ձեռքով փոփոխեք ֆայլը
 Գտեք ֆայլը: Ինչ վերաբերում է պատկերի ֆայլերին, ապա դուք հաճախ կարող եք նշել այս փոփոխությունը ՝ պարզապես վերանվանելով ֆայլը ձեր ստեղնաշարով (այսինքն ՝ հանելով սկզբնական ընդլայնումը և մուտքագրելով մեկ այլ մեկը): Սովորաբար դա լավ գաղափար է, երբ ֆայլի ընթացիկ ընդլայնումն անհնար է դարձնում ֆայլի բացումը (նշված է սխալի հաղորդագրությամբ, ինչպիսին է ՝ «ֆայլի անվավեր ձևաչափը»):
Գտեք ֆայլը: Ինչ վերաբերում է պատկերի ֆայլերին, ապա դուք հաճախ կարող եք նշել այս փոփոխությունը ՝ պարզապես վերանվանելով ֆայլը ձեր ստեղնաշարով (այսինքն ՝ հանելով սկզբնական ընդլայնումը և մուտքագրելով մեկ այլ մեկը): Սովորաբար դա լավ գաղափար է, երբ ֆայլի ընթացիկ ընդլայնումն անհնար է դարձնում ֆայլի բացումը (նշված է սխալի հաղորդագրությամբ, ինչպիսին է ՝ «ֆայլի անվավեր ձևաչափը»): - Համակարգիչը օգտագործում է ֆայլի ընդլայնումները որպես հապավում ՝ պարզելու համար, թե որ ծրագրաշարը պետք է օգտագործվի ֆայլը բացելու համար: Beգուշացեք դրանից և միշտ փորձեք կրկնօրինակել ձեր ֆայլը նախքան դա փորձելը:
- Այս մեթոդը կարող է վատթարացնել պատկերի պատկերի որակը: Սովորաբար ավելի լավ է օգտագործել «Պահպանել ինչպես» -ը ձեր պատկերի խմբագրման ծրագրակազմում:
 Տեսանելի դարձրեք ֆայլի ընդլայնումը: Կախված ձեր համակարգի պարամետրերից ՝ ֆայլի ընդլայնումները (ֆայլի անվանման ավարտից հետո 3 տառերը) ստանդարտ տեսքում միշտ չէ, որ տեսանելի են: Windows- ում անհրաժեշտ է կարգավորել «Դիտել» ներդիրը «Թղթապանակի ընտրանքներ» բաժնում: Դրանք կարելի է գտնել «Արտաքին տեսք և անհատականացում» բաժնում: Mac- ում գտեք «Finder Preferences> Advanced» ՝ ընդարձակումները տեսանելի դարձնելու համար:
Տեսանելի դարձրեք ֆայլի ընդլայնումը: Կախված ձեր համակարգի պարամետրերից ՝ ֆայլի ընդլայնումները (ֆայլի անվանման ավարտից հետո 3 տառերը) ստանդարտ տեսքում միշտ չէ, որ տեսանելի են: Windows- ում անհրաժեշտ է կարգավորել «Դիտել» ներդիրը «Թղթապանակի ընտրանքներ» բաժնում: Դրանք կարելի է գտնել «Արտաքին տեսք և անհատականացում» բաժնում: Mac- ում գտեք «Finder Preferences> Advanced» ՝ ընդարձակումները տեսանելի դարձնելու համար: - Ֆայլի ընդլայնումների և դրանց տեսանելիության վերաբերյալ ավելի մանրամասն տեղեկատվության համար կարդացեք wikiHow- ում ֆայլի ընդլայնումը փոխելը:
 Վերանվանել ֆայլը: Աջ կտտացրեք ձեր պատկերի ֆայլը և ընտրեք «Վերանվանել»: Deleteնջեք հին ընդլայնումը և փոխարենը ավելացրեք նոր ընդլայնումը:
Վերանվանել ֆայլը: Աջ կտտացրեք ձեր պատկերի ֆայլը և ընտրեք «Վերանվանել»: Deleteնջեք հին ընդլայնումը և փոխարենը ավելացրեք նոր ընդլայնումը: - Օրինակ, եթե ֆայլի անունը «myimage.png» է, կարող եք այն վերանվանել «myimage.webp», և այսուհետ ձեր համակարգիչը դրան կվերաբերվի որպես «.webp»:
Խորհուրդներ
- Ֆայլերի ընդլայնումները տառատեսակ չեն, չնայած դրանք ստանդարտ են գրել փոքրատառով:
- .webp- ը և .jpeg- ը նույն բանն են, և դրանք կարող են փոխվել ժամանակակից օպերացիոն համակարգերի հետ: Տարբերությունը պայմանավորված է որոշ համակարգերի հին սահմանափակումով, որտեղ ընդլայնումը չէր կարող պարունակել ավելի քան 3 տառ:
Arnգուշացումներ
- Beգույշ եղեք, որ բնօրինակ պատկերը չվերագրվի. Միշտ նախ արեք պահուստային պատճեն կամ պահեք այն նոր ֆայլի անվան տակ, որը նույնպես կդարձնի պատճեն:
Անհրաժեշտությունները
- Պատկերի ֆայլ փոխակերպման համար
- Համակարգիչ
- Պատկերի խմբագրման ծրագիր (Paint, Preview, Photoshop և այլն ...)



