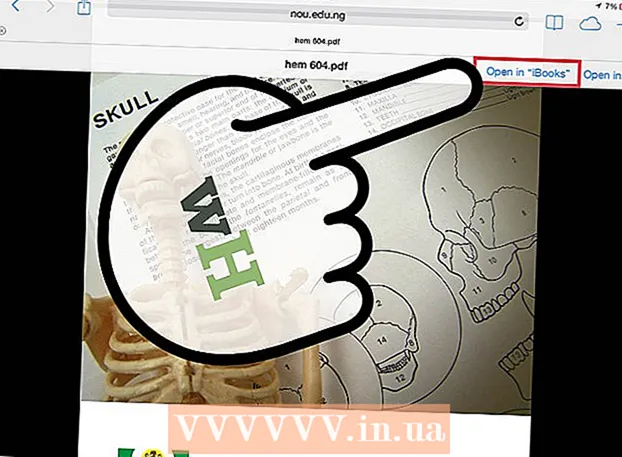Հեղինակ:
Sara Rhodes
Ստեղծման Ամսաթիվը:
14 Փետրվար 2021
Թարմացման Ամսաթիվը:
1 Հուլիս 2024

Բովանդակություն
- Քայլեր
- Մեթոդ 1 -ը 3 -ից ՝ Windows- ում
- Մեթոդ 2 3 -ից. Mac OS X- ում
- Մեթոդ 3 -ից 3 -ը ՝ բանալիների օգտագործումը
Այս հոդվածը ցույց կտա ձեզ, թե ինչպես կարելի է տարբեր տողեր գծել Microsoft Word- ում Windows կամ Mac OS X համակարգչի վրա:
Քայլեր
Մեթոդ 1 -ը 3 -ից ՝ Windows- ում
 1 Սկսեք Word- ը: Կապույտ ֆոնի վրա սեղմեք կամ կրկնակի կտտացրեք սպիտակ «W» պատկերակին:
1 Սկսեք Word- ը: Կապույտ ֆոնի վրա սեղմեք կամ կրկնակի կտտացրեք սպիտակ «W» պատկերակին: - Եթե ցանկանում եք գոյություն ունեցող Word փաստաթղթում գիծ քաշել, կրկնակի կտտացրեք դրա վրա ՝ հաջորդ քայլը բացելու և բաց թողնելու համար:
 2 Կտտացրեք նոր փաստաթուղթ. Այն գտնվում է էջի վերին ձախ մասում:
2 Կտտացրեք նոր փաստաթուղթ. Այն գտնվում է էջի վերին ձախ մասում:  3 Կտտացրեք ներդիրին Տեղադրեք. Այն կապույտ ժապավենի վրա է ՝ Word- ի պատուհանի վերևում:
3 Կտտացրեք ներդիրին Տեղադրեք. Այն կապույտ ժապավենի վրա է ՝ Word- ի պատուհանի վերևում:  4 Կտտացրեք Ձևեր. Այն գտնվում է Տեղադրեք գործիքագոտում: Մենյու կբացվի:
4 Կտտացրեք Ձևեր. Այն գտնվում է Տեղադրեք գործիքագոտում: Մենյու կբացվի:  5 Ընտրեք գծի ձևը: «Գծեր» բաժնում կտտացրեք պահանջվող տողի տողին:
5 Ընտրեք գծի ձևը: «Գծեր» բաժնում կտտացրեք պահանջվող տողի տողին:  6 Գծեք գիծ: Պահեք մկնիկի կոճակը և քաշեք խաչմերուկը փաստաթղթի այն հատվածի վրա, որտեղ ցանկանում եք, որ տողը հայտնվի:
6 Գծեք գիծ: Պահեք մկնիկի կոճակը և քաշեք խաչմերուկը փաստաթղթի այն հատվածի վրա, որտեղ ցանկանում եք, որ տողը հայտնվի: - Գիծը տեղափոխելու համար կտտացրեք այն և քաշեք այն այլ դիրքի: Տողի երկարությունը և կողմնորոշումը փոխելու համար կտտացրեք դրա վրա և քաշեք կլոր բռնակներից մեկը գծի ծայրերում (կամ կենտրոնում):
Մեթոդ 2 3 -ից. Mac OS X- ում
 1 Սկսեք Word- ը: Կապույտ ֆոնի վրա սեղմեք կամ կրկնակի կտտացրեք սպիտակ «W» պատկերակին:
1 Սկսեք Word- ը: Կապույտ ֆոնի վրա սեղմեք կամ կրկնակի կտտացրեք սպիտակ «W» պատկերակին: - Եթե ցանկանում եք գոյություն ունեցող Word փաստաթղթում գիծ քաշել, կրկնակի կտտացրեք դրա վրա ՝ հաջորդ քայլը բացելու և բաց թողնելու համար:
 2 Կտտացրեք նոր փաստաթուղթ. Այն գտնվում է էջի վերին ձախ մասում:
2 Կտտացրեք նոր փաստաթուղթ. Այն գտնվում է էջի վերին ձախ մասում:  3 Բացեք ընտրացանկը Տեղադրեք. Այն գտնվում է Word պատուհանի վերևում գտնվող մոխրագույն ժապավենի վրա:
3 Բացեք ընտրացանկը Տեղադրեք. Այն գտնվում է Word պատուհանի վերևում գտնվող մոխրագույն ժապավենի վրա:  4 Կտտացրեք Նկար. Այն տեղադրված է ընտրացանկում: Կհայտնվի բացվող ընտրացանկ:
4 Կտտացրեք Նկար. Այն տեղադրված է ընտրացանկում: Կհայտնվի բացվող ընտրացանկ:  5 Ընդլայնել ցանկը: Այն գտնվում է թռուցիկ ընտրացանկի վերևում:
5 Ընդլայնել ցանկը: Այն գտնվում է թռուցիկ ընտրացանկի վերևում:  6 Կտտացրեք Գծեր և միակցիչներ. Այս տարբերակը ընտրացանկում է:
6 Կտտացրեք Գծեր և միակցիչներ. Այս տարբերակը ընտրացանկում է:  7 Ընտրեք գծի ձևը: Բացվող պատուհանում կտտացրեք տողի տեսակներից մեկին (օրինակ ՝ ուղիղ գիծ):
7 Ընտրեք գծի ձևը: Բացվող պատուհանում կտտացրեք տողի տեսակներից մեկին (օրինակ ՝ ուղիղ գիծ):  8 Գծեք գիծ: Պահեք մկնիկի կոճակը և քաշեք խաչմերուկը փաստաթղթի այն հատվածի վրա, որտեղ ցանկանում եք, որ տողը հայտնվի:
8 Գծեք գիծ: Պահեք մկնիկի կոճակը և քաշեք խաչմերուկը փաստաթղթի այն հատվածի վրա, որտեղ ցանկանում եք, որ տողը հայտնվի: - Գիծը տեղափոխելու համար կտտացրեք այն և քաշեք այն այլ դիրքի: Տողի երկարությունը և կողմնորոշումը փոխելու համար կտտացրեք դրա վրա և քաշեք կլոր բռնակներից մեկը գծի ծայրերում (կամ կենտրոնում):
Մեթոդ 3 -ից 3 -ը ՝ բանալիների օգտագործումը
- 1 Քնել, թե ինչպես է աշխատում այս մեթոդը: Դուք կարող եք օգտագործել ստեղները ՝ ձախ լուսանցքից դեպի էջի աջ լուսանցք պարզ հորիզոնական գիծ գծելու համար:
 2 Սկսեք Word- ը: Կապույտ ֆոնի վրա սեղմեք կամ կրկնակի կտտացրեք սպիտակ «W» պատկերակին:
2 Սկսեք Word- ը: Կապույտ ֆոնի վրա սեղմեք կամ կրկնակի կտտացրեք սպիտակ «W» պատկերակին: - Եթե ցանկանում եք գոյություն ունեցող Word փաստաթղթում գիծ քաշել, կրկնակի կտտացրեք դրա վրա ՝ հաջորդ քայլը բացելու և բաց թողնելու համար:
 3 Կտտացրեք նոր փաստաթուղթ. Այն գտնվում է էջի վերին ձախ մասում:
3 Կտտացրեք նոր փաստաթուղթ. Այն գտնվում է էջի վերին ձախ մասում:  4 Կտտացրեք այնտեղ, որտեղ ցանկանում եք, որ տողը հայտնվի փաստաթղթում: Դա արեք դատարկ տողով, քանի որ այս մեթոդը չի աշխատի, եթե տեքստ կա կուրսորը առաջ կամ հետո:
4 Կտտացրեք այնտեղ, որտեղ ցանկանում եք, որ տողը հայտնվի փաստաթղթում: Դա արեք դատարկ տողով, քանի որ այս մեթոդը չի աշխատի, եթե տեքստ կա կուրսորը առաջ կամ հետո: - Հորիզոնական գիծ կստեղծվի մի դաշտից մյուսը: Գիծը չի հատի նշված դաշտերը:
 5 Մուտքագրեք «-» (գծիկ) նշանը երեք անգամ: Դուք այն կգտնեք ստեղնաշարի վերևում գտնվող թվային ստեղների շարքի ստեղնի վրա կամ համարանիշի վրա:
5 Մուտքագրեք «-» (գծիկ) նշանը երեք անգամ: Դուք այն կգտնեք ստեղնաշարի վերևում գտնվող թվային ստեղների շարքի ստեղնի վրա կամ համարանիշի վրա:  6 Կտտացրեք Մուտքագրեքգծերը վերածել պինդ գծի: Այն տեղադրված կլինի տեքստի նախորդ տողից անմիջապես ներքև:
6 Կտտացրեք Մուտքագրեքգծերը վերածել պինդ գծի: Այն տեղադրված կլինի տեքստի նախորդ տողից անմիջապես ներքև: - Ուշադրություն դարձրեք, որ տողը չի զբաղեցնի տեքստի տողի տարածությունը, այլ տեղադրվելու է տեքստի տողերի միջև:
 7 Տարբեր տեսակի գծեր ստեղծելու համար օգտագործեք տարբեր խորհրդանիշներ: Օրինակ:
7 Տարբեր տեսակի գծեր ստեղծելու համար օգտագործեք տարբեր խորհրդանիշներ: Օրինակ: - Մուտքագրեք *** և սեղմել Մուտքագրեքկետավոր գիծ ստեղծելու համար:
- Մուտքագրեք ___ (երեք ընդգծում) և սեղմեք Մուտքագրեքստեղծել համարձակ ամուր գիծ:
- Մուտքագրեք === և սեղմել Մուտքագրեքստեղծել երկակի գիծ:
- Մուտքագրեք ### և սեղմել Մուտքագրեքստեղծել եռակի գիծ `կենտրոնում համարձակ գծով:
- Մուտքագրեք ~~~ և սեղմել Մուտքագրեքկոտրված գիծ ստեղծելու համար:
 8 Տեղափոխեք գիծը ներքև: Դա անելու համար մուտքագրեք տողը տողի վերևում և սեղմեք Մուտքագրեք.
8 Տեղափոխեք գիծը ներքև: Դա անելու համար մուտքագրեք տողը տողի վերևում և սեղմեք Մուտքագրեք. - Եթե տողը վերացնեք տողից վեր, այն կտեղափոխվի վեր: