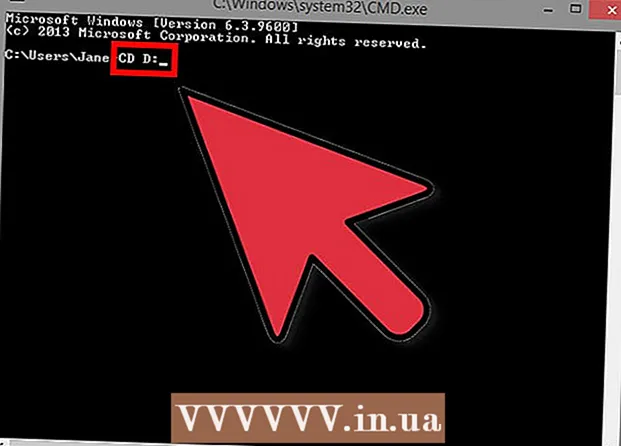Հեղինակ:
Sara Rhodes
Ստեղծման Ամսաթիվը:
13 Փետրվար 2021
Թարմացման Ամսաթիվը:
1 Հուլիս 2024

Բովանդակություն
- Քայլեր
- Մեթոդ 1 -ից 3 -ը ՝ Windows- ում պայմանական ձևաչափման տարբերակ
- Մեթոդ 2 -ից 3 -ը ՝ Mac- ում պայմանական ձևաչափման տարբերակ
- Մեթոդ 3 -ից 3 -ը ՝ Փոխելով սեղանի ոճի կարգավորումները
Այս հոդվածը ցույց կտա ձեզ, թե ինչպես կարելի է ընդգծել Microsoft Excel- ի յուրաքանչյուր այլ տող Windows և macOS համակարգիչների վրա:
Քայլեր
Մեթոդ 1 -ից 3 -ը ՝ Windows- ում պայմանական ձևաչափման տարբերակ
 1 Բացեք աղյուսակը Excel- ում, որտեղ ցանկանում եք փոփոխություններ կատարել: Դա անելու համար պարզապես կրկնակի սեղմեք ֆայլի վրա:
1 Բացեք աղյուսակը Excel- ում, որտեղ ցանկանում եք փոփոխություններ կատարել: Դա անելու համար պարզապես կրկնակի սեղմեք ֆայլի վրա: - Այս մեթոդը հարմար է բոլոր տեսակի տվյալների համար: Իր օգնությամբ դուք կարող եք խմբագրել տվյալները ձեր հայեցողությամբ ՝ առանց ազդելու դիզայնի վրա:
 2 Ընտրեք այն բջիջները, որոնք ցանկանում եք ձևաչափել: Տեղափոխեք կուրսորը ցանկալի վայրի վրա, սեղմեք և պահեք մկնիկի ձախ կոճակը և տեղափոխեք ցուցիչը `ընտրելու համար անհրաժեշտ տիրույթի բոլոր բջիջները:
2 Ընտրեք այն բջիջները, որոնք ցանկանում եք ձևաչափել: Տեղափոխեք կուրսորը ցանկալի վայրի վրա, սեղմեք և պահեք մկնիկի ձախ կոճակը և տեղափոխեք ցուցիչը `ընտրելու համար անհրաժեշտ տիրույթի բոլոր բջիջները: - Ամբողջ փաստաթղթի յուրաքանչյուր երկրորդ բջիջ ընտրելու համար կտտացրեք կոճակին Ընտրել բոլորը... Դա մոխրագույն քառակուսի կոճակ / բջիջ է թերթի վերին ձախ անկյունում:
 3 Մամուլ
3 Մամուլ  պայմանական ձևաչափման տարբերակի կողքին: Այս տարբերակը գտնվում է Գլխավոր էջանիշում, էկրանի վերևի գործիքագոտում: Մենյու կհայտնվի:
պայմանական ձևաչափման տարբերակի կողքին: Այս տարբերակը գտնվում է Գլխավոր էջանիշում, էկրանի վերևի գործիքագոտում: Մենյու կհայտնվի:  4 Մամուլ Ստեղծեք կանոն. Հայտնվում է «Ստեղծել ձևավորման կանոն» երկխոսության տուփը:
4 Մամուլ Ստեղծեք կանոն. Հայտնվում է «Ստեղծել ձևավորման կանոն» երկխոսության տուփը:  5 «Ընտրեք կանոնի տեսակը» բաժնում ընտրեք Օգտագործեք բանաձև ՝ ձևաչափված բջիջները սահմանելու համար.
5 «Ընտրեք կանոնի տեսակը» բաժնում ընտրեք Օգտագործեք բանաձև ՝ ձևաչափված բջիջները սահմանելու համար.- Եթե ունեք Excel 2003, Պայման 1 ընտրացանկից ընտրեք Բանաձև:
 6 Մուտքագրեք բանաձև, որն ընդգծում է յուրաքանչյուր այլ տող: Տեքստային դաշտում մուտքագրեք հետևյալ բանաձևը.
6 Մուտքագրեք բանաձև, որն ընդգծում է յուրաքանչյուր այլ տող: Տեքստային դաշտում մուտքագրեք հետևյալ բանաձևը. - = ՊՆ (ՇԱՐՔ (), 2) = 0
 7 Կտտացրեք կոճակին Ձևաչափ երկխոսության վանդակում:
7 Կտտացրեք կոճակին Ձևաչափ երկխոսության վանդակում: 8 Բացեք ներդիրը Լրացնել երկխոսության տուփի վերևում:
8 Բացեք ներդիրը Լրացնել երկխոսության տուփի վերևում: 9 Ընտրեք նախշը կամ գույնը այն բջիջների համար, որոնք ցանկանում եք ստվերել և կտտացրեք լավ. Բանաձևի ներքևում երևում է գույնի փոխանակում:
9 Ընտրեք նախշը կամ գույնը այն բջիջների համար, որոնք ցանկանում եք ստվերել և կտտացրեք լավ. Բանաձևի ներքևում երևում է գույնի փոխանակում:  10 Կտտացրեք լավթերթի յուրաքանչյուր այլ բջիջ ընդգծել ընտրված գույնով կամ նախշով:
10 Կտտացրեք լավթերթի յուրաքանչյուր այլ բջիջ ընդգծել ընտրված գույնով կամ նախշով:- Բանաձևը կամ ձևաչափը փոխելու համար կտտացրեք Պայմանական ձևաչափման ընտրանքի կողքին գտնվող սլաքին (Գլխավոր էջանիշում), ընտրեք Կանոնների կառավարում, և ապա ընտրեք կանոն:
Մեթոդ 2 -ից 3 -ը ՝ Mac- ում պայմանական ձևաչափման տարբերակ
 1 Բացեք աղյուսակը Excel- ում, որտեղ ցանկանում եք փոփոխություններ կատարել: Որպես կանոն, դա անելու համար բավական է կրկնակի սեղմել ֆայլի վրա:
1 Բացեք աղյուսակը Excel- ում, որտեղ ցանկանում եք փոփոխություններ կատարել: Որպես կանոն, դա անելու համար բավական է կրկնակի սեղմել ֆայլի վրա:  2 Ընտրեք այն բջիջները, որոնք ցանկանում եք ձևաչափել: Տեղափոխեք կուրսորը ցանկալի վայր, սեղմեք մկնիկի ձախ կոճակը և, սեղմած պահելով, տեղափոխեք ցուցիչը `ցանկալի տիրույթի բոլոր բջիջներն ընտրելու համար:
2 Ընտրեք այն բջիջները, որոնք ցանկանում եք ձևաչափել: Տեղափոխեք կուրսորը ցանկալի վայր, սեղմեք մկնիկի ձախ կոճակը և, սեղմած պահելով, տեղափոխեք ցուցիչը `ցանկալի տիրույթի բոլոր բջիջներն ընտրելու համար: - Եթե ցանկանում եք ընտրել ամբողջ փաստաթղթի յուրաքանչյուր երկրորդ բջիջը, սեղմեք Հրաման+Ա ստեղնաշարի վրա: Սա կընտրի թերթի բոլոր բջիջները:
 3 Մամուլ
3 Մամուլ  պայմանական ձևաչափման տարբերակի կողքին: Այս տարբերակը գտնվում է Գլխավոր ներդիրում, էկրանի վերևի գործիքագոտում: Դրանից հետո դուք կտեսնեք ձևաչափման մի քանի տարբերակ:
պայմանական ձևաչափման տարբերակի կողքին: Այս տարբերակը գտնվում է Գլխավոր ներդիրում, էկրանի վերևի գործիքագոտում: Դրանից հետո դուք կտեսնեք ձևաչափման մի քանի տարբերակ:  4 Կտտացրեք տարբերակին Ստեղծեք կանոն. Նոր ձևաչափման կանոնների երկխոսության տուփ է հայտնվում ՝ մի քանի ձևաչափման ընտրանքներով:
4 Կտտացրեք տարբերակին Ստեղծեք կանոն. Նոր ձևաչափման կանոնների երկխոսության տուփ է հայտնվում ՝ մի քանի ձևաչափման ընտրանքներով:  5 Style ընտրացանկից ընտրեք դասական. Կտտացրեք «Ոճ» բացվող ընտրացանկին, ապա ընտրեք դասական ներքեւում.
5 Style ընտրացանկից ընտրեք դասական. Կտտացրեք «Ոճ» բացվող ընտրացանկին, ապա ընտրեք դասական ներքեւում.  6 Ընտրեք տարրը Օգտագործեք բանաձև ՝ ձևաչափված բջիջները սահմանելու համար. Կտտացրեք «Ոճ» տարբերակի տակ բացվող ընտրացանկին և ընտրեք Օգտագործեք բանաձեւըփոխել բանաձևը ՝ օգտագործելով բանաձևը:
6 Ընտրեք տարրը Օգտագործեք բանաձև ՝ ձևաչափված բջիջները սահմանելու համար. Կտտացրեք «Ոճ» տարբերակի տակ բացվող ընտրացանկին և ընտրեք Օգտագործեք բանաձեւըփոխել բանաձևը ՝ օգտագործելով բանաձևը:  7 Մուտքագրեք բանաձև, որն ընդգծում է յուրաքանչյուր այլ տող: Կտտացրեք բանաձևի վանդակը Ստեղծեք ձևաչափման կանոն պատուհանում և մուտքագրեք հետևյալ բանաձևը.
7 Մուտքագրեք բանաձև, որն ընդգծում է յուրաքանչյուր այլ տող: Կտտացրեք բանաձևի վանդակը Ստեղծեք ձևաչափման կանոն պատուհանում և մուտքագրեք հետևյալ բանաձևը. - = ՊՆ (ՇԱՐՔ (), 2) = 0
 8 Կտտացրեք բացվող տարբերակին ՝ ընտրանքի կողքին Ձևաչափել հետ. Այն գտնվում է հենց ներքևում ՝ բանաձևը մուտքագրելու դաշտի տակ: Կհայտնվի բացվող ընտրացանկ ՝ ձևաչափման ընտրանքներով:
8 Կտտացրեք բացվող տարբերակին ՝ ընտրանքի կողքին Ձևաչափել հետ. Այն գտնվում է հենց ներքևում ՝ բանաձևը մուտքագրելու դաշտի տակ: Կհայտնվի բացվող ընտրացանկ ՝ ձևաչափման ընտրանքներով: - Ընտրված ձևաչափը կկիրառվի տիրույթի յուրաքանչյուր երկրորդ բջիջի վրա:
 9 Բացվող ընտրացանկից ընտրեք ձևաչափ: Ընտրեք ցանկացած տարբերակ և այնուհետև դիտեք երկխոսության տուփի աջ կողմում գտնվող նմուշը:
9 Բացվող ընտրացանկից ընտրեք ձևաչափ: Ընտրեք ցանկացած տարբերակ և այնուհետև դիտեք երկխոսության տուփի աջ կողմում գտնվող նմուշը: - Եթե ցանկանում եք ինքներդ ստեղծել այլ գույնի ընտրության նոր ձևաչափ, կտտացրեք տարբերակին դրա ձևաչափը ներքեւում. Սա կբացի նոր պատուհան, որտեղ կարող եք ձեռքով մուտքագրել տառատեսակներ, եզրեր և գույներ:
 10 Կտտացրեք լավկիրառել ձևաչափումը և ընդգծել թերթի ընտրված տիրույթի յուրաքանչյուր այլ տող:
10 Կտտացրեք լավկիրառել ձևաչափումը և ընդգծել թերթի ընտրված տիրույթի յուրաքանչյուր այլ տող:- Այս կանոնը կարող է փոխվել ցանկացած պահի: Դա անելու համար կտտացրեք «Պայմանական ձևաչափում» տարբերակի կողքին գտնվող սլաքին («Տուն» ներդիրում), ընտրեք Կանոնների կառավարում և ընտրեք կանոն:
Մեթոդ 3 -ից 3 -ը ՝ Փոխելով սեղանի ոճի կարգավորումները
 1 Բացեք աղյուսակը Excel- ում, որը ցանկանում եք փոփոխել: Դա անելու համար պարզապես կրկնակի սեղմեք ֆայլի վրա (Windows և Mac):
1 Բացեք աղյուսակը Excel- ում, որը ցանկանում եք փոփոխել: Դա անելու համար պարզապես կրկնակի սեղմեք ֆայլի վրա (Windows և Mac): - Օգտագործեք այս մեթոդը, եթե յուրաքանչյուր երկրորդ տողն ընդգծելուց բացի, ցանկանում եք նաև նոր տվյալներ ավելացնել աղյուսակին:
- Օգտագործեք այս մեթոդը միայն այն դեպքում, եթե ոճը ձևակերպելուց հետո չեք ցանկանում փոխել աղյուսակի տվյալները:
 2 Ընտրեք այն բջիջները, որոնք ցանկանում եք ավելացնել աղյուսակին: Տեղափոխեք կուրսորը ցանկալի վայրում, սեղմեք ձախ մկնիկի կոճակը և, սեղմած պահելով, տեղափոխեք ցուցիչը `ընտրելու այն բոլոր բջիջները, որոնցից ցանկանում եք փոխել ձևաչափը:
2 Ընտրեք այն բջիջները, որոնք ցանկանում եք ավելացնել աղյուսակին: Տեղափոխեք կուրսորը ցանկալի վայրում, սեղմեք ձախ մկնիկի կոճակը և, սեղմած պահելով, տեղափոխեք ցուցիչը `ընտրելու այն բոլոր բջիջները, որոնցից ցանկանում եք փոխել ձևաչափը:  3 Կտտացրեք տարբերակին Ձևաչափել որպես աղյուսակ. Այն գտնվում է «Տուն» ներդիրում, ծրագրի վերևի գործիքագոտում:
3 Կտտացրեք տարբերակին Ձևաչափել որպես աղյուսակ. Այն գտնվում է «Տուն» ներդիրում, ծրագրի վերևի գործիքագոտում:  4 Ընտրեք սեղանի ոճը: Seննեք թեթև, միջին և մութ բաժինների ընտրանքները և կտտացրեք այն ոճին, որը ցանկանում եք կիրառել:
4 Ընտրեք սեղանի ոճը: Seննեք թեթև, միջին և մութ բաժինների ընտրանքները և կտտացրեք այն ոճին, որը ցանկանում եք կիրառել:  5 Կտտացրեք լավոճը կիրառել ընտրված տվյալների տիրույթում:
5 Կտտացրեք լավոճը կիրառել ընտրված տվյալների տիրույթում:- Աղյուսակի ոճը փոխելու համար միացրեք կամ անջատեք գործիքագոտու «Աղյուսակ ոճի ընտրանքներ» բաժնի ընտրանքները: Եթե այս բաժինը չկա, սեղմեք աղյուսակի ցանկացած վանդակի վրա և այն կհայտնվի:
- Եթե ցանկանում եք աղյուսակը վերափոխել մի շարք բջիջների, որպեսզի կարողանաք խմբագրել տվյալները, կտտացրեք դրա վրա ՝ գործիքագոտում առկա ընտրանքները ցուցադրելու համար, բացեք ներդիրը Կոնստրուկտոր և կտտացրեք տարբերակին Փոխակերպել շարք.