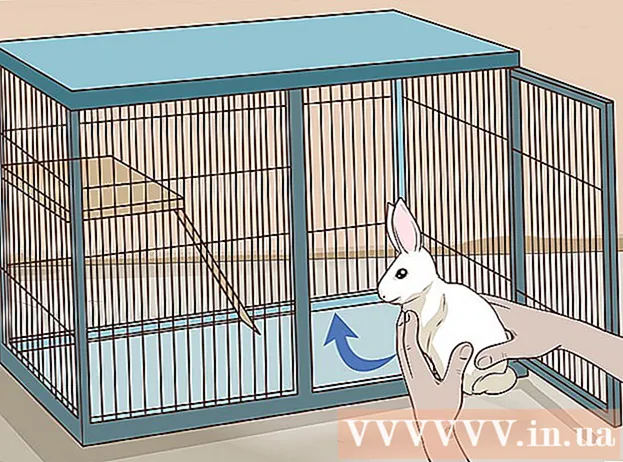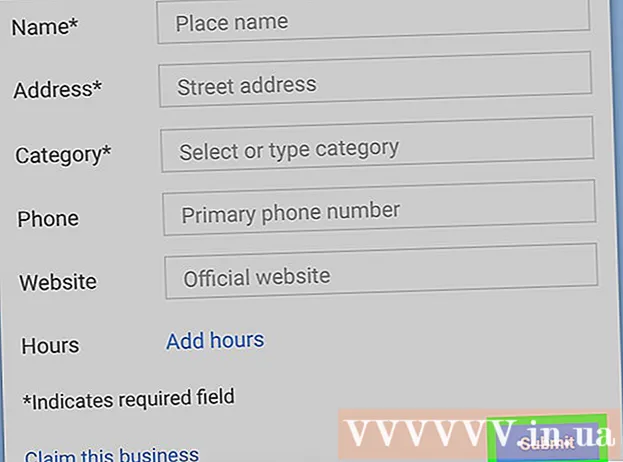Հեղինակ:
Florence Bailey
Ստեղծման Ամսաթիվը:
22 Մարտ 2021
Թարմացման Ամսաթիվը:
1 Հուլիս 2024

Բովանդակություն
Եթե Ձեզ անհրաժեշտ է արագ ստեղծել այցեքարտեր և չունեք հզոր գրաֆիկական խմբագիր, Microsoft Word- ն ունի այն գործիքները, որոնք անհրաժեշտ են այցեքարտեր ստեղծելու և տպելու համար: Գործընթացը պարզեցնելու համար կարող եք օգտագործել ձևանմուշներ կամ զրոյից ստեղծել այցեքարտեր: Եթե դուք զրոյից քարտեր եք ստեղծում, օգտագործեք Աղյուսակ գործիքը ՝ ձեր այցեքարտերի ճիշտ չափը փակելու համար:
Քայլեր
Մեթոդ 1 -ից 2 -ը ՝ Կաղապարի օգտագործումը
 1 Կտտացրեք «Ֆայլ» - «Նոր»: Դուք կստեղծեք նոր փաստաթուղթ այցեքարտի ձևանմուշից: Սա թույլ կտա արագ և պրոֆեսիոնալ կատարել ձեր այցեքարտը:
1 Կտտացրեք «Ֆայլ» - «Նոր»: Դուք կստեղծեք նոր փաստաթուղթ այցեքարտի ձևանմուշից: Սա թույլ կտա արագ և պրոֆեսիոնալ կատարել ձեր այցեքարտը:  2 Գտեք այցեքարտի ձևանմուշներ: Որոնման տողում փաստաթուղթ ստեղծելու նոր պատուհանում մուտքագրեք «այցեքարտ» (այցեքարտ): Կցուցադրվի անվճար կաղապարների ցանկ, որոնք կարող եք օգտագործել ձեր այցեքարտերը ստեղծելու համար: Կան հորիզոնական և ուղղահայաց քարտեզներ ստեղծելու ձևանմուշներ:
2 Գտեք այցեքարտի ձևանմուշներ: Որոնման տողում փաստաթուղթ ստեղծելու նոր պատուհանում մուտքագրեք «այցեքարտ» (այցեքարտ): Կցուցադրվի անվճար կաղապարների ցանկ, որոնք կարող եք օգտագործել ձեր այցեքարտերը ստեղծելու համար: Կան հորիզոնական և ուղղահայաց քարտեզներ ստեղծելու ձևանմուշներ:  3 Ընտրեք այն ձևանմուշը, որը ցանկանում եք օգտագործել: Դուք կարող եք փոխել կաղապարի ցանկացած տարր, ներառյալ գույնը, պատկերները, տառատեսակը և դասավորությունը: Ընտրեք ձևանմուշ, որն առավել սազում է ձեր այցեքարտի տեսքին: Կտտացրեք Ստեղծել կամ ներբեռնել ՝ Word- ում ձևանմուշը բացելու համար:
3 Ընտրեք այն ձևանմուշը, որը ցանկանում եք օգտագործել: Դուք կարող եք փոխել կաղապարի ցանկացած տարր, ներառյալ գույնը, պատկերները, տառատեսակը և դասավորությունը: Ընտրեք ձևանմուշ, որն առավել սազում է ձեր այցեքարտի տեսքին: Կտտացրեք Ստեղծել կամ ներբեռնել ՝ Word- ում ձևանմուշը բացելու համար:  4 Մուտքագրեք անհրաժեշտ տվյալները առաջին քարտի վրա: Եթե դուք օգտագործում եք Office 2010 կամ ավելի ուշ (և ձևանմուշը մշակվել է 2010 թվականին կամ ավելի ուշ), ձեր մուտքագրած տվյալները ինքնաբերաբար կհայտնվեն էջի բոլոր այցեքարտերում: Հետեւաբար, անհրաժեշտ է տեղեկատվություն մուտքագրել միայն մեկ քարտի մեջ: Եթե ձևանմուշը չի ապահովում տեղեկատվության ավտոմատ մուտքագրումը բոլոր քարտերի համար, ապա ստիպված կլինեք ձեռքով մուտքագրել տվյալները յուրաքանչյուր քարտի համար:
4 Մուտքագրեք անհրաժեշտ տվյալները առաջին քարտի վրա: Եթե դուք օգտագործում եք Office 2010 կամ ավելի ուշ (և ձևանմուշը մշակվել է 2010 թվականին կամ ավելի ուշ), ձեր մուտքագրած տվյալները ինքնաբերաբար կհայտնվեն էջի բոլոր այցեքարտերում: Հետեւաբար, անհրաժեշտ է տեղեկատվություն մուտքագրել միայն մեկ քարտի մեջ: Եթե ձևանմուշը չի ապահովում տեղեկատվության ավտոմատ մուտքագրումը բոլոր քարտերի համար, ապա ստիպված կլինեք ձեռքով մուտքագրել տվյալները յուրաքանչյուր քարտի համար:  5 Փոխեք այցեքարտի ցանկացած տարրի ձևաչափը: Կարող եք փոխել տառատեսակը, դրա չափը և գույնը և շատ ավելին (արեք այն, ինչ անում եք տեքստը ձևակերպելիս):
5 Փոխեք այցեքարտի ցանկացած տարրի ձևաչափը: Կարող եք փոխել տառատեսակը, դրա չափը և գույնը և շատ ավելին (արեք այն, ինչ անում եք տեքստը ձևակերպելիս): - Քանի որ սա այցեքարտ է, ընտրեք հեշտ ընթերցվող տառատեսակ:
 6 Փոխեք տարբերանշանը (անհրաժեշտության դեպքում): Եթե ձեր այցեքարտի ձևանմուշն ունի պատկերանշան, կտտացրեք այն ՝ այն ձեր լոգոյով փոխարինելու համար: Չափափոխեք ձեր պատկերանշանը ՝ ձեր այցեքարտի չափին համապատասխանելու համար; համոզվեք, որ լոգոն ավելի վատ տեսք կունենա, երբ այն չափափոխում եք:
6 Փոխեք տարբերանշանը (անհրաժեշտության դեպքում): Եթե ձեր այցեքարտի ձևանմուշն ունի պատկերանշան, կտտացրեք այն ՝ այն ձեր լոգոյով փոխարինելու համար: Չափափոխեք ձեր պատկերանշանը ՝ ձեր այցեքարտի չափին համապատասխանելու համար; համոզվեք, որ լոգոն ավելի վատ տեսք կունենա, երբ այն չափափոխում եք:  7 Վերանայեք ձեր մուտքագրած տվյալները: Համոզվեք, որ ձեր այցեքարտերը զերծ են տառասխալներից կամ այլ սխալներից: Մարդիկ ձեր այցեքարտից առաջին տպավորություն կստեղծեն ձեր մասին, այնպես որ մի փչացրեք այն սխալներով և տառասխալներով:
7 Վերանայեք ձեր մուտքագրած տվյալները: Համոզվեք, որ ձեր այցեքարտերը զերծ են տառասխալներից կամ այլ սխալներից: Մարդիկ ձեր այցեքարտից առաջին տպավորություն կստեղծեն ձեր մասին, այնպես որ մի փչացրեք այն սխալներով և տառասխալներով:  8 Տպեք ձեր այցեքարտերը: Եթե դուք պատրաստվում եք դա անել տանը, ձեզ հարկավոր կլինի բարձրորակ թուղթ: Ընտրեք սպիտակ կամ կրեմի գույնի թուղթ և մի մոռացեք փայլուն թուղթը. Չնայած այցեքարտերի մեծ մասը տպված է պարզ թղթի վրա, ոմանք նախընտրում են փայլուն այցեքարտեր: Եթե պատրաստվում եք տպարան տպել այցեքարտը, պահեք ստեղծված կաղապարը եւ տարեք տպարան:
8 Տպեք ձեր այցեքարտերը: Եթե դուք պատրաստվում եք դա անել տանը, ձեզ հարկավոր կլինի բարձրորակ թուղթ: Ընտրեք սպիտակ կամ կրեմի գույնի թուղթ և մի մոռացեք փայլուն թուղթը. Չնայած այցեքարտերի մեծ մասը տպված է պարզ թղթի վրա, ոմանք նախընտրում են փայլուն այցեքարտեր: Եթե պատրաստվում եք տպարան տպել այցեքարտը, պահեք ստեղծված կաղապարը եւ տարեք տպարան: - Թուղթ գնելիս համոզվեք, որ ձեր տնային տպիչը կարող է կարգավորել այն: Դա անելու համար տպիչի փաստաթղթերում կամ դրա արտադրողի կայքում գտեք մանրամասն տեղեկություններ ձեր տպիչի մոդելի աշխատող թղթի տեսակների մասին:
 9 Օգտագործեք կտրող կտրող գործիք `տպված այցեքարտերը կտրելու համար: Որպես կանոն, յուրաքանչյուր թերթիկի վրա կա 10 այցեքարտ: Մի օգտագործեք մկրատ կամ այլ գործիքներ, որոնք թույլ չեն տա ստեղծել ուղիղ կտրված գիծ: Օգտագործեք թուղթ կամ հատուկ թուղթ կտրող սարք: Տպիչները կարող են կտրել ձեր տպագիր այցեքարտերը (կամ կարող եք դա անել ինքներդ ՝ ուղղակի տպիչների մեջ):
9 Օգտագործեք կտրող կտրող գործիք `տպված այցեքարտերը կտրելու համար: Որպես կանոն, յուրաքանչյուր թերթիկի վրա կա 10 այցեքարտ: Մի օգտագործեք մկրատ կամ այլ գործիքներ, որոնք թույլ չեն տա ստեղծել ուղիղ կտրված գիծ: Օգտագործեք թուղթ կամ հատուկ թուղթ կտրող սարք: Տպիչները կարող են կտրել ձեր տպագիր այցեքարտերը (կամ կարող եք դա անել ինքներդ ՝ ուղղակի տպիչների մեջ): - Այցեքարտի ստանդարտ չափը 9x5 սմ է (կամ 5x9 սմ ուղղահայաց քարտերի համար):
Մեթոդ 2 -ից 2 -ը. Ստեղծեք աղյուսակ
 1 Ստեղծեք նոր (դատարկ) փաստաթուղթ: Եթե ցանկանում եք զրոյից ստեղծել այցեքարտ, օգտագործեք «Աղյուսակ» գործիքը:
1 Ստեղծեք նոր (դատարկ) փաստաթուղթ: Եթե ցանկանում եք զրոյից ստեղծել այցեքարտ, օգտագործեք «Աղյուսակ» գործիքը:  2 Կտտացրեք Էջի դասավորություն - լուսանցքներ - Նեղացրեք ՝ լուսանցքների չափը նվազեցնելու համար: Սա թույլ կտա ճիշտ տեղավորել այցեքարտերը էջում:
2 Կտտացրեք Էջի դասավորություն - լուսանցքներ - Նեղացրեք ՝ լուսանցքների չափը նվազեցնելու համար: Սա թույլ կտա ճիշտ տեղավորել այցեքարտերը էջում:  3 Կտտացրեք «Տեղադրել» - «Աղյուսակ»: Կոճակի տակ կբացվի աղյուսակային ցանց:
3 Կտտացրեք «Տեղադրել» - «Աղյուսակ»: Կոճակի տակ կբացվի աղյուսակային ցանց:  4 Ստեղծեք 2x5 աղյուսակ: Օգտագործելով բացվող ցանցը ՝ ընտրեք երկու բջիջ հորիզոնական և հինգ բջիջ ուղղահայաց:
4 Ստեղծեք 2x5 աղյուսակ: Օգտագործելով բացվող ցանցը ՝ ընտրեք երկու բջիջ հորիզոնական և հինգ բջիջ ուղղահայաց:  5 Աջ սեղմեք ստեղծված աղյուսակի նշիչի վրա և ընտրեք «Աղյուսակի հատկությունները»: Բացվում է «Աղյուսակի հատկությունները» պատուհանը: Սեղանի նշիչը ցուցադրվում է սեղանի վերին ձախ անկյունում, երբ սավառնել եք դրա վրա:
5 Աջ սեղմեք ստեղծված աղյուսակի նշիչի վրա և ընտրեք «Աղյուսակի հատկությունները»: Բացվում է «Աղյուսակի հատկությունները» պատուհանը: Սեղանի նշիչը ցուցադրվում է սեղանի վերին ձախ անկյունում, երբ սավառնել եք դրա վրա:  6 Սահմանեք սեղանի հավասարեցումը կենտրոնին: Սա կհեշտացնի այցեքարտերի ստեղծումը:
6 Սահմանեք սեղանի հավասարեցումը կենտրոնին: Սա կհեշտացնի այցեքարտերի ստեղծումը:  7 Կտտացրեք «Տող» և նշեք «Բարձրություն» կողքի վանդակը: Մուտքագրեք 5 սմ, և բացվող ընտրացանկից ընտրեք «իշտ»:
7 Կտտացրեք «Տող» և նշեք «Բարձրություն» կողքի վանդակը: Մուտքագրեք 5 սմ, և բացվող ընտրացանկից ընտրեք «իշտ»:  8 Կտտացրեք Սյունակ և նշեք Լայնության կողքին գտնվող վանդակը: Մուտքագրեք 9 սմ, և բացվող ընտրացանկից ընտրեք «իշտ»:
8 Կտտացրեք Սյունակ և նշեք Լայնության կողքին գտնվող վանդակը: Մուտքագրեք 9 սմ, և բացվող ընտրացանկից ընտրեք «իշտ»:  9 Վերանայեք աղյուսակը: Դուք ստեղծել եք սեղան, որը կարող է տեղավորել նույն (ստանդարտ) չափի 10 այցեքարտ: Եթե աղյուսակը չի տեղավորվում մեկ էջի վրա, կրճատեք էջի ներքևի լուսանցքը:
9 Վերանայեք աղյուսակը: Դուք ստեղծել եք սեղան, որը կարող է տեղավորել նույն (ստանդարտ) չափի 10 այցեքարտ: Եթե աղյուսակը չի տեղավորվում մեկ էջի վրա, կրճատեք էջի ներքևի լուսանցքը:  10 Աջ սեղմեք սեղանի ցուցիչի վրա և ընտրեք «AutoFit» - «Fixed Column Width»: Սա կխուսափի աղյուսակի չափափոխումից, երբ առաջին բջիջում մուտքագրեք տեղեկատվություն:
10 Աջ սեղմեք սեղանի ցուցիչի վրա և ընտրեք «AutoFit» - «Fixed Column Width»: Սա կխուսափի աղյուսակի չափափոխումից, երբ առաջին բջիջում մուտքագրեք տեղեկատվություն:  11 Մուտքագրեք տվյալները առաջին բջիջում: Դրանով դուք կարող եք օգտագործել Word- ի ձևաչափման ցանկացած գործիք: Կարող եք տեղադրել տեքստային տուփեր և պատկերներ, փոխել տառատեսակը, դրա չափը և գույնը և այլն:
11 Մուտքագրեք տվյալները առաջին բջիջում: Դրանով դուք կարող եք օգտագործել Word- ի ձևաչափման ցանկացած գործիք: Կարող եք տեղադրել տեքստային տուփեր և պատկերներ, փոխել տառատեսակը, դրա չափը և գույնը և այլն:  12 Ստուգեք, արդյոք ձեր մուտքագրած տվյալները ճիշտ են: Նախքան մուտքագրված տեղեկատվության աղյուսակի այլ բջիջներ պատճենելը, համոզվեք, որ տվյալների մեջ սխալներ կամ տառասխալներ չկան, հակառակ դեպքում ստիպված կլինեք ուղղել աղյուսակի յուրաքանչյուր բջիջի սխալները:
12 Ստուգեք, արդյոք ձեր մուտքագրած տվյալները ճիշտ են: Նախքան մուտքագրված տեղեկատվության աղյուսակի այլ բջիջներ պատճենելը, համոզվեք, որ տվյալների մեջ սխալներ կամ տառասխալներ չկան, հակառակ դեպքում ստիպված կլինեք ուղղել աղյուսակի յուրաքանչյուր բջիջի սխալները:  13 Մուտքագրված տեղեկատվության ճշգրտությունը ստուգելուց հետո ընտրեք ամբողջ բջիջը. դուք կարող եք արագ դա անել ՝ կուրսորը տեղափոխելով բջիջի ներքևի ձախ անկյուն (սա կուրսորը կդարձնի անկյունագծային սլաք): Կտտացրեք և բջիջի բովանդակությունը նշվում է: Պատճենեք բջիջի բովանդակությունը սեղմատախտակին:
13 Մուտքագրված տեղեկատվության ճշգրտությունը ստուգելուց հետո ընտրեք ամբողջ բջիջը. դուք կարող եք արագ դա անել ՝ կուրսորը տեղափոխելով բջիջի ներքևի ձախ անկյուն (սա կուրսորը կդարձնի անկյունագծային սլաք): Կտտացրեք և բջիջի բովանդակությունը նշվում է: Պատճենեք բջիջի բովանդակությունը սեղմատախտակին:  14 Տեղադրեք կուրսորը հաջորդ բջիջում և տեղադրեք պատճենված տեղեկատվությունը դրա մեջ: Դա անելու համար կտտացրեք «Կպցնել» («Տուն» ներդիրում) կամ պարզապես սեղմեք Ctrl + V. Կրկնեք այս գործընթացը ՝ տվյալները պատճենելու համար աղյուսակի մնացած բջիջներին:
14 Տեղադրեք կուրսորը հաջորդ բջիջում և տեղադրեք պատճենված տեղեկատվությունը դրա մեջ: Դա անելու համար կտտացրեք «Կպցնել» («Տուն» ներդիրում) կամ պարզապես սեղմեք Ctrl + V. Կրկնեք այս գործընթացը ՝ տվյալները պատճենելու համար աղյուսակի մնացած բջիջներին:  15 Աջ սեղմեք սեղանի նշիչի վրա և ընտրեք Table Properties: Կտտացրեք սահմաններ և լրացումներ, իսկ «Սահման» ներդիրում ընտրեք «Ոչ»: Սա կթաքցնի սեղանի եզրերը, որպեսզի դրանք չհայտնվեն կտրված քարտերի վրա:
15 Աջ սեղմեք սեղանի նշիչի վրա և ընտրեք Table Properties: Կտտացրեք սահմաններ և լրացումներ, իսկ «Սահման» ներդիրում ընտրեք «Ոչ»: Սա կթաքցնի սեղանի եզրերը, որպեսզի դրանք չհայտնվեն կտրված քարտերի վրա:  16 Տպեք ձեր այցեքարտերը բարձրորակ թղթի վրա: Թուղթ գնելիս համոզվեք, որ ձեր տնային տպիչը կարող է կարգավորել այն: Եթե պատրաստվում եք տպարան տպել այցեքարտը, պահեք ստեղծված սեղանը եւ տարեք տպարան:
16 Տպեք ձեր այցեքարտերը բարձրորակ թղթի վրա: Թուղթ գնելիս համոզվեք, որ ձեր տնային տպիչը կարող է կարգավորել այն: Եթե պատրաստվում եք տպարան տպել այցեքարտը, պահեք ստեղծված սեղանը եւ տարեք տպարան:  17 Օգտագործեք կտրող կտրող գործիք `տպված այցեքարտերը կտրելու համար: Մի օգտագործեք մկրատ կամ այլ գործիքներ, որոնք թույլ չեն տա ստեղծել ուղիղ կտրված գիծ: Օգտագործեք թուղթ կամ հատուկ թուղթ կտրող սարք: Այցեքարտի ստանդարտ չափը 9x5 սմ է:
17 Օգտագործեք կտրող կտրող գործիք `տպված այցեքարտերը կտրելու համար: Մի օգտագործեք մկրատ կամ այլ գործիքներ, որոնք թույլ չեն տա ստեղծել ուղիղ կտրված գիծ: Օգտագործեք թուղթ կամ հատուկ թուղթ կտրող սարք: Այցեքարտի ստանդարտ չափը 9x5 սմ է: