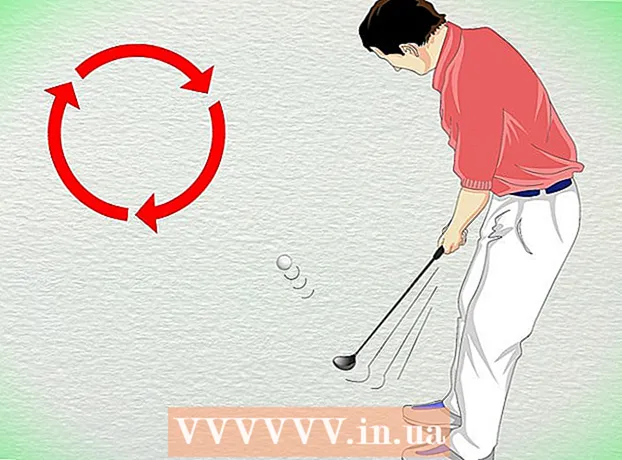Հեղինակ:
Virginia Floyd
Ստեղծման Ամսաթիվը:
7 Օգոստոս 2021
Թարմացման Ամսաթիվը:
1 Հուլիս 2024

Բովանդակություն
Վեկտորային գրաֆիկան առավել հաճախ օգտագործվում է այն օբյեկտները նկարելու և ստեղծելու համար, որոնք կարող են հեշտությամբ ձգվել և չափափոխվել: Adobe Illustrator- ը վեկտորային գրաֆիկա օգտագործող բազմաթիվ գրաֆիկական խմբագիրներից մեկն է: Իմացեք Adobe Illustrator- ի հետ վեկտորային գրաֆիկայի ստեղծման հիմունքները ՝ հետևելով այս պարզ խորհուրդներին:
Քայլեր
 1 Illustrator- ի միջոցով վեկտորային գրաֆիկա ստեղծելու բազմաթիվ եղանակներ կան, դրանցից մեկն այն է, որ սկսենք գործիք ընտրելուց:
1 Illustrator- ի միջոցով վեկտորային գրաֆիկա ստեղծելու բազմաթիվ եղանակներ կան, դրանցից մեկն այն է, որ սկսենք գործիք ընտրելուց:- Կտտացրեք «Գործիքների ընտրություն» և մուտքագրեք այնպիսի բառ, ինչպիսին է «Վեկտորները», ինչպես վերևում պատկերված է, կամ որևէ այլ բառ:
- Ընտրեք այն հինգ գույները, որոնք ցանկանում եք օգտագործել այս մեկնարկային ձեռնարկի համար: Եթե ցանկանում եք հետևել այս հոդվածում օգտագործված գույներին, ահա այս գույների մանրամասները: Մուգ կապույտ ՝ C = 100, M = 97, Y = 0, K = 45; Մուգ կարմիր ՝ C = 0, M = 100, Y = 79, K = 20; Նարնջագույն `C = 0, M = 53, Y = 68, K = 0; Դեղին ՝ C = 0, M = 0, Y = 51, K = 0; Կանաչ ՝ C = 61, M = 0, Y = 45, K = 0:
 2 Հաջորդ քայլը տեքստի ընտրությունն է: Աջ սեղմեք և կտտացրեք Ստեղծել ուրվագիծ ՝ ձեր տեքստի ուրվագիծը գծելու համար:Կարող եք նաև օգտագործել Shift + Ctrl + O ՝ որպես ուղի ստեղծելու արագ միջոց:
2 Հաջորդ քայլը տեքստի ընտրությունն է: Աջ սեղմեք և կտտացրեք Ստեղծել ուրվագիծ ՝ ձեր տեքստի ուրվագիծը գծելու համար:Կարող եք նաև օգտագործել Shift + Ctrl + O ՝ որպես ուղի ստեղծելու արագ միջոց:  3 Այժմ հայտնվել է վեկտորային տեքստ կամ ուրվագիծ:
3 Այժմ հայտնվել է վեկտորային տեքստ կամ ուրվագիծ: 4 Այնուհետեւ ստեղծեք վեկտորի տարբեր ձեւեր: Տեղափոխեք ձեր կուրսորը ձախ և բացեք Illustrator Toolbox- ը ՝ Adobe Illustrator- ի առաջարկած տարբեր ձևերի ձևերը տեսնելու համար:
4 Այնուհետեւ ստեղծեք վեկտորի տարբեր ձեւեր: Տեղափոխեք ձեր կուրսորը ձախ և բացեք Illustrator Toolbox- ը ՝ Adobe Illustrator- ի առաջարկած տարբեր ձևերի ձևերը տեսնելու համար:  5 Այնուհետեւ, սկսած Ուղղանկյուն գործիքից, ստեղծեք քառակուսի: Կտտացրեք ուղղանկյան պատկերակին և կտտացրեք Illustrator կտավի վերևի կոճակին: Սահմանեք պարամետրերը, ինչպես ցույց է տրված վերևում նկարում, կամ կարող եք նշել ձեր սեփական չափերը: Համոզվեք, որ նույն չափն ընդգրկում եք երկու կողմերում:
5 Այնուհետեւ, սկսած Ուղղանկյուն գործիքից, ստեղծեք քառակուսի: Կտտացրեք ուղղանկյան պատկերակին և կտտացրեք Illustrator կտավի վերևի կոճակին: Սահմանեք պարամետրերը, ինչպես ցույց է տրված վերևում նկարում, կամ կարող եք նշել ձեր սեփական չափերը: Համոզվեք, որ նույն չափն ընդգրկում եք երկու կողմերում:  6 Այնուհետեւ ստեղծեք կլորացված քառակուսի ՝ օգտագործելով «Կլորացված ուղղանկյուն» գործիքը: Նույն դիմումով, ինչպես նախորդ քայլին, ստեղծեք կլորացված քառակուսի: Այնուամենայնիվ, քանի որ «Կլորացված ուղղանկյուն» գործիքն ունի կլորացված անկյուններ, դուք պետք է ավելացնեք դրա անկյունային շառավիղի կարգավորումները:
6 Այնուհետեւ ստեղծեք կլորացված քառակուսի ՝ օգտագործելով «Կլորացված ուղղանկյուն» գործիքը: Նույն դիմումով, ինչպես նախորդ քայլին, ստեղծեք կլորացված քառակուսի: Այնուամենայնիվ, քանի որ «Կլորացված ուղղանկյուն» գործիքն ունի կլորացված անկյուններ, դուք պետք է ավելացնեք դրա անկյունային շառավիղի կարգավորումները:  7 Ellipse գործիքով ստեղծեք երրորդ ձևի շրջան: Նույն պարամետրերով, ինչ քառակուսու համար, սահմանեք նույն չափը շրջանագծի լայնության և բարձրության համար:
7 Ellipse գործիքով ստեղծեք երրորդ ձևի շրջան: Նույն պարամետրերով, ինչ քառակուսու համար, սահմանեք նույն չափը շրջանագծի լայնության և բարձրության համար:  8 Այնուհետեւ ընտրեք չորրորդ ձեւը ՝ վեցանկյունը, Polygon գործիքի միջոցով: Վեցանկյունը կարգավորելու համար ընտրեք 50% -ով փոքր չափը, ապա մուտքագրեք 6 x 6 վեցանկյուն կողմեր:
8 Այնուհետեւ ընտրեք չորրորդ ձեւը ՝ վեցանկյունը, Polygon գործիքի միջոցով: Վեցանկյունը կարգավորելու համար ընտրեք 50% -ով փոքր չափը, ապա մուտքագրեք 6 x 6 վեցանկյուն կողմեր:  9 Այնուհետև, հինգերորդ ձևի համար, Star գործիքով աստղ պատրաստեք: Աստղի չափը սահմանեք նաև 50% փոքր իր առաջին շառավիղի համար, և մեկ երրորդի փոքր երկրորդ շառավիղի համար: Այնուհետև մուտքագրեք աստղի ճառագայթների թիվը ՝ 5 x 5:
9 Այնուհետև, հինգերորդ ձևի համար, Star գործիքով աստղ պատրաստեք: Աստղի չափը սահմանեք նաև 50% փոքր իր առաջին շառավիղի համար, և մեկ երրորդի փոքր երկրորդ շառավիղի համար: Այնուհետև մուտքագրեք աստղի ճառագայթների թիվը ՝ 5 x 5:  10 Ի վերջո, վեկտոր ստեղծելու մեկ այլ եղանակ է Pen Tool- ի օգտագործումը: Օգտագործեք «Գրիչ» -ը ձևեր նկարելու կամ նկարելու համար, այս դեպքում նկարեք մի փոքրիկ սիրտ `ձեր ստեղծագործությունը ավարտելու համար:
10 Ի վերջո, վեկտոր ստեղծելու մեկ այլ եղանակ է Pen Tool- ի օգտագործումը: Օգտագործեք «Գրիչ» -ը ձևեր նկարելու կամ նկարելու համար, այս դեպքում նկարեք մի փոքրիկ սիրտ `ձեր ստեղծագործությունը ավարտելու համար:  11 Այսպես ստացվեց վեկտորային տեքստը և վեկտորի 6 ձևը ՝ պատրաստված վեկտորի երեք կիրառման միջոցով: Այժմ դուք կարող եք գույներ ավելացնել ձևերին և վեկտորային տեքստին:
11 Այսպես ստացվեց վեկտորային տեքստը և վեկտորի 6 ձևը ՝ պատրաստված վեկտորի երեք կիրառման միջոցով: Այժմ դուք կարող եք գույներ ավելացնել ձևերին և վեկտորային տեքստին:  12 Օրինակելի կաղապարը պատրաստ է:
12 Օրինակելի կաղապարը պատրաստ է: