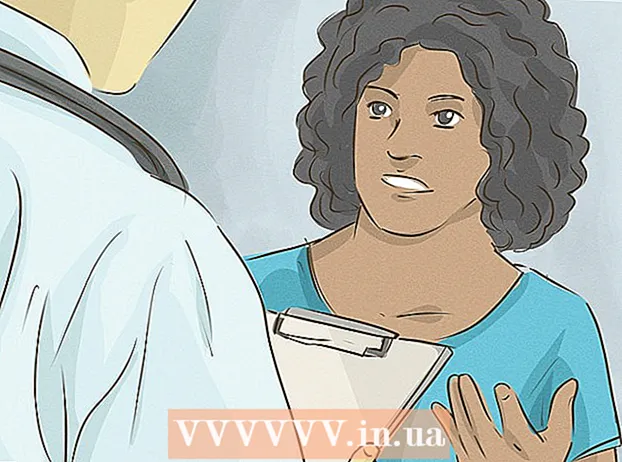Հեղինակ:
Gregory Harris
Ստեղծման Ամսաթիվը:
8 Ապրիլ 2021
Թարմացման Ամսաթիվը:
1 Հուլիս 2024

Բովանդակություն
- Քայլեր
- Մաս 1 -ը 3 -ից. Ինչպես միացնել համակարգիչները
- Մաս 3 -ից 3 -ը. Ֆայլերի փոխանակում Windows- ում
- 3 -րդ մաս 3 -ից. Ֆայլերի փոխանակում Mac OS X- ում
- Խորհուրդներ
- Գուշացումներ
Այս հոդվածը ցույց կտա ձեզ, թե ինչպես միացնել երկու համակարգիչ Ethernet մալուխի միջոցով: Այս դեպքում կարող եք ֆայլեր փոխանակել համակարգիչների միջև ՝ օգտագործելով համօգտագործման կարգավորումները:
Քայլեր
Մաս 1 -ը 3 -ից. Ինչպես միացնել համակարգիչները
 1 Պարզեք, արդյոք համակարգիչներն ունեն Ethernet պորտեր: Սրանք մեծ ուղղանկյուն նավահանգիստներ են, որոնք նշված են երեք քառակուսի պատկերակով: Սովորաբար, Ethernet նավահանգիստները գտնվում են կողային (նոթբուք) կամ հետևի (աշխատասեղանի) վահանակի վրա:
1 Պարզեք, արդյոք համակարգիչներն ունեն Ethernet պորտեր: Սրանք մեծ ուղղանկյուն նավահանգիստներ են, որոնք նշված են երեք քառակուսի պատկերակով: Սովորաբար, Ethernet նավահանգիստները գտնվում են կողային (նոթբուք) կամ հետևի (աշխատասեղանի) վահանակի վրա: - IMac համակարգիչների վրա Ethernet պորտը գտնվում է մոնիտորի հետևի մասում:
 2 Գնեք USB դեպի Ethernet ադապտեր (անհրաժեշտության դեպքում): Դա արեք, եթե ձեր համակարգիչը չունի Ethernet պորտ: Այս ադապտերը վաճառվում է էլեկտրոնիկայի խանութներում կամ առցանց համակարգչային խանութներում:
2 Գնեք USB դեպի Ethernet ադապտեր (անհրաժեշտության դեպքում): Դա արեք, եթե ձեր համակարգիչը չունի Ethernet պորտ: Այս ադապտերը վաճառվում է էլեկտրոնիկայի խանութներում կամ առցանց համակարգչային խանութներում: - Եթե Mac ունեք, ստուգեք USB պորտերի առկայությունը: Ձեր համակարգիչը կարող է ունենալ միայն USB-C պորտեր (օվալ, ոչ ուղղանկյուն), այդ դեպքում գնեք Ethernet-USB / C ադապտեր կամ USB-USB / C ադապտեր:
 3 Ստուգեք, արդյոք ունեք Ethernet խաչմերուկի մալուխ: Ethernet նավահանգիստների մեծ մասը աջակցում է սովորական Ethernet մալուխներին և Ethernet խաչմերուկային մալուխներին, սակայն խաչմերուկի մալուխը կխուսափի պոտենցիալ սխալներից: Որոշելու համար, թե արդյոք ունեք խաչմերուկ մալուխ, նայեք մալուխի երկու ծայրերի խրոցակների մետաղալարերի գույնին.
3 Ստուգեք, արդյոք ունեք Ethernet խաչմերուկի մալուխ: Ethernet նավահանգիստների մեծ մասը աջակցում է սովորական Ethernet մալուխներին և Ethernet խաչմերուկային մալուխներին, սակայն խաչմերուկի մալուխը կխուսափի պոտենցիալ սխալներից: Որոշելու համար, թե արդյոք ունեք խաչմերուկ մալուխ, նայեք մալուխի երկու ծայրերի խրոցակների մետաղալարերի գույնին. - Եթե լարերի կարգը տարբերվում է մալուխի երկու ծայրերում, դա խաչմերուկ մալուխ է:
- Եթե լարերի կարգը նույնն է մալուխի երկու ծայրերում, ապա դա սովորական մալուխ է: Այս մալուխը կարող է օգտագործվել համակարգիչների մեծ մասը միացնելու համար, բայց եթե հին համակարգիչներ եք միացնում, ավելի լավ է խաչաձև մալուխ գնել:
 4 Միացրեք Ethernet մալուխի մի ծայրը առաջին համակարգչին: Միացրեք Ethernet մալուխը առաջին համակարգչի Ethernet պորտին:
4 Միացրեք Ethernet մալուխի մի ծայրը առաջին համակարգչին: Միացրեք Ethernet մալուխը առաջին համակարգչի Ethernet պորտին: - Եթե դուք օգտագործում եք USB դեպի Ethernet ադապտեր, ապա առաջին հերթին միացրեք ադապտորը ձեր համակարգչի USB պորտին:
 5 Միացրեք Ethernet մալուխի մյուս ծայրը երկրորդ համակարգչին: Տեղադրեք Ethernet մալուխի մյուս վարդակը երկրորդ համակարգչի Ethernet պորտի մեջ:
5 Միացրեք Ethernet մալուխի մյուս ծայրը երկրորդ համակարգչին: Տեղադրեք Ethernet մալուխի մյուս վարդակը երկրորդ համակարգչի Ethernet պորտի մեջ: - Եթե դուք օգտագործում եք USB դեպի Ethernet ադապտեր, ապա առաջին հերթին միացրեք ադապտորը ձեր համակարգչի USB պորտին:
Մաս 3 -ից 3 -ը. Ֆայլերի փոխանակում Windows- ում
 1 Բացեք կառավարման վահանակը: Կտտացրեք Սկսել
1 Բացեք կառավարման վահանակը: Կտտացրեք Սկսել  էկրանի ներքևի ձախ անկյունում մուտքագրեք Կառավարման վահանակ և ընտրացանկի վերևում կտտացրեք «Կառավարման վահանակ»:
էկրանի ներքևի ձախ անկյունում մուտքագրեք Կառավարման վահանակ և ընտրացանկի վերևում կտտացրեք «Կառավարման վահանակ»:  2 Կտտացրեք Networkանց և ինտերնետ. Այն գտնվում է Կառավարման վահանակի պատուհանի մեջտեղում:
2 Կտտացրեք Networkանց և ինտերնետ. Այն գտնվում է Կառավարման վահանակի պատուհանի մեջտեղում: - Բաց թողեք այս քայլը, եթե Դիտման ընտրացանկում տեսնում եք Փոքր սրբապատկերներ կամ մեծ սրբապատկերներ (պատուհանի վերին աջ անկյունում):
 3 Կտտացրեք Networkանցի և համօգտագործման կենտրոն. Այս հղումը կգտնեք պատուհանի վերևում:
3 Կտտացրեք Networkանցի և համօգտագործման կենտրոն. Այս հղումը կգտնեք պատուհանի վերևում: - Եթե «Դիտել» ընտրացանկում (պատուհանի վերին աջ անկյունում) ցուցադրվում են փոքր սրբապատկերներ կամ մեծ պատկերակներ, ապա Networkանցի և համօգտագործման կենտրոնի ընտրանքը էջի աջ մասում է:
 4 Կտտացրեք Լրացուցիչ փոխանակման ընտրանքներ. Այն գտնվում է պատուհանի վերին ձախ կողմում:
4 Կտտացրեք Լրացուցիչ փոխանակման ընտրանքներ. Այն գտնվում է պատուհանի վերին ձախ կողմում:  5 Նշեք «Միացնել ֆայլի և տպիչի փոխանակումը» կողքին գտնվող տուփը: Այս տարբերակը կգտնեք «Ֆայլերի և տպիչների փոխանակում» բաժնում:
5 Նշեք «Միացնել ֆայլի և տպիչի փոխանակումը» կողքին գտնվող տուփը: Այս տարբերակը կգտնեք «Ֆայլերի և տպիչների փոխանակում» բաժնում:  6 Կտտացրեք Պահպանել փոփոխությունները. Այն գտնվում է պատուհանի ներքևի մասում: Սա կպահի ձեր փոփոխությունները և թույլ կտա ֆայլերի փոխանակումը ձեր համակարգչում:
6 Կտտացրեք Պահպանել փոփոխությունները. Այն գտնվում է պատուհանի ներքևի մասում: Սա կպահի ձեր փոփոխությունները և թույլ կտա ֆայլերի փոխանակումը ձեր համակարգչում:  7 Ստեղծեք ընդհանուր թղթապանակ: Երկրորդ համակարգչից ընդհանուր պանակում ֆայլերը դիտելու և խմբագրելու համար հետևեք հետևյալ քայլերին.
7 Ստեղծեք ընդհանուր թղթապանակ: Երկրորդ համակարգչից ընդհանուր պանակում ֆայլերը դիտելու և խմբագրելու համար հետևեք հետևյալ քայլերին. - բացեք կիսվող թղթապանակը;
- անցեք «Մուտք» ներդիրին;
- կտտացրեք «Հատուկ մարդիկ»;
- կտտացրեք ներքևի սլաքին և ընտրեք «Բոլորը» ցանկից;
- սեղմեք Համօգտագործում> Կատարված:
 8 Բացեք համօգտագործվող թղթապանակը: Դա կարելի է անել Explorer- ի միջոցով.
8 Բացեք համօգտագործվող թղթապանակը: Դա կարելի է անել Explorer- ի միջոցով. - համոզվեք, որ ընդհանուր թղթապանակը գտնվում է Windows կամ Mac OS X աշխատող ցանցային համակարգչում;
- բացեք Explorer պատուհանը
 ;
; - սեղմեք ձախ համակարգում երկրորդ համակարգչի անվան վրա;
- եթե պահանջվում է, մուտքագրեք երկրորդ համակարգչի գաղտնաբառը.
- բացեք ընդհանուր թղթապանակ `դրա ֆայլերը դիտելու համար:
3 -րդ մաս 3 -ից. Ֆայլերի փոխանակում Mac OS X- ում
 1 Բացեք Apple- ի ընտրացանկը
1 Բացեք Apple- ի ընտրացանկը  . Կտտացրեք Apple- ի պատկերանշանին էկրանի վերին ձախ անկյունում: Մենյու կբացվի:
. Կտտացրեք Apple- ի պատկերանշանին էկրանի վերին ձախ անկյունում: Մենյու կբացվի:  2 Կտտացրեք Համակարգի կարգավորումներ. Այս տարբերակը կգտնեք ընտրացանկում: Կբացվի System Preferences պատուհանը:
2 Կտտացրեք Համակարգի կարգավորումներ. Այս տարբերակը կգտնեք ընտրացանկում: Կբացվի System Preferences պատուհանը:  3 Կտտացրեք Ընդհանուր մուտք. Այն գտնվում է System Preferences պատուհանում: Համօգտագործման պատուհանը կբացվի:
3 Կտտացրեք Ընդհանուր մուտք. Այն գտնվում է System Preferences պատուհանում: Համօգտագործման պատուհանը կբացվի:  4 Նշեք ֆայլի փոխանակման կողքին գտնվող վանդակը: Այս տարբերակը կգտնեք Sharing պատուհանի ձախ կողմում:
4 Նշեք ֆայլի փոխանակման կողքին գտնվող վանդակը: Այս տարբերակը կգտնեք Sharing պատուհանի ձախ կողմում:  5 Փոխեք «Բոլորը» տարբերակի բանաձևը: Կտտացրեք «Բոլորի» աջ պատկերակին, այնուհետև ընտրացանկից ընտրեք «Կարդալ և գրել»: Այժմ դուք կարող եք դիտել և խմբագրել ընդհանուր համակարգչի թղթապանակի բովանդակությունը երկրորդ համակարգչում:
5 Փոխեք «Բոլորը» տարբերակի բանաձևը: Կտտացրեք «Բոլորի» աջ պատկերակին, այնուհետև ընտրացանկից ընտրեք «Կարդալ և գրել»: Այժմ դուք կարող եք դիտել և խմբագրել ընդհանուր համակարգչի թղթապանակի բովանդակությունը երկրորդ համակարգչում:  6 Ստեղծեք ընդհանուր թղթապանակ: Սրա համար:
6 Ստեղծեք ընդհանուր թղթապանակ: Սրա համար: - կտտացրեք «+» «Համօգտագործվող» պատուհանի ընդհանուր պանակների ցանկի ներքո;
- գտնել այն թղթապանակը, որը ցանկանում եք կիսել;
- կտտացրեք թղթապանակի վրա `այն ընտրելու համար;
- կտտացրեք «Ավելացնել» ՝ թղթապանակը ընդհանուր պանակների ցանկին ավելացնելու համար:
 7 Բացեք ընդհանուր թղթապանակը: Դա կարելի է անել Finder- ի միջոցով.
7 Բացեք ընդհանուր թղթապանակը: Դա կարելի է անել Finder- ի միջոցով. - համոզվեք, որ ընդհանուր թղթապանակը գտնվում է Windows կամ Mac OS X աշխատող ցանցային համակարգչում;
- բացեք Finder- ը
 ;
; - սեղմեք ձախ համակարգում երկրորդ համակարգչի անվան վրա;
- եթե պահանջվում է, մուտքագրեք երկրորդ համակարգչի գաղտնաբառը.
- բացեք ընդհանուր թղթապանակ `դրա ֆայլերը դիտելու համար:
Խորհուրդներ
- Կարող եք նաև ինտերնետը կիսել Windows կամ Mac OS X համակարգչից, երբ երկու համակարգիչները միացված են Ethernet մալուխի միջոցով:
Գուշացումներ
- Անջատեք ֆայլերի փոխանակումը, երբ ավարտեք ֆայլերի փոխանցումը երկու համակարգիչների միջև: