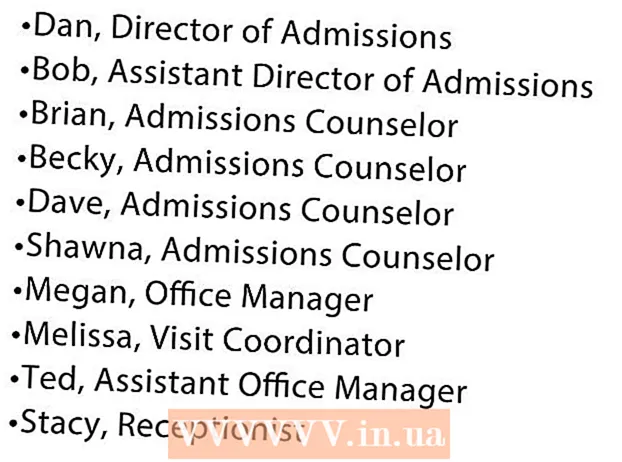Բովանդակություն
- Քայլեր
- Մեթոդ 1 5 -ից ՝ Windows- ում
- Մեթոդ 2 5 -ից ՝ Mac OS X- ում
- Մեթոդ 3 5 -ից. Ինչպես վերականգնել լեզվի կարգավորումները Windows- ում
- Մեթոդ 4 5 -ից. Ինչպես վերականգնել լեզվի նախապատվությունները Mac OS X- ում
- Մեթոդ 5 -ից 5 -ը. Ինչպես վերականգնել Apple անլար ստեղնաշարի կարգավորումները
- Խորհուրդներ
- Գուշացումներ
Այս հոդվածը ցույց կտա, թե ինչպես վերականգնել ստեղնաշարի նախապատվությունները Windows և Mac OS X համակարգչի վրա: Դա անելու համար կարող եք վերականգնել ստեղնաշարի նախապատվությունները իրենց կանխադրված պարամետրերին: Կարող եք նաև փոխել լեզվի կարգավորումը, եթե ստեղնաշարը չունի որոշակի նիշ:
Քայլեր
Մեթոդ 1 5 -ից ՝ Windows- ում
Բացեք մեկնարկի ընտրացանկը և որոնման տողում մուտքագրեք սարք մենեջեր... Սա կփնտրի Սարքի կառավարիչ, որը կարող եք օգտագործել ձեր համակարգչի պարագաները վերակայելու համար:
- 1
- Եթե ձեր ստեղնաշարը թույլ չի տալիս մուտքագրել ծրագրի անունը, ոլորեք ներքև, կտտացրեք Windows թղթապանակին, կտտացրեք «Կառավարման վահանակ», բացեք «Դիտել» ընտրացանկը և ընտրեք «Մեծ պատկերակներ» (կատեգորիայի փոխարեն), այնուհետև կտտացրեք «Սարքի կառավարիչ»:
 2 Կտտացրեք «Սարքի կառավարիչ»
2 Կտտացրեք «Սարքի կառավարիչ»  . Այն գտնվում է Start ընտրացանկի վերևում:
. Այն գտնվում է Start ընտրացանկի վերևում:  3 Ոլորեք ներքև և ընդլայնեք բաժինը Ստեղնաշար. Դա անելու համար կտտացրեք պատկերակին
3 Ոլորեք ներքև և ընդլայնեք բաժինը Ստեղնաշար. Դա անելու համար կտտացրեք պատկերակին  Ստեղնաշարի ձախ կողմում: Բացվում է ձեր համակարգչին միացված ստեղնաշարերի ցանկը:
Ստեղնաշարի ձախ կողմում: Բացվում է ձեր համակարգչին միացված ստեղնաշարերի ցանկը:  4 Ընտրեք ստեղնաշարը, որը ցանկանում եք վերականգնել: Դա անելու համար կտտացրեք ստեղնաշարի անվան վրա:
4 Ընտրեք ստեղնաշարը, որը ցանկանում եք վերականգնել: Դա անելու համար կտտացրեք ստեղնաշարի անվան վրա: - Այստեղ կարող եք նաև կարևորել անլար ստեղնաշարը:
 5 Կտտացրեք «leteնջել» պատկերակին: Այն կարծես կարմիր X է պատուհանի վերևում:
5 Կտտացրեք «leteնջել» պատկերակին: Այն կարծես կարմիր X է պատուհանի վերևում:  6 Կտտացրեք Այոերբ հուշվում է. Ստեղնաշարը հեռացվում է Device Manager- ից:
6 Կտտացրեք Այոերբ հուշվում է. Ստեղնաշարը հեռացվում է Device Manager- ից:  7 Կտտացրեք Թարմացրեք ապարատային կազմաձևը: Դա մոնիտորի տեսքով պատկերակ է Սարքի կառավարիչի պատուհանի վերին աջ մասում: Ստեղնաշարը նորից կհայտնվի Device Manager- ում:
7 Կտտացրեք Թարմացրեք ապարատային կազմաձևը: Դա մոնիտորի տեսքով պատկերակ է Սարքի կառավարիչի պատուհանի վերին աջ մասում: Ստեղնաշարը նորից կհայտնվի Device Manager- ում:  8 Կրկին ընդգծեք ստեղնաշարը: Դա անելու համար կտտացրեք ստեղնաշարի անվան վրա:
8 Կրկին ընդգծեք ստեղնաշարը: Դա անելու համար կտտացրեք ստեղնաշարի անվան վրա:  9 Կտտացրեք Թարմացրեք վարորդները: Այս ուղղանկյուն պատկերակը ՝ ուղղված դեպի վեր ուղղված սլաքով, գտնվում է պատուհանի վերևում:
9 Կտտացրեք Թարմացրեք վարորդները: Այս ուղղանկյուն պատկերակը ՝ ուղղված դեպի վեր ուղղված սլաքով, գտնվում է պատուհանի վերևում:  10 Կտտացրեք Ավտոմատ կերպով փնտրեք թարմացված վարորդներ. Թռուցիկ պատուհանում սա առաջին տարբերակն է:Windows- ը կսկսի փնտրել ստեղնաշարի նոր վարորդներ:
10 Կտտացրեք Ավտոմատ կերպով փնտրեք թարմացված վարորդներ. Թռուցիկ պատուհանում սա առաջին տարբերակն է:Windows- ը կսկսի փնտրել ստեղնաշարի նոր վարորդներ:  11 Տեղադրեք նոր վարորդներ: Եթե ձեր ստեղնաշարի համար հասանելի լինեն նոր վարորդներ, դրանք ինքնաբերաբար կտեղադրվեն:
11 Տեղադրեք նոր վարորդներ: Եթե ձեր ստեղնաշարի համար հասանելի լինեն նոր վարորդներ, դրանք ինքնաբերաբար կտեղադրվեն: - Եթե նոր վարորդներ չկան, խնդրելու դեպքում կտտացրեք «Փակել» պատուհանի ներքևի աջ անկյունում:
 12 Վերագործարկեք ձեր համակարգիչը: Բացեք մեկնարկի ընտրացանկը, կտտացրեք պատկերակին
12 Վերագործարկեք ձեր համակարգիչը: Բացեք մեկնարկի ընտրացանկը, կտտացրեք պատկերակին  , ապա կտտացրեք Վերագործարկեք: Երբ համակարգիչը վերագործարկվի, ստեղնաշարի կարգավորումները կվերակայվեն:
, ապա կտտացրեք Վերագործարկեք: Երբ համակարգիչը վերագործարկվի, ստեղնաշարի կարգավորումները կվերակայվեն:
Մեթոդ 2 5 -ից ՝ Mac OS X- ում
 1 Բացեք Apple- ի ընտրացանկը
1 Բացեք Apple- ի ընտրացանկը  . Կտտացրեք Apple- ի պատկերանշանին էկրանի վերին ձախ անկյունում: Բացվող ընտրացանկը կբացվի:
. Կտտացրեք Apple- ի պատկերանշանին էկրանի վերին ձախ անկյունում: Բացվող ընտրացանկը կբացվի:  2 Կտտացրեք Համակարգի կարգավորումներ. Այն գտնվում է բացվող ընտրացանկի վերևի մասում:
2 Կտտացրեք Համակարգի կարգավորումներ. Այն գտնվում է բացվող ընտրացանկի վերևի մասում:  3 Կտտացրեք Ստեղնաշար. Այս ստեղնաշարի պատկերակը գտնվում է System Preferences պատուհանի ներքևում:
3 Կտտացրեք Ստեղնաշար. Այս ստեղնաշարի պատկերակը գտնվում է System Preferences պատուհանի ներքևում:  4 Կտտացրեք ներդիրին Ստեղնաշար. Այն գտնվում է պատուհանի վերին ձախ անկյունում:
4 Կտտացրեք ներդիրին Ստեղնաշար. Այն գտնվում է պատուհանի վերին ձախ անկյունում:  5 Կտտացրեք Փոփոխող ստեղներ. Այն գտնվում է պատուհանի ներքևի աջ մասում:
5 Կտտացրեք Փոփոխող ստեղներ. Այն գտնվում է պատուհանի ներքևի աջ մասում:  6 Կտտացրեք Կանխադրված կարգավորումներ > լավ. Այն գտնվում է պատուհանի ներքևի ձախ անկյունում: Բոլոր փոփոխիչ բանալիների կարգավորումները (օրինակ ՝ բանալիներ) Հրաման).
6 Կտտացրեք Կանխադրված կարգավորումներ > լավ. Այն գտնվում է պատուհանի ներքևի ձախ անկյունում: Բոլոր փոփոխիչ բանալիների կարգավորումները (օրինակ ՝ բանալիներ) Հրաման).  7 Գնալ դեպի ներդիր Տեքստ. Այն պատուհանի վերևում է:
7 Գնալ դեպի ներդիր Տեքստ. Այն պատուհանի վերևում է:  8 Ընտրեք ստեղնաշարի դյուրանցումը, որը ցանկանում եք հեռացնել: Սեղմեք պատուհանի ձախ կողմում գտնվող ստեղնաշարի դյուրանցման վրա:
8 Ընտրեք ստեղնաշարի դյուրանցումը, որը ցանկանում եք հեռացնել: Սեղմեք պատուհանի ձախ կողմում գտնվող ստեղնաշարի դյուրանցման վրա:
Կտտացրեք -. Այս կոճակը գտնվում է ստեղնաշարի դյուրանցումների ցանկից ներքև: Ընտրված համադրությունը կջնջվի:
Նշման վրա. դա արեք ստեղնաշարի յուրաքանչյուր դյուրանցման համար, որը ցանկանում եք հեռացնել:
 1 Կտտացրեք ներդիրին Ստեղնաշարի դյուրանցումներ. Այն պատուհանի վերևում է:
1 Կտտացրեք ներդիրին Ստեղնաշարի դյուրանցումներ. Այն պատուհանի վերևում է:  2 Կտտացրեք Կանխադրված կարգավորումներ. Այն գտնվում է պատուհանի ներքևի աջ անկյունում: Տեքստային ստեղնաշարի կանխադրված դյուրանցումները կվերականգնվեն:
2 Կտտացրեք Կանխադրված կարգավորումներ. Այն գտնվում է պատուհանի ներքևի աջ անկյունում: Տեքստային ստեղնաշարի կանխադրված դյուրանցումները կվերականգնվեն:  3 Վերագործարկեք ձեր համակարգիչը: Բացեք Apple- ի ընտրացանկը, կտտացրեք «Վերագործարկեք», այնուհետև կտտացրեք «Վերագործարկեք», երբ ձեզ հուշվի: Երբ համակարգիչը վերագործարկվի, ստեղնաշարը պետք է լավ աշխատի:
3 Վերագործարկեք ձեր համակարգիչը: Բացեք Apple- ի ընտրացանկը, կտտացրեք «Վերագործարկեք», այնուհետև կտտացրեք «Վերագործարկեք», երբ ձեզ հուշվի: Երբ համակարգիչը վերագործարկվի, ստեղնաշարը պետք է լավ աշխատի:
Մեթոդ 3 5 -ից. Ինչպես վերականգնել լեզվի կարգավորումները Windows- ում
 1 Բացեք մեկնարկի ընտրացանկը
1 Բացեք մեկնարկի ընտրացանկը  . Կտտացրեք էկրանի ներքևի ձախ անկյունում գտնվող Windows- ի պատկերանշանին:
. Կտտացրեք էկրանի ներքևի ձախ անկյունում գտնվող Windows- ի պատկերանշանին:  2 Կտտացրեք «Ընտրանքներ»
2 Կտտացրեք «Ընտրանքներ»  . Կտտացրեք «Սկսել» ընտրացանկի ներքևի ձախ մասում գտնվող հանդերձում պատկերված պատկերակին:
. Կտտացրեք «Սկսել» ընտրացանկի ներքևի ձախ մասում գտնվող հանդերձում պատկերված պատկերակին:  3 Կտտացրեք Timeամանակ և լեզու. Դա էկրանի կեսին ժամացույցի տեսքով պատկերակ է:
3 Կտտացրեք Timeամանակ և լեզու. Դա էկրանի կեսին ժամացույցի տեսքով պատկերակ է:  4 Գնալ դեպի ներդիր Տարածաշրջան և լեզու. Այն գտնվում է էջի ձախ կողմում:
4 Գնալ դեպի ներդիր Տարածաշրջան և լեզու. Այն գտնվում է էջի ձախ կողմում:  5 Ընտրեք լեզուն: Ընտրեք այն լեզուն, որը ցանկանում եք հեռացնել:
5 Ընտրեք լեզուն: Ընտրեք այն լեզուն, որը ցանկանում եք հեռացնել:  6 Deնջել լեզուն: Սեղմեք Հեռացնել ընդգծված լեզվի ներքո:
6 Deնջել լեզուն: Սեղմեք Հեռացնել ընդգծված լեզվի ներքո:  7 Փոխել կանխադրված լեզուն: Ընտրեք կանխադրված լեզուն, այնուհետև կտտացրեք Սահմանել որպես կանխադրված:
7 Փոխել կանխադրված լեզուն: Ընտրեք կանխադրված լեզուն, այնուհետև կտտացրեք Սահմանել որպես կանխադրված:
Մեթոդ 4 5 -ից. Ինչպես վերականգնել լեզվի նախապատվությունները Mac OS X- ում
 1 Բացեք Apple- ի ընտրացանկը
1 Բացեք Apple- ի ընտրացանկը  . Կտտացրեք Apple- ի պատկերանշանին էկրանի վերին ձախ անկյունում: Բացվող ընտրացանկը կբացվի:
. Կտտացրեք Apple- ի պատկերանշանին էկրանի վերին ձախ անկյունում: Բացվող ընտրացանկը կբացվի:  2 Կտտացրեք Համակարգի կարգավորումներ. Այն բացվող ընտրացանկում է:
2 Կտտացրեք Համակարգի կարգավորումներ. Այն բացվող ընտրացանկում է:  3 Կտտացրեք Լեզուն և տարածաշրջանը. Այս տարբերակը կգտնեք System Preferences պատուհանի վերևում:
3 Կտտացրեք Լեզուն և տարածաշրջանը. Այս տարբերակը կգտնեք System Preferences պատուհանի վերևում:  4 Ընտրեք այն լեզուն, որը ցանկանում եք հեռացնել: Դա արեք պատուհանի ձախ մասում:
4 Ընտրեք այն լեզուն, որը ցանկանում եք հեռացնել: Դա արեք պատուհանի ձախ մասում:  5 Կտտացրեք -. Այս կոճակը գտնվում է լեզուների ցանկից ներքև: Ընդգծված լեզուն կջնջվի:
5 Կտտացրեք -. Այս կոճակը գտնվում է լեզուների ցանկից ներքև: Ընդգծված լեզուն կջնջվի: - Languageանկի առաջին լեզուն լռելյայն լեզուն է:Այս լեզուն փոխելու համար այլ լեզու քաշեք ցուցակի առաջին տող:
Մեթոդ 5 -ից 5 -ը. Ինչպես վերականգնել Apple անլար ստեղնաշարի կարգավորումները
 1 Անջատեք ստեղնաշարը: Ստեղնաշարի վրա սեղմեք և պահեք հոսանքի կոճակը առնվազն երեք վայրկյան:
1 Անջատեք ստեղնաշարը: Ստեղնաշարի վրա սեղմեք և պահեք հոսանքի կոճակը առնվազն երեք վայրկյան:  2 Բացեք Apple- ի ընտրացանկը
2 Բացեք Apple- ի ընտրացանկը  . Կտտացրեք Apple- ի պատկերանշանին էկրանի վերին ձախ անկյունում: Բացվող ընտրացանկը կբացվի:
. Կտտացրեք Apple- ի պատկերանշանին էկրանի վերին ձախ անկյունում: Բացվող ընտրացանկը կբացվի:  3 Կտտացրեք Համակարգի կարգավորումներ. Այն գտնվում է բացվող ընտրացանկի վերևի մասում:
3 Կտտացրեք Համակարգի կարգավորումներ. Այն գտնվում է բացվող ընտրացանկի վերևի մասում:  4 Կտտացրեք Bluetooth. Այս պատկերակը
4 Կտտացրեք Bluetooth. Այս պատկերակը  գտնվում է System Preferences պատուհանի մեջտեղում:
գտնվում է System Preferences պատուհանի մեջտեղում: - Եթե Bluetooth- ն անջատված է, կտտացրեք Պատուհանի ձախ կողմում միացնել Bluetooth- ը:
 5 Սեղմեք և պահեք ստեղնաշարի հոսանքի կոճակը: Մի բաց թողեք կոճակը, երբ ստեղնաշարը միանում է:
5 Սեղմեք և պահեք ստեղնաշարի հոսանքի կոճակը: Մի բաց թողեք կոճակը, երբ ստեղնաշարը միանում է:  6 Ընտրեք ստեղնաշար: Միացնելով հոսանքի կոճակը ՝ Bluetooth ընտրացանկում կտտացրեք ստեղնաշարի անվան վրա:
6 Ընտրեք ստեղնաշար: Միացնելով հոսանքի կոճակը ՝ Bluetooth ընտրացանկում կտտացրեք ստեղնաշարի անվան վրա:
Երբ կոդ պահանջվի, բաց թողեք հոսանքի կոճակը: Թողարկեք հոսանքի կոճակը, հենց որ համակարգը ձեզ խնդրի մուտքագրել սարքի զուգավորման կոդը:
Նշման վրա. Եթե կարիք չկա զուգակցման ծածկագիր մուտքագրել, և ստեղնաշարը ինքնաբերաբար միացված է ձեր համակարգչին, բաց թողեք հոսանքի կոճակը և բաց թողեք հաջորդ քայլը:
 1 Մուտքագրեք զուգավորման կոդը: Մուտքագրեք ձեր ստեղնաշարի կոդը, այնուհետև սեղմեք Վերադառնալ... Ստեղնաշարը միանալու է համակարգչին:
1 Մուտքագրեք զուգավորման կոդը: Մուտքագրեք ձեր ստեղնաշարի կոդը, այնուհետև սեղմեք Վերադառնալ... Ստեղնաշարը միանալու է համակարգչին:
Խորհուրդներ
- Եթե ստեղնաշարը աշխատում է մարտկոցով, օգտագործեք ստեղնաշարի արտադրողի կողմից առաջարկվող մարտկոցները:
Գուշացումներ
- Եթե վերակայեք ձեր ստեղնաշարի նախապատվությունները, կարող եք լուծել ստեղնաշարի խնդիրները, բայց կարող եք նաև կորցնել ստեղնաշարի բոլոր հարմարեցված նախապատվությունները: