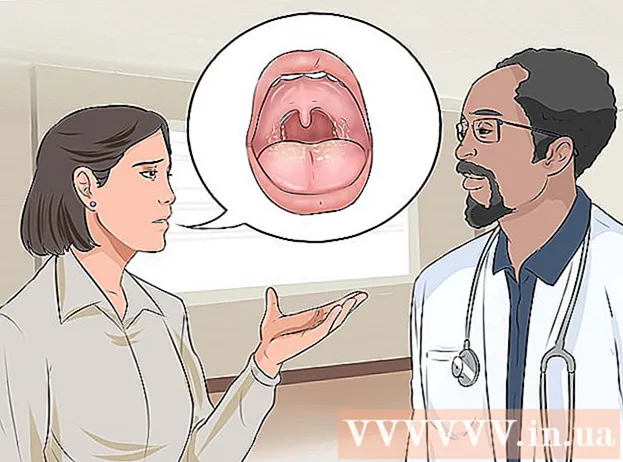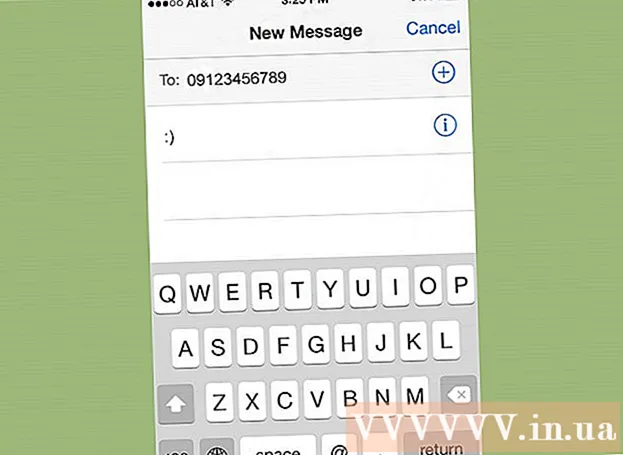Հեղինակ:
Sara Rhodes
Ստեղծման Ամսաթիվը:
15 Փետրվար 2021
Թարմացման Ամսաթիվը:
28 Հունիս 2024

Բովանդակություն
Photoshop- ը հայտնի է (որոշ չափով տխրահռչակ) իր լուսանկարներն իրականությունից ավելի լավ տեսք տալու ունակությամբ: Սա զարմանալի չէ, քանի որ սա մի շարք գործիքներ են, որոնցով դուք կարող եք կամ փոքր ճշգրտումներ կատարել լուսանկարում, կամ ամբողջությամբ փոխել պատկերը: Մենք ձեզ ցույց կտանք մի քանի պարզ տեխնիկա, որոնք կարող են ձեր թվային կամ սկանավորված պատկերները հասցնել որակի բոլորովին նոր մակարդակի:
Քայլեր
Մեթոդ 1 -ից 2 -ը. Բերք և ռետուշ
 1 Բացեք լուսանկարը: Բաց լուսանկարը պետք է հայտնվի որպես կոչվող շերտ Նախապատմություն (ֆոնային շերտ): Առաջին բանը, որ պետք է անել նախքան որևէ հիմնական փոփոխություն սկսելը, լուսանկարը կտրելն ու ավելորդ ամեն ինչ ջնջելն է: Մենք կսկսենք այս ձեռնարկը այս պատկերով.
1 Բացեք լուսանկարը: Բաց լուսանկարը պետք է հայտնվի որպես կոչվող շերտ Նախապատմություն (ֆոնային շերտ): Առաջին բանը, որ պետք է անել նախքան որևէ հիմնական փոփոխություն սկսելը, լուսանկարը կտրելն ու ավելորդ ամեն ինչ ջնջելն է: Մենք կսկսենք այս ձեռնարկը այս պատկերով. - Ամբողջական տարբերակը կարող եք ներբեռնել այստեղ:
 2 Ընտրեք Crop Tool (C): Գրեթե միշտ, նկարներն արվում են առանց որևէ հատուկ մտածելու կազմի մասին: Կամ մենք պարզապես որսում ենք պահը, կամ պարզապես շատ լուսանկարներ ենք անում ՝ այն որսալու հույսով: Կտրումը կարող է օգնել ձեզ կենտրոնացնել պատկերում ինչ -որ բանի վրա և դրանով իսկ ավելի լավ տեսք տալ:
2 Ընտրեք Crop Tool (C): Գրեթե միշտ, նկարներն արվում են առանց որևէ հատուկ մտածելու կազմի մասին: Կամ մենք պարզապես որսում ենք պահը, կամ պարզապես շատ լուսանկարներ ենք անում ՝ այն որսալու հույսով: Կտրումը կարող է օգնել ձեզ կենտրոնացնել պատկերում ինչ -որ բանի վրա և դրանով իսկ ավելի լավ տեսք տալ:  3 Այս պատկերը վերցված է «երրորդների կանոնը» օգտագործելով: Հիմնական կետն այն է, որ պատկերը բաժանված է երրորդի `հորիզոնական և ուղղահայաց: Կարևոր իրերը պետք է տեղադրվեն տողերի վրա կամ դրանց մոտ:
3 Այս պատկերը վերցված է «երրորդների կանոնը» օգտագործելով: Հիմնական կետն այն է, որ պատկերը բաժանված է երրորդի `հորիզոնական և ուղղահայաց: Կարևոր իրերը պետք է տեղադրվեն տողերի վրա կամ դրանց մոտ: - Ինչպես տեսնում եք, լեռների գագաթները մոտավորապես համընկնում են ուղղահայաց գծերի հետ, մինչդեռ երկինքը և ծառերը հորիզոնական են: Այս մոտեցումը պատկերն ավելի հետաքրքիր է դարձնում, քան կլիներ, եթե ամեն ինչ կենտրոնացած լիներ:
- Կտտացրեք Մուտքագրեք պատկերը կտրելու համար:
 4 Ընտրեք Spot Healing Brush Tool (J): Օգտագործեք այն պատկերից այն տարրերը հեռացնելու համար, որոնք կտրված չեն հեռացվել, բայց միևնույն ժամանակ շեղել են ուշադրությունը: Մեր նմուշի պատկերի համար մենք կարճացնելու ենք ծառերը ներքևի ձախից, ներքևից աջ և վերևից աջ:
4 Ընտրեք Spot Healing Brush Tool (J): Օգտագործեք այն պատկերից այն տարրերը հեռացնելու համար, որոնք կտրված չեն հեռացվել, բայց միևնույն ժամանակ շեղել են ուշադրությունը: Մեր նմուշի պատկերի համար մենք կարճացնելու ենք ծառերը ներքևի ձախից, ներքևից աջ և վերևից աջ:  5 Ձեր պատկերը պատրաստ է հաջորդ քայլին. դարձնել այն հիանալի!
5 Ձեր պատկերը պատրաստ է հաջորդ քայլին. դարձնել այն հիանալի!
Մեթոդ 2 -ից 2 -ը `Մաքրում և ուղղում
 1 Կատարեք շերտի պատճենը Նախապատմություն. Այնուհետեւ կամ աջ սեղմեք ֆոնային շերտի վրա, ընտրեք Կրկնվող շերտ ընտրացանկից կամ ֆոնի շերտը քաշեք «Նոր շերտ» պատկերակի վրա և Photoshop- ը ինքնաբերաբար կստեղծի շերտի պատճենը:
1 Կատարեք շերտի պատճենը Նախապատմություն. Այնուհետեւ կամ աջ սեղմեք ֆոնային շերտի վրա, ընտրեք Կրկնվող շերտ ընտրացանկից կամ ֆոնի շերտը քաշեք «Նոր շերտ» պատկերակի վրա և Photoshop- ը ինքնաբերաբար կստեղծի շերտի պատճենը:  2 Փոխեք խառնուրդի ռեժիմը «Փափուկ լույս»: Սա կարող է պատկերը չափազանց մութ դարձնել, բայց սա միայն միջանկյալ քայլ է: Երբ խառնուրդի ռեժիմը սահմանվել է, պատկերը շրջելու համար սեղմեք Control-I (Command-I) կամ ընտրեք Կարգավորումներ ճաշացանկից Պատկերապա ընտրեք Շրջել.
2 Փոխեք խառնուրդի ռեժիմը «Փափուկ լույս»: Սա կարող է պատկերը չափազանց մութ դարձնել, բայց սա միայն միջանկյալ քայլ է: Երբ խառնուրդի ռեժիմը սահմանվել է, պատկերը շրջելու համար սեղմեք Control-I (Command-I) կամ ընտրեք Կարգավորումներ ճաշացանկից Պատկերապա ընտրեք Շրջել.  3 Օգտագործեք «High Pass» ֆիլտրը: Մենյուի վրա Տիչներ ընտրել Այլ ... > Բարձր լեռնանցք ... Համոզվեք, որ նախադիտումը ստուգված է և հարմարեցրեք շառավիղի սահնակը ձեր ցանկությամբ: Դուք կնկատեք, որ պատկերը ավելի մեղմ տեսք կունենա: Շառավիղը որոշվում է ձեր պատկերի բանաձևով: Շատ բարձր թույլատրելիության դեպքում շառավիղը պետք է սահմանվի ավելի մեծ, քան ցածր թույլատրելիության դեպքում: Թող ձեր ճաշակը առաջնորդի ձեզ:
3 Օգտագործեք «High Pass» ֆիլտրը: Մենյուի վրա Տիչներ ընտրել Այլ ... > Բարձր լեռնանցք ... Համոզվեք, որ նախադիտումը ստուգված է և հարմարեցրեք շառավիղի սահնակը ձեր ցանկությամբ: Դուք կնկատեք, որ պատկերը ավելի մեղմ տեսք կունենա: Շառավիղը որոշվում է ձեր պատկերի բանաձևով: Շատ բարձր թույլատրելիության դեպքում շառավիղը պետք է սահմանվի ավելի մեծ, քան ցածր թույլատրելիության դեպքում: Թող ձեր ճաշակը առաջնորդի ձեզ: - Չնայած մենք այս ազդեցությունը կիրառում ենք լանդշաֆտի վրա, այն կարող է օգտագործվել նաև դիմանկարների հետ:
 4 Ստեղծեք մակարդակների ճշգրտման շերտ: Ընտրելով ֆոնային շերտը, կտտացրեք «Կարգավորումներ» պատուհանի «Մակարդակներ» պատկերակին:
4 Ստեղծեք մակարդակների ճշգրտման շերտ: Ընտրելով ֆոնային շերտը, կտտացրեք «Կարգավորումներ» պատուհանի «Մակարդակներ» պատկերակին: - Կոճակը սեղմելով Ավտոմատ, դուք ավտոմատ կերպով կհավասարակշռեք մակարդակները պատկերի ամենաթեթև և ամենամութ հատվածների միջև: Դուք կարող եք օգտագործել սահիկները `պատկերն ավելի ճշգրտելու համար, կամ ընտրել« Նախադրվածներ »հատկությունները պատուհանի վերևում:
 5 Ստեղծեք կորերի ճշգրտման շերտ: Վերադարձեք «Կարգավորումներ» վահանակ և կտտացրեք «Կորեր» պատկերակին (մակարդակների պատկերակի աջ կողմում): Սա թույլ կտա կարգավորել պատկերի հակադրությունը:
5 Ստեղծեք կորերի ճշգրտման շերտ: Վերադարձեք «Կարգավորումներ» վահանակ և կտտացրեք «Կորեր» պատկերակին (մակարդակների պատկերակի աջ կողմում): Սա թույլ կտա կարգավորել պատկերի հակադրությունը: - Կտտացրեք գծի վերին քառորդի վրա և մի փոքր ներքև քաշեք այն: Կրկին կտտացրեք, այս անգամ վերևի 3/4 -ի մոտ և մի փոքր բարձրացրեք գիծը: Սա ձեզ կտրամադրի S ձևի, և ձեր պատկերները շատ ավելի հարուստ կլինեն:
 6 Փոխեք կորերի ճշգրտման շերտի Blend Mode- ը «Luminosity»: Սա թույլ չի տա, որ հակադրությունը ազդի պատկերի գույների վրա:
6 Փոխեք կորերի ճշգրտման շերտի Blend Mode- ը «Luminosity»: Սա թույլ չի տա, որ հակադրությունը ազդի պատկերի գույների վրա:  7 Միավորել շերտերը: «Շերտեր» ընտրացանկից ընտրեք Միաձուլվել տեսանելի կամ սեղմեք Control-Alt-Shift-E (Shift-Option-Command-E Mac- ում) ՝ ստեղծելու համար նոր շերտ, որը ներառում է բոլոր մյուսները:
7 Միավորել շերտերը: «Շերտեր» ընտրացանկից ընտրեք Միաձուլվել տեսանելի կամ սեղմեք Control-Alt-Shift-E (Shift-Option-Command-E Mac- ում) ՝ ստեղծելու համար նոր շերտ, որը ներառում է բոլոր մյուսները:  8 Ընտրեք Dodge Tool (O): Dodge and Burn գործիքներն իդեալական են պատկերի ամենաթեթև և ամենամութ հատվածներն ընդգծելու համար: Տեղադրեք հետևյալ կարգավորումները Photoshop պատուհանի վերևում. Dodge գործիքի համար սահմանեք Exposure- ը 5% և սահմանեք Range- ը Highlights:
8 Ընտրեք Dodge Tool (O): Dodge and Burn գործիքներն իդեալական են պատկերի ամենաթեթև և ամենամութ հատվածներն ընդգծելու համար: Տեղադրեք հետևյալ կարգավորումները Photoshop պատուհանի վերևում. Dodge գործիքի համար սահմանեք Exposure- ը 5% և սահմանեք Range- ը Highlights: - Փոխեք խոզանակի չափը բավական փոքր չափի (կախված պատկերի բանաձևից) և օգտագործեք Dodge գործիքը `շեշտադրումները ընդգծելու համար: Այս մեթոդը հիանալի է մանրամասները շեշտելու համար և չի հանգեցնում ավելորդ լուսաբանման:
- Burn գործիքը թույլ է տալիս ստվերներն ավելի հագեցած դարձնել, ինչը ձեր պատկերին ավելի մեծ խորություն կտա:
 9 Համեմատեք պատկերները: Վերևում պատկերված է սկզբնական պատկերը, որը մշակված է ներքևում:
9 Համեմատեք պատկերները: Վերևում պատկերված է սկզբնական պատկերը, որը մշակված է ներքևում: