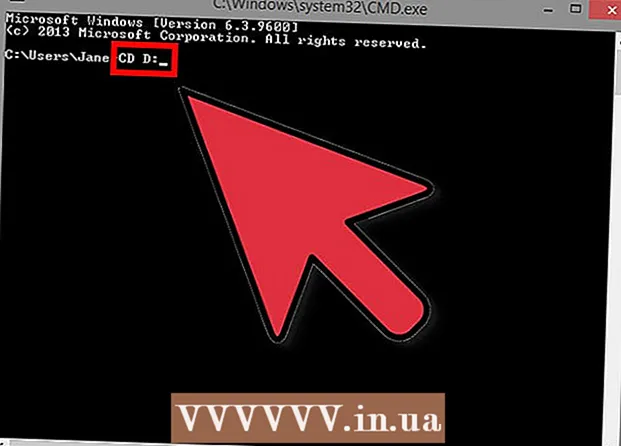Հեղինակ:
William Ramirez
Ստեղծման Ամսաթիվը:
18 Սեպտեմբեր 2021
Թարմացման Ամսաթիվը:
1 Հուլիս 2024

Բովանդակություն
- Քայլեր
- Մեթոդ 1 -ը 2 -ից. Ինչպես օգտագործել PicsArt գույնը ներկելու համար
- Մեթոդ 2 2 -ից. Ինչպես օգտագործել You խզբզոց
Այս հոդվածը ցույց կտա, թե ինչպես խմբագրել և նկարել լուսանկարները ՝ օգտագործելով ձեր Android հեռախոսը կամ պլանշետը: Ձեզ անհրաժեշտ է միայն PicsArt Color Paint կամ You Doodle ծրագիրը, որը կարելի է անվճար ներբեռնել Play Store- ից:
Քայլեր
Մեթոդ 1 -ը 2 -ից. Ինչպես օգտագործել PicsArt գույնը ներկելու համար
 1 Գործարկեք PicsArt Color Paint- ը: Applicationրագրի պատկերակը նման է սպիտակ «P»-ին կապույտ-վարդագույն ֆոնի վրա:
1 Գործարկեք PicsArt Color Paint- ը: Applicationրագրի պատկերակը նման է սպիտակ «P»-ին կապույտ-վարդագույն ֆոնի վրա: - Դուք կարող եք անվճար ներբեռնել PicsArt Color Paint- ը ձեր Android սարքում Play Store
 .
.
- Դուք կարող եք անվճար ներբեռնել PicsArt Color Paint- ը ձեր Android սարքում Play Store
 2 Կտտացրեք Սկսեք նկարել. Դա վարդագույն կոճակ է, որը գտնվում է էկրանի ներքևում:
2 Կտտացրեք Սկսեք նկարել. Դա վարդագույն կոճակ է, որը գտնվում է էկրանի ներքևում: - Եթե կոճակը չի ցուցադրվում Սկսեք նկարելապա սկսեք նոր նախագիծ ՝ կտտացնելով պատկերակին պատուհանի վրա + կենտրոնում.
 3 Կտտացրեք լուսանկարի պատկերակին: Այն գտնվում է էկրանի վերևում և նման է լեռան պատկերին ՝ ներքևի ձախ անկյունում «+» նշանով:
3 Կտտացրեք լուսանկարի պատկերակին: Այն գտնվում է էկրանի վերևում և նման է լեռան պատկերին ՝ ներքևի ձախ անկյունում «+» նշանով: - Կտտացրեք «Թույլատրել» ՝ PicsArt- ին ձեր լուսանկարներին հասանելիություն տալու համար:
 4 Ընտրեք այն պատկերը, որի վրա ցանկանում եք ինչ -որ բան նկարել: Լուսանկարը կբացվի խմբագրման ռեժիմում:
4 Ընտրեք այն պատկերը, որի վրա ցանկանում եք ինչ -որ բան նկարել: Լուսանկարը կբացվի խմբագրման ռեժիմում: - Եթե ցանկանում եք, կարող եք նախ նոր լուսանկարել ՝ կտտացնելով տեսախցիկի պատկերակին:
 5 Տեղադրեք ձեր լուսանկարը: Սեղմեք և պահեք պատկերի կենտրոնը ՝ այն այլ վայր տեղափոխելու համար: Կարող եք նաև նկարներ խմբագրել և տեղափոխել ՝ օգտագործելով նկարի անկյուններում գտնվող երեք պատկերակներից մեկը: Օգտագործեք դրանք ՝
5 Տեղադրեք ձեր լուսանկարը: Սեղմեք և պահեք պատկերի կենտրոնը ՝ այն այլ վայր տեղափոխելու համար: Կարող եք նաև նկարներ խմբագրել և տեղափոխել ՝ օգտագործելով նկարի անկյուններում գտնվող երեք պատկերակներից մեկը: Օգտագործեք դրանք ՝ - Ⓧ: ջնջել պատկերը:
- ⤡: չափափոխել պատկերը:
- ⟲: պտտել պատկերը:
 6 Կտտացրեք
6 Կտտացրեք  . Այս կոճակը գտնվում է վերին աջ անկյունում: Պատկերի տարածքը կընտրվի:
. Այս կոճակը գտնվում է վերին աջ անկյունում: Պատկերի տարածքը կընտրվի:  7 Կտտացրեք կապույտ անիվի պատկերակին: Այն գտնվում է էկրանի ներքևի ձախ մասում գտնվող գործիքագոտում: Գույնը ընտրողը կբացվի:
7 Կտտացրեք կապույտ անիվի պատկերակին: Այն գտնվում է էկրանի ներքևի ձախ մասում գտնվող գործիքագոտում: Գույնը ընտրողը կբացվի:  8 Ընտրեք գույնը և կտտացրեք
8 Ընտրեք գույնը և կտտացրեք  . Նախ ընտրեք գույնը գույնի անիվի վրա: Այնուհետեւ փոխեք պայծառության մակարդակը `սեղմելով եռանկյունու ցանկալի տեղը:
. Նախ ընտրեք գույնը գույնի անիվի վրա: Այնուհետեւ փոխեք պայծառության մակարդակը `սեղմելով եռանկյունու ցանկալի տեղը: - Կարող եք նաև ընտրել ձեր ուզած գույնը ստորև ներկայացված առաջարկվող գույների ցանկից:
 9 Կտտացրեք խոզանակի պատկերակին: Այն գտնվում է էկրանի ներքևի գործիքագոտում գտնվող գունավոր անիվի պատկերակի աջ կողմում: Կբացվի մատչելի խոզանակների հավաքածու:
9 Կտտացրեք խոզանակի պատկերակին: Այն գտնվում է էկրանի ներքևի գործիքագոտում գտնվող գունավոր անիվի պատկերակի աջ կողմում: Կբացվի մատչելի խոզանակների հավաքածու:  10 Ընտրեք խոզանակ: Սահեցրեք ձեր մատը ՝ առկա բոլոր խոզանակները թերթելու և ընտրելու ձեր ուզածը: Օգտագործելով սահիկը, կարող եք հարմարեցնել խոզանակի չափն ու անթափանցիկությունը:
10 Ընտրեք խոզանակ: Սահեցրեք ձեր մատը ՝ առկա բոլոր խոզանակները թերթելու և ընտրելու ձեր ուզածը: Օգտագործելով սահիկը, կարող եք հարմարեցնել խոզանակի չափն ու անթափանցիկությունը: - Կտտացրեք պատկերակին ^վրձինները լրիվ էկրանով դիտելու համար: Պատկերակը գտնվում է պատուհանի վերին աջ անկյունում:
- Պատուհանը նվազագույնի հասցնելու համար մատը սահեցրեք վերևից ներքև:
 11 Նկարեք նկարի վրա: Պարզապես մատով նկարեք էկրանի վրայով: Դուք միշտ կարող եք փոխել ինչպես գույնը, այնպես էլ վրձինը: Անհրաժեշտության դեպքում խմբագրեք ձեր նկարը ՝ օգտագործելով առկա տարբեր գործիքները:
11 Նկարեք նկարի վրա: Պարզապես մատով նկարեք էկրանի վրայով: Դուք միշտ կարող եք փոխել ինչպես գույնը, այնպես էլ վրձինը: Անհրաժեշտության դեպքում խմբագրեք ձեր նկարը ՝ օգտագործելով առկա տարբեր գործիքները: - Դուք կարող եք հետարկել ձեր վերջին գործողությունը ՝ սեղմելով ↩.
- Օգտագործեք ռետին ՝ ավելորդը ջնջելու համար:
 12 Կտտացրեք →. Այս սլաքը գտնվում է վերին աջ անկյունում: Ձեզ կտանեն «Պահել և կիսել» էջ:
12 Կտտացրեք →. Այս սլաքը գտնվում է վերին աջ անկյունում: Ձեզ կտանեն «Պահել և կիսել» էջ:  13 Կտտացրեք Պատկերասրահ. Պատկերը կպահվի ձեր Android սարքում:
13 Կտտացրեք Պատկերասրահ. Պատկերը կպահվի ձեր Android սարքում:
Մեթոդ 2 2 -ից. Ինչպես օգտագործել You խզբզոց
 1 Գործարկեք You Doodle ծրագիրը ձեր Android սարքում: Դա կլոր պատկերակ է, որի մեջտեղում տեղադրված է գունավոր ներկերի ներկապնակ:
1 Գործարկեք You Doodle ծրագիրը ձեր Android սարքում: Դա կլոր պատկերակ է, որի մեջտեղում տեղադրված է գունավոր ներկերի ներկապնակ: - Եթե չունես Դու խզբզիր, բեռնել այն Play Store
 .
.
- Եթե չունես Դու խզբզիր, բեռնել այն Play Store
 2 Կտտացրեք Ներմուծում. Այս կոճակը գտնվում է էկրանի վերևում:
2 Կտտացրեք Ներմուծում. Այս կոճակը գտնվում է էկրանի վերևում:  3 Կտտացրեք Նկարեք նկարի վրա. Սա առաջարկվող ցուցակի վերջին տարբերակն է: Այնուհետև էկրանի ներքևում հայտնվող ցուցակից ընտրեք աղբյուր:
3 Կտտացրեք Նկարեք նկարի վրա. Սա առաջարկվող ցուցակի վերջին տարբերակն է: Այնուհետև էկրանի ներքևում հայտնվող ցուցակից ընտրեք աղբյուր:  4 Կտտացրեք լուսանկարների պատկերասրահի պատկերակին: Եթե ցանկանում եք օգտագործել այս ծրագիրը, կտտացրեք Google Լուսանկարների պատկերակին: Կարող եք նաև լուսանկարներ ընտրել Պատկերասրահի կամ Լուսանկարների պատկերասրահի ծրագրերից:
4 Կտտացրեք լուսանկարների պատկերասրահի պատկերակին: Եթե ցանկանում եք օգտագործել այս ծրագիրը, կտտացրեք Google Լուսանկարների պատկերակին: Կարող եք նաև լուսանկարներ ընտրել Պատկերասրահի կամ Լուսանկարների պատկերասրահի ծրագրերից:  5 Հպեք այն լուսանկարին, որի վրա ցանկանում եք նկարել: Լուսանկարը բացվում է կտրելու գործիքի մեջ:
5 Հպեք այն լուսանկարին, որի վրա ցանկանում եք նկարել: Լուսանկարը բացվում է կտրելու գործիքի մեջ:  6 Անհրաժեշտության դեպքում նկարը կտրեք ցանկալի չափի: Տեղափոխեք ուղղանկյան անկյունները կամ կողմերը `ձեր ուզած լուսանկարի հատվածը ընտրելու համար, այնուհետև կտտացրեք Կտրել: Այս կոճակը գտնվում է էկրանի վերևում:
6 Անհրաժեշտության դեպքում նկարը կտրեք ցանկալի չափի: Տեղափոխեք ուղղանկյան անկյունները կամ կողմերը `ձեր ուզած լուսանկարի հատվածը ընտրելու համար, այնուհետև կտտացրեք Կտրել: Այս կոճակը գտնվում է էկրանի վերևում: - Ամբողջ լուսանկարն ընտրելու համար կտտացրեք առաջին պատկերակին (քառակուսի, որի մեջտեղում երկու սլաք կա): Այն գտնվում է էկրանի ներքևի ձախ անկյունում:
- Եթե Ձեզ անհրաժեշտ է պտտել լուսանկարը, կտտացրեք երկրորդ պատկերակին (կոր սլաք):
 7 Կտտացրեք Դիմել. Այն գտնվում է էկրանի վերին աջ անկյունում: Այժմ դուք կկարողանաք խմբագրել ընտրված լուսանկարը:
7 Կտտացրեք Դիմել. Այն գտնվում է էկրանի վերին աջ անկյունում: Այժմ դուք կկարողանաք խմբագրել ընտրված լուսանկարը:  8 Կտտացրեք խոզանակի պատկերակին: Այն գտնվում է էկրանի ներքևում: Բացվում է ներկի խոզանակների հավաքածու:
8 Կտտացրեք խոզանակի պատկերակին: Այն գտնվում է էկրանի ներքևում: Բացվում է ներկի խոզանակների հավաքածու:  9 Ընտրեք ձեր ուզած վրձինը և կտտացրեք Դիմել. Բացվող ցանկից ընտրեք ցանկալի գույնը կամ օրինակը: Դուք կարող եք փոխել խոզանակի չափը և անթափանցիկությունը `օգտագործելով սահող սարքերը:
9 Ընտրեք ձեր ուզած վրձինը և կտտացրեք Դիմել. Բացվող ցանկից ընտրեք ցանկալի գույնը կամ օրինակը: Դուք կարող եք փոխել խոզանակի չափը և անթափանցիկությունը `օգտագործելով սահող սարքերը: - Առաջարկվող ներկապնակից որևէ գույն ընտրելու համար կտտացրեք «Լրացնել»: Էկրանի վերևում առկա տարբերակներից կարող եք նաև ընտրել օրինակ:
- «Չափ» վանդակում սլայդը տեղափոխեք աջ ՝ խոզանակի չափը մեծացնելու համար, կամ ձախ ՝ այն նվազեցնելու համար:
- Անթափանցիկության վանդակում սահեցրեք ձախը ՝ վրձնի գույնը կամ օրինակը ավելի թափանցիկ դարձնելու համար, կամ աջ ՝ այն ավելի քիչ թափանցիկ դարձնելու համար:
 10 Նկարեք ինչ -որ բան լուսանկարի վրա ՝ պարզապես մատը սահեցնելով էկրանին: Եթե ձեզ դուր չի գալիս կատարվածը, հետարկեք վերջին գործողությունը `կտտացնելով էկրանի ներքևի ձախ անկյունում գտնվող սլաքի սլաքի պատկերակին:
10 Նկարեք ինչ -որ բան լուսանկարի վրա ՝ պարզապես մատը սահեցնելով էկրանին: Եթե ձեզ դուր չի գալիս կատարվածը, հետարկեք վերջին գործողությունը `կտտացնելով էկրանի ներքևի ձախ անկյունում գտնվող սլաքի սլաքի պատկերակին:  11 Մամուլ Արտահանել. Կարող եք պահպանել խմբագրված լուսանկարը կամ այն կիսել սոցիալական ցանցերում:
11 Մամուլ Արտահանել. Կարող եք պահպանել խմբագրված լուսանկարը կամ այն կիսել սոցիալական ցանցերում:  12 Կտտացրեք Պահել. Կբացվի մատչելի ձևաչափերի ցանկը:
12 Կտտացրեք Պահել. Կբացվի մատչելի ձևաչափերի ցանկը:  13 Ընտրեք ձեր ուզած ձևաչափը: Ֆայլը կարող է պահվել որպես «PNG» կամ «JPG»: Սա չի ազդի որակի վրա, բայց PNG ֆայլերը պահվում են մի փոքր ավելի երկար:
13 Ընտրեք ձեր ուզած ձևաչափը: Ֆայլը կարող է պահվել որպես «PNG» կամ «JPG»: Սա չի ազդի որակի վրա, բայց PNG ֆայլերը պահվում են մի փոքր ավելի երկար:  14 Անվանեք լուսանկարը և կտտացրեք Դիմել. Խմբագրված լուսանկարը կպահվի լուսանկարների պատկերասրահում ձեր Android սարքում:
14 Անվանեք լուսանկարը և կտտացրեք Դիմել. Խմբագրված լուսանկարը կպահվի լուսանկարների պատկերասրահում ձեր Android սարքում: