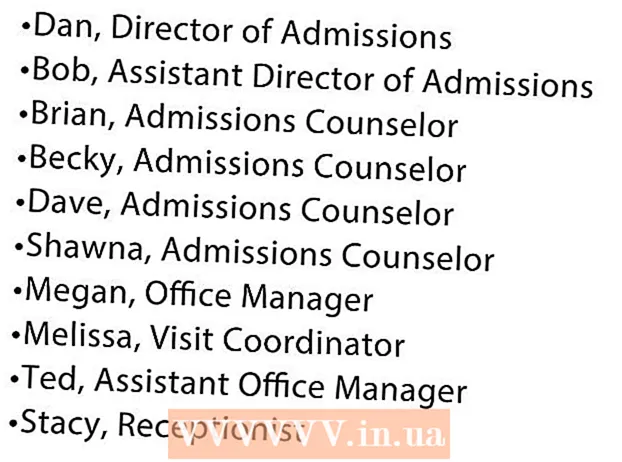Հեղինակ:
Clyde Lopez
Ստեղծման Ամսաթիվը:
24 Հուլիս 2021
Թարմացման Ամսաթիվը:
1 Հուլիս 2024

Բովանդակություն
- Քայլեր
- Մեթոդ 1 5 -ից ՝ տեսահոլովակների միացում
- Մեթոդ 2 5 -ից. Կտրել տեսանյութը
- Մեթոդ 3 5 -ից ՝ ֆայլի ձևաչափի և չափի փոփոխություն
- Մեթոդ 4 -ից 5 -ը ՝ Fտիչների ավելացում
- Մեթոդ 5 -ից 5 -ը ՝ նախադիտել և պահպանել ձեր աշխատանքը
Avidemux- ը անվճար է և համատեղելի է բազմաթիվ օպերացիոն համակարգերի (Microsoft Windows, Linux և Mac OS X) վիդեո խմբագրման ծրագրերի հետ: Այն բնիկորեն աջակցում է կոդեկների լայն տեսականի, ֆայլի տեսակներ և ձևաչափեր: Սա շատ արժեքավոր և ֆունկցիոնալ ծրագիր է, բայց սովորական օգտագործողի համար ամենապարզ և հասկանալի: Հետևելով այս ուղեցույցին ՝ դուք կծանոթանաք Avidemux- ի տրամադրած տեսանյութերի խմբագրման մի քանի հիմնական գործառույթների:
Քայլեր
Մեթոդ 1 5 -ից ՝ տեսահոլովակների միացում
 1 Բացեք բնօրինակ տեսահոլովակը: Դա անելու համար կտտացրեք «Ֆայլ», այնուհետև «Բացել»: Ընտրեք առաջին տեսանյութը:
1 Բացեք բնօրինակ տեսահոլովակը: Դա անելու համար կտտացրեք «Ֆայլ», այնուհետև «Բացել»: Ընտրեք առաջին տեսանյութը: - Եթե Ձեզ անհրաժեշտ է միանալ փոխարկված վիդեո ֆայլերին, պարզապես բացեք հիմնական VOB ֆայլը, իսկ մնացածը ինքնաբերաբար կմիանան:Հիմնական VOB ֆայլը սովորաբար այսպիսի տեսք ունի ՝ VTS_01_1.vob:
 2 Ավելացրեք երկրորդ տեսահոլովակը: Կտտացրեք «Ֆայլ» և ընտրեք «Ավելացնել»: Գտեք տեսահոլովակը, որը ցանկանում եք կցել առաջինի վերջում:
2 Ավելացրեք երկրորդ տեսահոլովակը: Կտտացրեք «Ֆայլ» և ընտրեք «Ավելացնել»: Գտեք տեսահոլովակը, որը ցանկանում եք կցել առաջինի վերջում: - Երկրորդ ֆայլի չափի հարաբերակցությունը և շրջանակի արագությունը պետք է նույնը լինեն, ինչ առաջինը:
 3 Ավելացրեք ավելի շատ տեսահոլովակներ: Նույն կերպ կարող եք շարունակել տեսանյութը կցել ֆայլի վերջում:
3 Ավելացրեք ավելի շատ տեսահոլովակներ: Նույն կերպ կարող եք շարունակել տեսանյութը կցել ֆայլի վերջում:
Մեթոդ 2 5 -ից. Կտրել տեսանյութը
 1 Սահմանեք ելակետը: Օգտագործեք տեսանյութի ներքևի նավիգացիոն բարը ՝ գտնելու այն հատվածի սկիզբը, որը ցանկանում եք ջնջել: Սեղմեք կամ «A» կոճակը նվագարկման ընտրացանկում կամ «[» ստեղնը ՝ ելակետը սահմանելու համար:
1 Սահմանեք ելակետը: Օգտագործեք տեսանյութի ներքևի նավիգացիոն բարը ՝ գտնելու այն հատվածի սկիզբը, որը ցանկանում եք ջնջել: Սեղմեք կամ «A» կոճակը նվագարկման ընտրացանկում կամ «[» ստեղնը ՝ ելակետը սահմանելու համար:  2 Սահմանեք վերջնակետը: Ոլորեք ներքև նավարկության բարում և գտեք այն հատվածի վերջը, որը ցանկանում եք ջնջել: Կտտացրեք կամ «B» կոճակը նվագարկման ընտրացանկում կամ «]» ստեղնը `վերջնակետը սահմանելու համար: Հենց որ դա անեք, տեսանյութի այն հատվածը, որը ընտրել եք ջնջել, կարևորվի:
2 Սահմանեք վերջնակետը: Ոլորեք ներքև նավարկության բարում և գտեք այն հատվածի վերջը, որը ցանկանում եք ջնջել: Կտտացրեք կամ «B» կոճակը նվագարկման ընտրացանկում կամ «]» ստեղնը `վերջնակետը սահմանելու համար: Հենց որ դա անեք, տեսանյութի այն հատվածը, որը ընտրել եք ջնջել, կարևորվի:  3 Leteնջել հատվածը: Եթե տեսանյութի մի մասը ճիշտ է ընտրված, այն ջնջելու համար սեղմեք Del / Delete ստեղնը: Եթե ցանկանում եք կտրել այս հատվածը, որպեսզի կարողանաք այն տեղադրել այլուր, «Խմբագրել» ընտրացանկից ընտրեք «Կտրել» կամ սեղմեք ստեղնաշարի դյուրանցումը Ctrl + X:
3 Leteնջել հատվածը: Եթե տեսանյութի մի մասը ճիշտ է ընտրված, այն ջնջելու համար սեղմեք Del / Delete ստեղնը: Եթե ցանկանում եք կտրել այս հատվածը, որպեսզի կարողանաք այն տեղադրել այլուր, «Խմբագրել» ընտրացանկից ընտրեք «Կտրել» կամ սեղմեք ստեղնաշարի դյուրանցումը Ctrl + X:
Մեթոդ 3 5 -ից ՝ ֆայլի ձևաչափի և չափի փոփոխություն
 1 Ընտրեք ձևաչափը նախապես: Եթե ցանկանում եք, որ ձեր տեսահոլովակը համատեղելի լինի որոշակի սարքի հետ, պարզապես «Auto» ընտրացանկից ընտրեք ձեր ուզածը: Բոլոր պարամետրերը կփոխվեն ինքնաբերաբար: Եթե ձեր սարքը նշված չէ կամ ցանկանում եք այլ պարամետրեր կարգավորել, հետևեք ստորև նշված քայլերին:
1 Ընտրեք ձևաչափը նախապես: Եթե ցանկանում եք, որ ձեր տեսահոլովակը համատեղելի լինի որոշակի սարքի հետ, պարզապես «Auto» ընտրացանկից ընտրեք ձեր ուզածը: Բոլոր պարամետրերը կփոխվեն ինքնաբերաբար: Եթե ձեր սարքը նշված չէ կամ ցանկանում եք այլ պարամետրեր կարգավորել, հետևեք ստորև նշված քայլերին:  2 Ընտրեք ցանկալի վիդեո կոդեկը: Ձախ կողմում գտնվող «Տեսանյութի ելք» բաժնում ընտրված ցանկից ընտրեք անհրաժեշտ կոդեկը: Mpeg4 (x264) ամենատարածված ձևաչափերից մեկն է և համատեղելի է մեդիա նվագարկիչների մեծ մասի հետ:
2 Ընտրեք ցանկալի վիդեո կոդեկը: Ձախ կողմում գտնվող «Տեսանյութի ելք» բաժնում ընտրված ցանկից ընտրեք անհրաժեշտ կոդեկը: Mpeg4 (x264) ամենատարածված ձևաչափերից մեկն է և համատեղելի է մեդիա նվագարկիչների մեծ մասի հետ: - Պատճեն ընտրելը կպահպանի առկա ձևաչափը:
 3 Ընտրեք ձեր ուզած աուդիո կոդեկը: «Աուդիո ելք» բաժնում ՝ «Տեսանյութի ելք» բաժնից ներքև, ընտրեք ձեր նախընտրած աուդիո կոդեկը: Ամենահայտնի կոդեկներն են AC3 և AAC:
3 Ընտրեք ձեր ուզած աուդիո կոդեկը: «Աուդիո ելք» բաժնում ՝ «Տեսանյութի ելք» բաժնից ներքև, ընտրեք ձեր նախընտրած աուդիո կոդեկը: Ամենահայտնի կոդեկներն են AC3 և AAC:  4 Ընտրեք ձեր ուզած ձևաչափը: Ելքի ձևաչափ բաժնում բացվող ընտրացանկից ընտրեք ֆայլի ձևաչափ: MP4- ը կխաղա սարքերի մեծ մասում, մինչդեռ MKV- ն նախընտրելի է անհատական համակարգչում օգտագործելու համար:
4 Ընտրեք ձեր ուզած ձևաչափը: Ելքի ձևաչափ բաժնում բացվող ընտրացանկից ընտրեք ֆայլի ձևաչափ: MP4- ը կխաղա սարքերի մեծ մասում, մինչդեռ MKV- ն նախընտրելի է անհատական համակարգչում օգտագործելու համար:  5 Չափափոխեք վիդեո ֆայլը: Կտտացրեք վերևի տողում գտնվող «Հաշվիչ» պատկերակին ՝ ֆայլի վերջնական չափը կարգավորելու համար: Մուտքագրեք ցանկալի ֆայլի չափը Custom size դաշտում: Տեսաֆայլի բիթային արագությունը ինքնաբերաբար կփոխվի `համապատասխան ընտրված չափին:
5 Չափափոխեք վիդեո ֆայլը: Կտտացրեք վերևի տողում գտնվող «Հաշվիչ» պատկերակին ՝ ֆայլի վերջնական չափը կարգավորելու համար: Մուտքագրեք ցանկալի ֆայլի չափը Custom size դաշտում: Տեսաֆայլի բիթային արագությունը ինքնաբերաբար կփոխվի `համապատասխան ընտրված չափին: - Ավելի փոքր վիդեո ֆայլերը կունենան ավելի ցածր որակի տեսանյութ, քան ավելի մեծ ֆայլերը:
Մեթոդ 4 -ից 5 -ը ՝ Fտիչների ավելացում
 1 Կտտացրեք «iltտիչներ» կոճակին ՝ «Տեսանյութի ելք» բաժնում: Այստեղ դուք կարող եք ընտրել մի շարք զտիչներից ՝ ձեր տեսանյութի տեսողական տեսքը փոխելու համար: Ամենահայտնի ֆիլտրերը նկարագրված են ստորև:
1 Կտտացրեք «iltտիչներ» կոճակին ՝ «Տեսանյութի ելք» բաժնում: Այստեղ դուք կարող եք ընտրել մի շարք զտիչներից ՝ ձեր տեսանյութի տեսողական տեսքը փոխելու համար: Ամենահայտնի ֆիլտրերը նկարագրված են ստորև:  2 Փոփոխեք ձեր տեսանյութը: «Փոխակերպել» ֆիլտրի կատեգորիան թույլ է տալիս հարմարեցնել տեսանյութերի ցուցադրման ընտրանքները: Նրանց օգնությամբ դուք կարող եք ավելացնել շրջանակ, պատկերանշան և այլն:
2 Փոփոխեք ձեր տեսանյութը: «Փոխակերպել» ֆիլտրի կատեգորիան թույլ է տալիս հարմարեցնել տեսանյութերի ցուցադրման ընտրանքները: Նրանց օգնությամբ դուք կարող եք ավելացնել շրջանակ, պատկերանշան և այլն: - Տեսանյութը չափափոխելու համար օգտագործեք «swsResize» զտիչը ՝ բանաձևը ձեռքով կարգավորելու համար: Դուք կարող եք փոխել այն ՝ օգտագործելով տոկոսներ կամ պիքսելներ:
- Crop ֆիլտրը թույլ է տալիս կտրել ձեր տեսանյութի եզրերը: Կրկնակի սեղմումը որոշում է, թե որքան եք ցանկանում կտրել յուրաքանչյուր եզրից:
- Բարելավեք և լուսավորեք պատկերը «Fade» ֆիլտրով: Կրկնակի սեղմումով սահմանվում է տեսանյութի խմբագրման մեկնարկի ժամանակը:
 3 Կարգավորեք գույները: Փոխեք հագեցվածությունը, երանգը և ավելին ՝ Գույների զտիչ կատեգորիայի միջոցով: Միանգամից մի քանի ֆիլտր օգտագործելով, կարող եք ձեռք բերել ձեր յուրահատուկ գունային սխեման:
3 Կարգավորեք գույները: Փոխեք հագեցվածությունը, երանգը և ավելին ՝ Գույների զտիչ կատեգորիայի միջոցով: Միանգամից մի քանի ֆիլտր օգտագործելով, կարող եք ձեռք բերել ձեր յուրահատուկ գունային սխեման:  4 Ավելացնել ենթագրեր: Եթե ունեք տեսանյութի ենթավերնագիր ֆայլ, կարող եք դրանք ավելացնել ՝ օգտագործելով «SSA» զտիչը «Ենթագրեր» կատեգորիայից, այնուհետև նշեք, թե որտեղ են դրանք հայտնվելու էկրանին:
4 Ավելացնել ենթագրեր: Եթե ունեք տեսանյութի ենթավերնագիր ֆայլ, կարող եք դրանք ավելացնել ՝ օգտագործելով «SSA» զտիչը «Ենթագրեր» կատեգորիայից, այնուհետև նշեք, թե որտեղ են դրանք հայտնվելու էկրանին:  5 Բացեք նոր զտիչներ: Կարող եք ավելացնել նաև սովորական զտիչներ, որոնք մշակվել են Avidemux համայնքի անդամների կողմից: Պարզապես պետք է գնալ ծրագրի կայք, ընտրել և ներբեռնել համապատասխանը: Ֆիլտրը ներբեռնելուց հետո կտտացրեք «Բեռնել զտիչներ» կոճակին `այն ցանկին ավելացնելու համար:
5 Բացեք նոր զտիչներ: Կարող եք ավելացնել նաև սովորական զտիչներ, որոնք մշակվել են Avidemux համայնքի անդամների կողմից: Պարզապես պետք է գնալ ծրագրի կայք, ընտրել և ներբեռնել համապատասխանը: Ֆիլտրը ներբեռնելուց հետո կտտացրեք «Բեռնել զտիչներ» կոճակին `այն ցանկին ավելացնելու համար:
Մեթոդ 5 -ից 5 -ը ՝ նախադիտել և պահպանել ձեր աշխատանքը
 1 Անցնել «Ելք» ռեժիմին: Սրբապատկերների վերին շարքում կտտացրեք «Ելք» կոճակին, որի սլաքը դեպի աջ է դրված:Սա կցուցադրի տեսանյութի վերջնական տարբերակը, և դուք կկարողանաք տեսնել տեսանյութի պարամետրերի և օգտագործված զտիչների ցանկացած փոփոխություն:
1 Անցնել «Ելք» ռեժիմին: Սրբապատկերների վերին շարքում կտտացրեք «Ելք» կոճակին, որի սլաքը դեպի աջ է դրված:Սա կցուցադրի տեսանյութի վերջնական տարբերակը, և դուք կկարողանաք տեսնել տեսանյութի պարամետրերի և օգտագործված զտիչների ցանկացած փոփոխություն: - Կտտացրեք էկրանի ներքևի մասում գտնվող «Խաղալ» կոճակին ՝ տեսանյութի վերջնական տարբերակը դիտելու համար:
 2 Կտտացրեք «Պահել»: Դուք կարող եք տեսանյութը պահել ֆայլի ընտրացանկից կամ կտտացնել վերևի տողում պահելու պատկերակին: Անվանեք ֆայլը և ընտրեք պահպանման վայրը:
2 Կտտացրեք «Պահել»: Դուք կարող եք տեսանյութը պահել ֆայլի ընտրացանկից կամ կտտացնել վերևի տողում պահելու պատկերակին: Անվանեք ֆայլը և ընտրեք պահպանման վայրը:  3 Սպասեք կոդավորման ավարտին: «Պահել» կոճակը սեղմելուց հետո Avidemux- ը սկսում է կոդավորել տեսանյութը ՝ ըստ ձեր ընտրած կարգավորումների: Կախված տեղադրման չափերից, այս գործընթացի տևողությունը կարող է զգալիորեն տարբերվել: Գործընթացն ավարտվելուց հետո բացեք պատրաստի տեսանյութը մեդիա նվագարկիչում և տեսեք ձեր աշխատանքի արդյունքը:
3 Սպասեք կոդավորման ավարտին: «Պահել» կոճակը սեղմելուց հետո Avidemux- ը սկսում է կոդավորել տեսանյութը ՝ ըստ ձեր ընտրած կարգավորումների: Կախված տեղադրման չափերից, այս գործընթացի տևողությունը կարող է զգալիորեն տարբերվել: Գործընթացն ավարտվելուց հետո բացեք պատրաստի տեսանյութը մեդիա նվագարկիչում և տեսեք ձեր աշխատանքի արդյունքը: