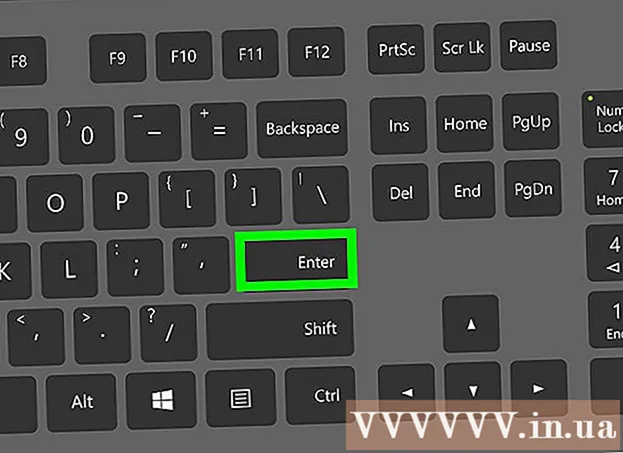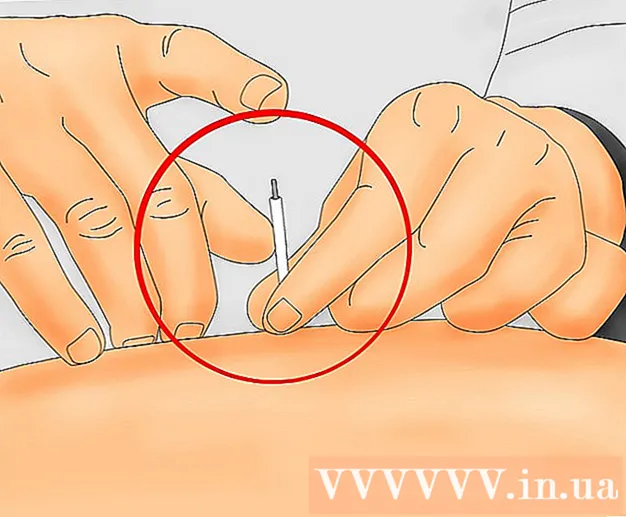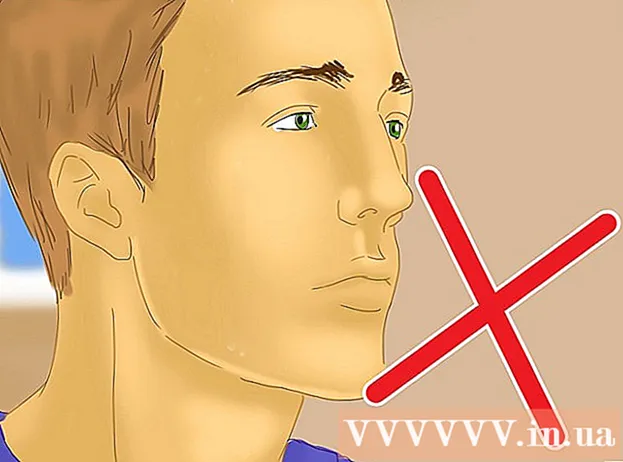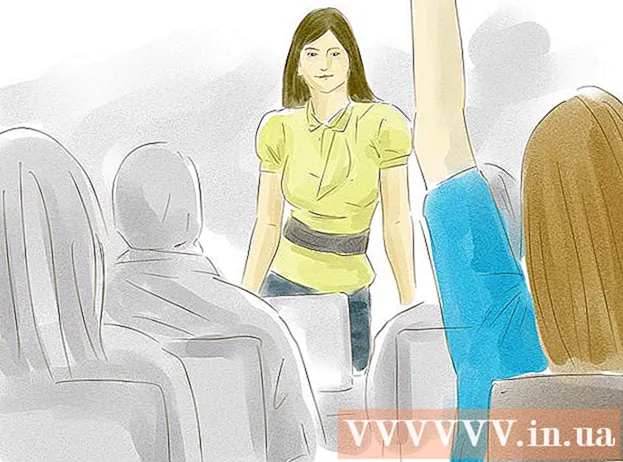Հեղինակ:
Gregory Harris
Ստեղծման Ամսաթիվը:
8 Ապրիլ 2021
Թարմացման Ամսաթիվը:
1 Հուլիս 2024

Բովանդակություն
- Քայլեր
- Մեթոդ 1 2 -ից. Արագ ճանապարհ
- Մեթոդ 2 -ից 2 -ը. Շատ հարմարեցված անձրև
- Խորհուրդներ
- Գուշացումներ
Photoshop- ում անձրևի էֆեկտ ստեղծելու մի քանի եղանակ կա, որոնցից առաջինը սովորաբար Աղմուկի ֆիլտրն է: Սկսնակը պետք է որոշ ժամանակ տրամադրի Photoshop- ի ընտրացանկերին ծանոթանալու համար, բայց հետո ամեն ինչ շատ ավելի արագ կընթանա:
Քայլեր
Մեթոդ 1 2 -ից. Արագ ճանապարհ
 1 Ստեղծեք նոր շերտ: Կտտացրեք Նոր շերտի պատկերակին Շերտերի վահանակի ներքևում կամ օգտագործեք Ֆայլ → Նոր → Շերտ հրամանը վերևի ընտրացանկում: Կտտացրեք Խմբագրել → Լրացրեք, եթե ընտրացանկը չի երևում, իսկ «Օգտագործել» բացվող ընտրացանկում արժեքը սահմանեք «50% մոխրագույն»: Անվանեք շերտը «Անձրև» և կտտացրեք OK:
1 Ստեղծեք նոր շերտ: Կտտացրեք Նոր շերտի պատկերակին Շերտերի վահանակի ներքևում կամ օգտագործեք Ֆայլ → Նոր → Շերտ հրամանը վերևի ընտրացանկում: Կտտացրեք Խմբագրել → Լրացրեք, եթե ընտրացանկը չի երևում, իսկ «Օգտագործել» բացվող ընտրացանկում արժեքը սահմանեք «50% մոխրագույն»: Անվանեք շերտը «Անձրև» և կտտացրեք OK: - Այս մեթոդը հարմար է ծրագրային ապահովման CS6, CC կամ CC14 տարբերակների համար: Ավելի վաղ տարբերակներում այն կարող է չաշխատել, կամ տարրերը կարող են մի փոքր տարբեր տեղերում լինել, օրինակ ՝ Գործողությունների վահանակում, այլ ոչ թե Ոճը:
 2 Ավելացրեք պատկերի էֆեկտներ ոճերի վահանակին: Եթե ոճերի վահանակը դեռ բաց չէ, ապա վերևի ընտրացանկից ընտրեք Windows → Styles: Կտտացրեք Styles վահանակի վերին աջ անկյունում գտնվող փոքր սլաքի վրա, այնուհետև բացվող ընտրացանկից ընտրեք Image Effects: Կտտացրեք Կցել երկխոսության դաշտում, որը հայտնվում է: Սա ոճերի վահանակին կավելացնի սրբապատկերների նոր հավաքածու:
2 Ավելացրեք պատկերի էֆեկտներ ոճերի վահանակին: Եթե ոճերի վահանակը դեռ բաց չէ, ապա վերևի ընտրացանկից ընտրեք Windows → Styles: Կտտացրեք Styles վահանակի վերին աջ անկյունում գտնվող փոքր սլաքի վրա, այնուհետև բացվող ընտրացանկից ընտրեք Image Effects: Կտտացրեք Կցել երկխոսության դաշտում, որը հայտնվում է: Սա ոճերի վահանակին կավելացնի սրբապատկերների նոր հավաքածու:  3 Կտտացրեք անձրևի պատկերակին: Սա մոխրագույն, գծավոր պատկերակ է, որը հայտնվել է Image Effects- ի ավելացումից հետո: Եթե չգիտեք, թե որ պատկերակն է ձեզ անհրաժեշտ, ապա մկնիկի կուրսորը տեղափոխեք պատկերակի վրա և սպասեք, որ հայտնվի ակնարկը: Ձեզ անհրաժեշտ է Անձրևի պատկերակը:
3 Կտտացրեք անձրևի պատկերակին: Սա մոխրագույն, գծավոր պատկերակ է, որը հայտնվել է Image Effects- ի ավելացումից հետո: Եթե չգիտեք, թե որ պատկերակն է ձեզ անհրաժեշտ, ապա մկնիկի կուրսորը տեղափոխեք պատկերակի վրա և սպասեք, որ հայտնվի ակնարկը: Ձեզ անհրաժեշտ է Անձրևի պատկերակը:  4 Փոխեք խառնուրդի ռեժիմը Overlay: Շերտերի վահանակում, ընտրելով «Անձրև» շերտը, Blend Mode- ի բացվող ընտրացանկը «Նորմալ» -ից փոխեք «Overlay»: Սա ձեր անձրևը կդարձնի ավելի հակապատկեր և փխրուն լուսանկարի վրա:
4 Փոխեք խառնուրդի ռեժիմը Overlay: Շերտերի վահանակում, ընտրելով «Անձրև» շերտը, Blend Mode- ի բացվող ընտրացանկը «Նորմալ» -ից փոխեք «Overlay»: Սա ձեր անձրևը կդարձնի ավելի հակապատկեր և փխրուն լուսանկարի վրա:  5 Կարգավորեք անձրևի տեսակը: Վերջին քայլից հետո «Անձրև» շերտի տակ պետք է հայտնվի «Pattern Overlay» տեքստը: Կտտացրեք այս տեքստին ՝ ընտրացանկը բացելու համար: Դուք պետք է իջեցնեք անթափանցիկությունը և վերամշակեք շերտը `ցանկալի էֆեկտի հասնելու համար, մինչդեռ բնօրինակ լուսանկարը կրկին տեսանելի կլինի: Սեղմեք OK:
5 Կարգավորեք անձրևի տեսակը: Վերջին քայլից հետո «Անձրև» շերտի տակ պետք է հայտնվի «Pattern Overlay» տեքստը: Կտտացրեք այս տեքստին ՝ ընտրացանկը բացելու համար: Դուք պետք է իջեցնեք անթափանցիկությունը և վերամշակեք շերտը `ցանկալի էֆեկտի հասնելու համար, մինչդեռ բնօրինակ լուսանկարը կրկին տեսանելի կլինի: Սեղմեք OK:  6 Փոխեք անձրևի անկյունը ՝ օգտագործելով Free Transform: Լռելյայն անձրև է գալիս 45 ° անկյան տակ, բայց դուք կարող եք փոխել արժեքը `պտտելով շերտը: Կտտացրեք CtrlՏ (Mac: ⌘ CmdՏ) Free Transform- ը ակտիվացնելու համար: Տեղափոխեք կուրսորը հայտնվող անկյուններից մեկի արտաքին եզրով և ոչ անկյունային նշանի վրա, մինչև կուրսորը վերածվի կոր սլաքի: Սեղմեք և պահեք մկնիկի կոճակը ՝ շերտը ցանկացած անկյան տակ պտտելու համար: Պտտվող պատկերը այլևս չի ընդգրկում ամբողջ լուսանկարը, այնպես որ կտտացրեք այն շտկելու համար: ՀերթափոխAlt (Mac: Հերթափոխ⌥ Տարբերակ և անկյունը քաշեք դեպի դուրս ՝ պատկերը չափափոխելու համար: Ավարտելուց հետո կտտացրեք Մուտքագրեք (Mac: Վերադառնալ ազատ փոխակերպման ռեժիմից դուրս գալու համար:
6 Փոխեք անձրևի անկյունը ՝ օգտագործելով Free Transform: Լռելյայն անձրև է գալիս 45 ° անկյան տակ, բայց դուք կարող եք փոխել արժեքը `պտտելով շերտը: Կտտացրեք CtrlՏ (Mac: ⌘ CmdՏ) Free Transform- ը ակտիվացնելու համար: Տեղափոխեք կուրսորը հայտնվող անկյուններից մեկի արտաքին եզրով և ոչ անկյունային նշանի վրա, մինչև կուրսորը վերածվի կոր սլաքի: Սեղմեք և պահեք մկնիկի կոճակը ՝ շերտը ցանկացած անկյան տակ պտտելու համար: Պտտվող պատկերը այլևս չի ընդգրկում ամբողջ լուսանկարը, այնպես որ կտտացրեք այն շտկելու համար: ՀերթափոխAlt (Mac: Հերթափոխ⌥ Տարբերակ և անկյունը քաշեք դեպի դուրս ՝ պատկերը չափափոխելու համար: Ավարտելուց հետո կտտացրեք Մուտքագրեք (Mac: Վերադառնալ ազատ փոխակերպման ռեժիմից դուրս գալու համար: - Եթե չեք գտնում անկյունները, կտտացրեք Ctrl0 (Mac: ⌘ Cmd0).
 7 Ավելացրեք անորոշ անձրև առաջին պլանում (ըստ ցանկության): Անձրևի էֆեկտն արդեն պետք է բավական լավ տեսք ունենա, բայց անձրևն ավելի իրական թվալու համար առաջին պլանում պետք է ավելացնել «շեղված» անձրևի երկրորդ շերտը: Արագ հրամանով պատրաստեք անձրևի գոյություն ունեցող շերտի պատճենը CtrlJ (Mac: {keypressJ և օգտագործեք նախկինում նկարագրված Pattern Overlay ընտրացանկը ՝ անթափանցիկությունն իջեցնելու և մասշտաբը մեծացնելու համար, ինչը անձրևի կաթիլները կդարձնի ավելի մեծ և մեղմ, կարծես դրանք կորած են լուսանկարի առաջին պլանում:
7 Ավելացրեք անորոշ անձրև առաջին պլանում (ըստ ցանկության): Անձրևի էֆեկտն արդեն պետք է բավական լավ տեսք ունենա, բայց անձրևն ավելի իրական թվալու համար առաջին պլանում պետք է ավելացնել «շեղված» անձրևի երկրորդ շերտը: Արագ հրամանով պատրաստեք անձրևի գոյություն ունեցող շերտի պատճենը CtrlJ (Mac: {keypressJ և օգտագործեք նախկինում նկարագրված Pattern Overlay ընտրացանկը ՝ անթափանցիկությունն իջեցնելու և մասշտաբը մեծացնելու համար, ինչը անձրևի կաթիլները կդարձնի ավելի մեծ և մեղմ, կարծես դրանք կորած են լուսանկարի առաջին պլանում: - Լավագույն տեսքի համար անձրևը երկու շերտերի վրա պետք է լինի նույն անկյան տակ:
Մեթոդ 2 -ից 2 -ը. Շատ հարմարեցված անձրև
 1 Ստեղծեք նոր սև շերտ: Օգտագործեք նոր շերտի պատկերակը Շերտերի ցանկում կամ հրամանը Ֆայլ → Նոր → Շերտ: Օգտագործելով Խմբագրել → Լրացնել, փոխեք այս շերտի Օգտագործման կարգավորումը Սևի և անվանեք այն Անձրև, այնուհետև կտտացրեք OK:
1 Ստեղծեք նոր սև շերտ: Օգտագործեք նոր շերտի պատկերակը Շերտերի ցանկում կամ հրամանը Ֆայլ → Նոր → Շերտ: Օգտագործելով Խմբագրել → Լրացնել, փոխեք այս շերտի Օգտագործման կարգավորումը Սևի և անվանեք այն Անձրև, այնուհետև կտտացրեք OK: - Լռելյայն շերտի հատկությունները փոխելիս համոզվեք, որ շերտը սահմանվել է Normal- ի վրա, իսկ Opacity- ը `100%:
- Այս մեթոդը հարմար է ծրագրային ապահովման CS6, CC կամ CC14 տարբերակների համար: Ավելի վաղ տարբերակներում այն կարող է չաշխատել, կամ տարրերը կարող են մի փոքր տարբեր տեղերում լինել: Բացի այդ, վաղ տարբերակներում շարժման պղտորման էֆեկտը կարող է աղավաղվել լուսանկարի եզրերում:Այս խնդիրը լուծելու համար կարող եք մեծացնել նկարի շուրջ կտավի չափը նախքան մշակումը, այնուհետև այն նորից կտրատել ավարտելուց հետո:
 2 Ավելացրեք Աղմուկի զտիչ: Վերին ընտրացանկից անցեք terտել → Ավելացնել աղմուկ ՝ անձրևի շերտին սպիտակ կետերի ցրվածություն ավելացնելու համար: Բացվող ընտրացանկում արժեքը սահմանեք 25% (չափավոր անձրև), փոխեք բաշխումը «Գաուսյան» (ավելի քիչ միատեսակ, բայց ավելի բնական տեսք) և ստուգեք «միագույն» դաշտը: Սեղմեք OK:
2 Ավելացրեք Աղմուկի զտիչ: Վերին ընտրացանկից անցեք terտել → Ավելացնել աղմուկ ՝ անձրևի շերտին սպիտակ կետերի ցրվածություն ավելացնելու համար: Բացվող ընտրացանկում արժեքը սահմանեք 25% (չափավոր անձրև), փոխեք բաշխումը «Գաուսյան» (ավելի քիչ միատեսակ, բայց ավելի բնական տեսք) և ստուգեք «միագույն» դաշտը: Սեղմեք OK: - Տեսեք ստորև տրված խորհուրդները ՝ այս քայլի մեկ այլ տատանումների համար, եթե վերջնական արդյունքից գոհ չեք:
 3 Փոխեք անձրևի սանդղակը: Սպիտակ կետերը բավականին փոքր կլինեն, ուստի դրանք ավելի նկատելի կդարձնենք: Բացեք մասշտաբի ընտրացանկը էկրանի վերևում. Խմբագրել → Փոխակերպել → Մասշտաբ: Սահմանեք Լայնություն (W) և Բարձրություն (H) 400%: Սպիտակ կետերն այժմ պետք է ավելի տեսանելի դառնան:
3 Փոխեք անձրևի սանդղակը: Սպիտակ կետերը բավականին փոքր կլինեն, ուստի դրանք ավելի նկատելի կդարձնենք: Բացեք մասշտաբի ընտրացանկը էկրանի վերևում. Խմբագրել → Փոխակերպել → Մասշտաբ: Սահմանեք Լայնություն (W) և Բարձրություն (H) 400%: Սպիտակ կետերն այժմ պետք է ավելի տեսանելի դառնան: - Դուք կարող եք սեղմել հավասարեցման պատկերակին W և H արժեքների միջև ՝ պարամետրերն ինքնաբերաբար հավասարեցնելու համար, այնուհետև դրանք համաչափ կփոխվեն:
 4 Միաձուլման ռեժիմը սահմանեք «Էկրանի»: Խառնուրդի ռեժիմի տարրը գտնվում է Շերտերի վահանակում և սահմանվում է «Նորմալ»: Փոխեք արժեքը «Էկրանի» և սկզբնական պատկերը կհայտնվի մեր սպիտակ անձրևի տակ:
4 Միաձուլման ռեժիմը սահմանեք «Էկրանի»: Խառնուրդի ռեժիմի տարրը գտնվում է Շերտերի վահանակում և սահմանվում է «Նորմալ»: Փոխեք արժեքը «Էկրանի» և սկզբնական պատկերը կհայտնվի մեր սպիտակ անձրևի տակ:  5 Անձրևը վերածեք խելացի օբյեկտի: Անձրևի շերտը ընտրելով ՝ կտտացրեք ներքևի սլաքի տեսքով պատկերին, որը շերտերի վահանակի վերին աջ անկյունում տեղակայված է հորիզոնական գծերի շարքով: Բացվող ընտրացանկից ընտրեք «Փոխարկել խելացի օբյեկտի»: Այսպիսով, դուք կարող եք ազատորեն կարգավորել անձրևի շերտը `կատարված խմբագրումները չեղարկելու կամ փոխելու հնարավորությամբ:
5 Անձրևը վերածեք խելացի օբյեկտի: Անձրևի շերտը ընտրելով ՝ կտտացրեք ներքևի սլաքի տեսքով պատկերին, որը շերտերի վահանակի վերին աջ անկյունում տեղակայված է հորիզոնական գծերի շարքով: Բացվող ընտրացանկից ընտրեք «Փոխարկել խելացի օբյեկտի»: Այսպիսով, դուք կարող եք ազատորեն կարգավորել անձրևի շերտը `կատարված խմբագրումները չեղարկելու կամ փոխելու հնարավորությամբ:  6 Ավելացրեք շարժման պղտորում: Ընտրեք terտիչ → Blur → Motion Blur: Բացվող երկխոսության դաշտում սահմանեք տեղումների ցանկալի անկյունը: Սահմանեք «հեռավորության» արժեքը 50 պիքսել - դա բավական է սկզբի համար, բայց եթե արդյունքը ձեզ չի համապատասխանում, կարող եք չեղարկել և ավելացնել նոր արժեք: Կտտացրեք OK և մի քանի վայրկյան սպասեք, մինչև ծրագիրը կիրառի էֆեկտը:
6 Ավելացրեք շարժման պղտորում: Ընտրեք terտիչ → Blur → Motion Blur: Բացվող երկխոսության դաշտում սահմանեք տեղումների ցանկալի անկյունը: Սահմանեք «հեռավորության» արժեքը 50 պիքսել - դա բավական է սկզբի համար, բայց եթե արդյունքը ձեզ չի համապատասխանում, կարող եք չեղարկել և ավելացնել նոր արժեք: Կտտացրեք OK և մի քանի վայրկյան սպասեք, մինչև ծրագիրը կիրառի էֆեկտը: - Հեռավորության արժեքը որոշում է, թե որքան են սպիտակ կետերը ձգվում ՝ վերածվելով անձրևի կաթիլների: Ավելի մեծ լուսանկարներն ավելի լավ տեսք ունեն:
 7 Ավելացրեք մակարդակի ճշգրտման շերտ: Սա թույլ է տալիս փոխել անձրևի շերտի պայծառությունն ու հակադրությունը, ինչը նույնպես կավելացնի կամ կնվազեցնի անձրևի տեսանելի քանակությունը: Սկսելու համար պահեք Alt (Mac: ⌥ Տարբերակ) և կտտացրեք «Շերտեր» վահանակի ներքևում գտնվող «Նոր ճշգրտման շերտ» պատկերակին: Սրբապատկերին սեղմելուց հետո պետք է հայտնվի երկխոսության տուփ: Նշեք «Օգտագործեք նախորդ շերտը ՝ կտրող դիմակ ստեղծելու համար» տուփը, որպեսզի ճշգրտումները կիրառվեն միայն անձրևի շերտի վրա, այլ ոչ թե սկզբնական լուսանկարի:
7 Ավելացրեք մակարդակի ճշգրտման շերտ: Սա թույլ է տալիս փոխել անձրևի շերտի պայծառությունն ու հակադրությունը, ինչը նույնպես կավելացնի կամ կնվազեցնի անձրևի տեսանելի քանակությունը: Սկսելու համար պահեք Alt (Mac: ⌥ Տարբերակ) և կտտացրեք «Շերտեր» վահանակի ներքևում գտնվող «Նոր ճշգրտման շերտ» պատկերակին: Սրբապատկերին սեղմելուց հետո պետք է հայտնվի երկխոսության տուփ: Նշեք «Օգտագործեք նախորդ շերտը ՝ կտրող դիմակ ստեղծելու համար» տուփը, որպեսզի ճշգրտումները կիրառվեն միայն անձրևի շերտի վրա, այլ ոչ թե սկզբնական լուսանկարի: - Կարող եք նաև սեղմել Պատկեր → Կարգավորումներ → Մակարդակներ, այնուհետև աջ սեղմել (Mac- ի համար. Ctrl-մկնիկի կոճակ) շերտի վրա և ընտրեք «Ստեղծեք կտրող դիմակ»:
 8 Կարգավորեք մակարդակները: Եթե «Հատկություններ» վահանակը դեռ բաց չէ, ապա բացեք այն ՝ օգտագործելով վերին ցանկի Windows → հատկությունները: Եթե վահանակի վրա գրաֆիկ չկա, ապա վահանակի վերևում ընտրեք ճշգրտման տեսքի պատկերակը (սրբագրված գրաֆիկով պատկերակ): Այժմ կարգավորեք գրաֆիկի ներքևի սահիչները `անձրևի տեսակը փոխելու համար: Անձրևն ավելի մուգ դարձնելու համար դանդաղ տեղափոխեք սահնակը աջ, իսկ սպիտակ սահիկը դանդաղ տեղափոխեք ձախ ՝ հակադրություն ավելացնելու համար:
8 Կարգավորեք մակարդակները: Եթե «Հատկություններ» վահանակը դեռ բաց չէ, ապա բացեք այն ՝ օգտագործելով վերին ցանկի Windows → հատկությունները: Եթե վահանակի վրա գրաֆիկ չկա, ապա վահանակի վերևում ընտրեք ճշգրտման տեսքի պատկերակը (սրբագրված գրաֆիկով պատկերակ): Այժմ կարգավորեք գրաֆիկի ներքևի սահիչները `անձրևի տեսակը փոխելու համար: Անձրևն ավելի մուգ դարձնելու համար դանդաղ տեղափոխեք սահնակը աջ, իսկ սպիտակ սահիկը դանդաղ տեղափոխեք ձախ ՝ հակադրություն ավելացնելու համար: - Փորձեք սեւ սահիկը դնել 75 -ի, իսկ սպիտակը ՝ 115 -ի վրա, կամ փորձեք ավելի լավ արժեք գտնել ձեզ համար:
- Photoshop CS5- ում կամ ավելի վաղ, ձեզ անհրաժեշտ է «Կարգավորումներ» վահանակը:
 9 Վերջնական ճշգրտում: Եթե անձրևի տեսակը ձեզ հարմար է, ապա պարզապես պահպանեք պատկերը: Հակառակ դեպքում, փոփոխեք շարժման պղտորումը և մակարդակի ճշգրտումները `ըստ ձեր ցանկության:
9 Վերջնական ճշգրտում: Եթե անձրևի տեսակը ձեզ հարմար է, ապա պարզապես պահպանեք պատկերը: Հակառակ դեպքում, փոփոխեք շարժման պղտորումը և մակարդակի ճշգրտումները `ըստ ձեր ցանկության: - Եթե ձեզ դուր չի գալիս, որ ամբողջ անձրևը գալիս է նույն տեսանկյունից, փորձեք հետևյալ հրամանները. Filտել → Խեղաթյուրել → ալիք (մեծ չափ, գումար 10%) և / կամ terտել → Բլուր → Գաուսյան պղտորում (շառավիղը ՝ 0,5 պիքսել):
Խորհուրդներ
- Աղմուկի զտիչի փոխարեն կարող եք օգտագործել Filter → Pixellate → Pointillize ՝ բջիջի չափը սահմանելով 4 կամ 5. Օգտագործելով Image → Adjustments → Transform, շեմը կարգավորեք 255 -ի: Կարգավորեք շարժման պղտորումը `ճշգրտումն ավարտելու համար: Սա ձեզ անձրև կտա ավելի մեծ կաթիլներով և ավելի լայն տարածում `աղմուկի զտիչի համեմատ:
Գուշացումներ
- Մի մոռացեք փոխարինել պարզ, արեւոտ երկինքը փոթորկի ամպերով: