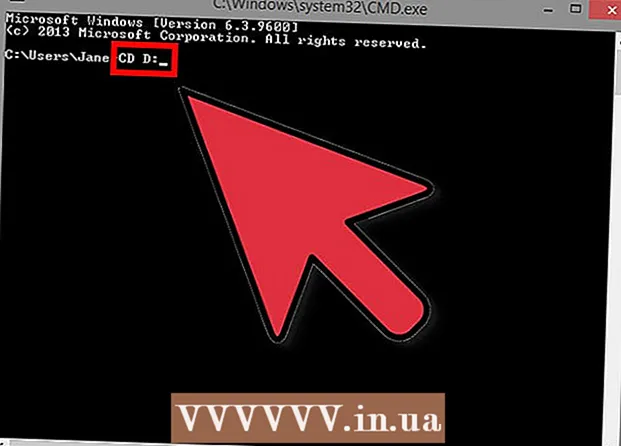Հեղինակ:
Janice Evans
Ստեղծման Ամսաթիվը:
25 Հուլիս 2021
Թարմացման Ամսաթիվը:
1 Հուլիս 2024

Բովանդակություն
- Քայլեր
- Մեթոդ 1 4-ից 7: 7-Zip (Windows)
- Մեթոդ 2 4: WinZip (Windows)
- Մեթոդ 3 4 -ից. The Unarchiver (Mac OS X)
- Մեթոդ 4 4 -ից ՝ iZip (բջջային)
- Խորհուրդներ
Եթե հանդիպեք «.7z» ընդլայնմամբ ֆայլին և չգիտեք, թե ինչպես բացել այն, այս հոդվածը օգտակար կլինի ձեզ համար: «7z» կամ «7-Zip»-ը մեկ կամ մի քանի ֆայլերի արխիվներ են ՝ մեկ սեղմված տեսքով: Այս ֆայլերը արխիվից հանելու համար հարկավոր է տեղադրել արխիվացնողի ծրագիրը: Այս ծրագրերը սովորաբար կարող են անվճար տեղադրվել ցանկացած օպերացիոն համակարգի վրա (ներառյալ iOS և Android): Այս հոդվածը ցույց կտա ձեզ, թե ինչպես բացել 7z ֆայլեր ՝ օգտագործելով iZip բջջային սարքում, օգտագործելով 7-Zip կամ WinZip Windows համակարգչի վրա և Unarchiver- ի միջոցով Mac OS X- ում:
Քայլեր
Մեթոդ 1 4-ից 7: 7-Zip (Windows)
 1 Գնալ 7-Zip կայք. Քանի որ 7z ֆայլերը սեղմված արխիվներ են, դրանց բովանդակությունը չի երևում, մինչև ֆայլերը արդյունահանվեն արխիվացման ծրագրով: 7-Zip ծրագրի օգնությամբ Windows- ի օգտվողները կարող են բաց թողնել արխիվի բովանդակությունը բացարձակապես անվճար:
1 Գնալ 7-Zip կայք. Քանի որ 7z ֆայլերը սեղմված արխիվներ են, դրանց բովանդակությունը չի երևում, մինչև ֆայլերը արդյունահանվեն արխիվացման ծրագրով: 7-Zip ծրագրի օգնությամբ Windows- ի օգտվողները կարող են բաց թողնել արխիվի բովանդակությունը բացարձակապես անվճար: - WinZip- ը ևս մեկ հանրաճանաչ ծրագիր է, որն ունի անվճար փորձաշրջան: Եթե 7-Zip- ը չի աշխատում ձեզ համար, փորձեք տեղադրել WinZip- ը:
 2 Windows- ի ձեր տարբերակի (32-բիթ կամ 64-բիթ) ֆայլի կողքին կտտացրեք «Ներբեռնում»:
2 Windows- ի ձեր տարբերակի (32-բիթ կամ 64-բիթ) ֆայլի կողքին կտտացրեք «Ներբեռնում»:- Եթե չգիտեք ձեր համակարգչի հզորությունը, կտտացրեք ⊞ Հաղթիր+Սսկսել որոնումը, այնուհետև մուտքագրել «համակարգ»: Որոնման արդյունքների պատուհանում կտտացրեք «Համակարգ» և այնուհետև գտեք «Համակարգի տեսակը»:
 3 Նշեք պահպանման թղթապանակը (օրինակ ՝ աշխատասեղան) և կտտացրեք «Պահել»:
3 Նշեք պահպանման թղթապանակը (օրինակ ՝ աշխատասեղան) և կտտացրեք «Պահել»: 4 Կրկնակի սեղմեք 7-Zip.exe ֆայլի վրա և ընտրեք «Բացել»: Հետևեք հրահանգներին ՝ 7-Zip տեղադրելու համար:
4 Կրկնակի սեղմեք 7-Zip.exe ֆայլի վրա և ընտրեք «Բացել»: Հետևեք հրահանգներին ՝ 7-Zip տեղադրելու համար: - Երբ տեղադրումն ավարտված է, կտտացրեք Ավարտել:
 5 Կրկնակի սեղմեք 7z ֆայլի վրա, որը ցանկանում եք բացել: Արխիվի բովանդակությունը կցուցադրվի 7-Zip պատուհանում:
5 Կրկնակի սեղմեք 7z ֆայլի վրա, որը ցանկանում եք բացել: Արխիվի բովանդակությունը կցուցադրվի 7-Zip պատուհանում:  6 Կտտացրեք Ctrl+Աընտրել արխիվի բոլոր ֆայլերը, այնուհետև կտտացնել քաղվածք:
6 Կտտացրեք Ctrl+Աընտրել արխիվի բոլոր ֆայլերը, այնուհետև կտտացնել քաղվածք: 7 Կտտացրեք «...» կոճակին ՝ ֆայլեր հանելու համար թղթապանակ ընտրելու համար: 7z արխիվից հանված ֆայլերը կտեղադրվեն նշված թղթապանակում:
7 Կտտացրեք «...» կոճակին ՝ ֆայլեր հանելու համար թղթապանակ ընտրելու համար: 7z արխիվից հանված ֆայլերը կտեղադրվեն նշված թղթապանակում: - Լռելյայն, ընթացիկ գրացուցակում կստեղծվի թղթապանակ `նույն անունով, ինչ 7z ֆայլը:
- Օրինակ, եթե ֆայլը կոչվում է Blue.7z և գտնվում է աշխատասեղանի վրա, այստեղ կստեղծվի նոր անունով Blue թղթապանակ:
 8 Կտտացրեք OK ՝ ֆայլերը թղթապանակ հանելու համար: Դուք կտեսնեք unzip առաջընթացի բար: Երբ ֆայլերը արդյունահանվեն, ցուցիչը կվերանա: Դրանից հետո կրկնակի սեղմեք թղթապանակի վրա ՝ ֆայլերին մուտք գործելու համար:
8 Կտտացրեք OK ՝ ֆայլերը թղթապանակ հանելու համար: Դուք կտեսնեք unzip առաջընթացի բար: Երբ ֆայլերը արդյունահանվեն, ցուցիչը կվերանա: Դրանից հետո կրկնակի սեղմեք թղթապանակի վրա ՝ ֆայլերին մուտք գործելու համար:
Մեթոդ 2 4: WinZip (Windows)
 1 Կրկնակի սեղմեք 7z ֆայլի վրա: 7z ֆայլը արխիվ է, որը պարունակում է մեկ կամ մի քանի ֆայլ ՝ ավելի փոքր չափի սեղմված: Դրանք մուտք գործելու համար նախ պետք է դրանք հանել: Windows- ի որոշ օգտվողներ կարող են արդեն տեղադրել WinZip- ը, որն ունակ է 7z ֆայլերի ապակողպման:
1 Կրկնակի սեղմեք 7z ֆայլի վրա: 7z ֆայլը արխիվ է, որը պարունակում է մեկ կամ մի քանի ֆայլ ՝ ավելի փոքր չափի սեղմված: Դրանք մուտք գործելու համար նախ պետք է դրանք հանել: Windows- ի որոշ օգտվողներ կարող են արդեն տեղադրել WinZip- ը, որն ունակ է 7z ֆայլերի ապակողպման: - Եթե 7z ֆայլի կրկնակի սեղմումը չի բացում արխիվը, շարունակեք հաջորդ քայլերը ՝ ներբեռնելու WinZip- ի փորձնական տարբերակը:
- Windows- ի օգտագործողների համար անվճար այլընտրանք է 7-Zip- ը:
 2 Բացեք էջը http://www.winzip.com/win/ru/. Costsրագիրն արժե 2.251-ից 3.755 ռուբլի (գինը կախված է տարբերակից), սակայն օգտվողները կարող են տեղադրել ծրագիրը և օգտագործել այն 30-օրյա փորձաշրջանի ընթացքում:
2 Բացեք էջը http://www.winzip.com/win/ru/. Costsրագիրն արժե 2.251-ից 3.755 ռուբլի (գինը կախված է տարբերակից), սակայն օգտվողները կարող են տեղադրել ծրագիրը և օգտագործել այն 30-օրյա փորձաշրջանի ընթացքում:  3 Կտտացրեք «Փորձեք անվճար», այնուհետև տեղադրման ֆայլը պահեք «Ներլցումներ» թղթապանակում:
3 Կտտացրեք «Փորձեք անվճար», այնուհետև տեղադրման ֆայլը պահեք «Ներլցումներ» թղթապանակում: 4 Կրկնակի կտտացրեք տեղադրման ֆայլին, այնուհետև կտտացրեք «Այո»: Րագիրը տեղադրվելու է ձեր համակարգչում:
4 Կրկնակի կտտացրեք տեղադրման ֆայլին, այնուհետև կտտացրեք «Այո»: Րագիրը տեղադրվելու է ձեր համակարգչում:  5 Կրկնակի սեղմեք .7z ֆայլի վրա: Արխիվի բովանդակությունը կհայտնվի WinZip պատուհանում:
5 Կրկնակի սեղմեք .7z ֆայլի վրա: Արխիվի բովանդակությունը կհայտնվի WinZip պատուհանում:  6 Կտտացրեք Ctrl+Աարխիվում պարունակվող բոլոր ֆայլերն ու թղթապանակները լուսաբանելու համար:
6 Կտտացրեք Ctrl+Աարխիվում պարունակվող բոլոր ֆայլերն ու թղթապանակները լուսաբանելու համար: 7 Կտտացրեք «Unzip to:».
7 Կտտացրեք «Unzip to:».  8 Ընտրեք ֆայլերը համակարգչից կամ ամպից բացելու վայրը, այնուհետև նշեք նպատակակետի թղթապանակը: Լռելյայն, ծրագիրը կստեղծի արխիվի նույն անունով նոր թղթապանակ:
8 Ընտրեք ֆայլերը համակարգչից կամ ամպից բացելու վայրը, այնուհետև նշեք նպատակակետի թղթապանակը: Լռելյայն, ծրագիրը կստեղծի արխիվի նույն անունով նոր թղթապանակ:  9 Կտտացրեք Unzip ՝ 7z ֆայլի բովանդակությունը թղթապանակ հանելու համար: Այժմ կարող եք բացել 7z արխիվում սեղմված ֆայլեր:
9 Կտտացրեք Unzip ՝ 7z ֆայլի բովանդակությունը թղթապանակ հանելու համար: Այժմ կարող եք բացել 7z արխիվում սեղմված ֆայլեր:
Մեթոդ 3 4 -ից. The Unarchiver (Mac OS X)
 1 Գործարկեք App Store- ը ձեր Mac- ում: 7z արխիվում գտնվող ֆայլերին մուտք գործելու համար հարկավոր է տեղադրել դրանք հանելու ծրագիր: The Unarchiver- ը Mac- ի օգտագործողների համար հայտնի ծրագիր է, որը կարելի է ներբեռնել և տեղադրել App Store- ից:
1 Գործարկեք App Store- ը ձեր Mac- ում: 7z արխիվում գտնվող ֆայլերին մուտք գործելու համար հարկավոր է տեղադրել դրանք հանելու ծրագիր: The Unarchiver- ը Mac- ի օգտագործողների համար հայտնի ծրագիր է, որը կարելի է ներբեռնել և տեղադրել App Store- ից:  2 Մուտքագրեք «Unarchiver» որոնման դաշտում ՝ App Store- ի վերևում, այնուհետև ընտրեք ծրագիրը, երբ այն հայտնվի որոնման արդյունքներում:
2 Մուտքագրեք «Unarchiver» որոնման դաշտում ՝ App Store- ի վերևում, այնուհետև ընտրեք ծրագիրը, երբ այն հայտնվի որոնման արդյունքներում: 3 Կտտացրեք Ներբեռնում և տեղադրեք:
3 Կտտացրեք Ներբեռնում և տեղադրեք: 4 Ձեր համակարգչում «The Unarchiver» - ը տեղադրելու համար հետևեք էկրանի ցուցումներին:
4 Ձեր համակարգչում «The Unarchiver» - ը տեղադրելու համար հետևեք էկրանի ցուցումներին: 5 Գործարկել ծրագիրը, երբ այն տեղադրված է: Էկրանի վրա կհայտնվի ֆայլերի ասոցիացիաների ցանկ:
5 Գործարկել ծրագիրը, երբ այն տեղադրված է: Էկրանի վրա կհայտնվի ֆայլերի ասոցիացիաների ցանկ:  6 «Ֆայլի ձևաչափեր» ցուցակից ընտրեք «7-Zip արխիվ»: Սա ծրագրին կասի .7z ընդլայնմամբ ֆայլերը ճանաչել և բացել ապագայում:
6 «Ֆայլի ձևաչափեր» ցուցակից ընտրեք «7-Zip արխիվ»: Սա ծրագրին կասի .7z ընդլայնմամբ ֆայլերը ճանաչել և բացել ապագայում:  7 Գնացեք «Արդյունահանման» ներդիրին:
7 Գնացեք «Արդյունահանման» ներդիրին: 8 Բացվող ընտրացանկից ընտրեք «Հարցրեք նպատակակետի թղթապանակ»: Այս տարբերակը թույլ կտա Ձեզ ընտրել այն վայրը, որտեղից ֆայլերը արդյունահանվելու են:
8 Բացվող ընտրացանկից ընտրեք «Հարցրեք նպատակակետի թղթապանակ»: Այս տարբերակը թույլ կտա Ձեզ ընտրել այն վայրը, որտեղից ֆայլերը արդյունահանվելու են:  9 Կրկնակի սեղմեք 7z ֆայլի վրա, որը ցանկանում եք բացել: Ձեզանից կպահանջվի նշել այն թղթապանակը, որտեղից ֆայլերը արդյունահանվելու են:
9 Կրկնակի սեղմեք 7z ֆայլի վրա, որը ցանկանում եք բացել: Ձեզանից կպահանջվի նշել այն թղթապանակը, որտեղից ֆայլերը արդյունահանվելու են:  10 Նշեք այն թղթապանակը, որտեղ կպահվեն արխիվացված ֆայլերը, այնուհետև կտտացրեք «Քաղել»: Willրագիրը կբացահայտի ֆայլերը և դրանք պատճենելու է նշված թղթապանակում: Երբ առաջընթացի տողն անհետանա, բացեք ֆայլերը:
10 Նշեք այն թղթապանակը, որտեղ կպահվեն արխիվացված ֆայլերը, այնուհետև կտտացրեք «Քաղել»: Willրագիրը կբացահայտի ֆայլերը և դրանք պատճենելու է նշված թղթապանակում: Երբ առաջընթացի տողն անհետանա, բացեք ֆայլերը:
Մեթոդ 4 4 -ից ՝ iZip (բջջային)
 1 Որոնեք iZip ծրագիրը App Store- ում կամ Play Store- ում: 7z ֆայլը սեղմված արխիվ է, որը պարունակում է մեկ կամ մի քանի ֆայլ: Արխիվի ներսում գտնվող ֆայլերին մուտք գործելու համար ձեզ հարկավոր է ծրագիր, որը կարող է դրանք հանել: Այս ֆայլի տիպի հետ աշխատելու համար առաջարկվող անվճար ծրագիրը iZip ծրագիրն է:
1 Որոնեք iZip ծրագիրը App Store- ում կամ Play Store- ում: 7z ֆայլը սեղմված արխիվ է, որը պարունակում է մեկ կամ մի քանի ֆայլ: Արխիվի ներսում գտնվող ֆայլերին մուտք գործելու համար ձեզ հարկավոր է ծրագիր, որը կարող է դրանք հանել: Այս ֆայլի տիպի հետ աշխատելու համար առաջարկվող անվճար ծրագիրը iZip ծրագիրն է:  2 Կտտացրեք Ներբեռնում կամ տեղադրում: Հավելվածը կներբեռնվի և կտեղադրվի ձեր սարքում:
2 Կտտացրեք Ներբեռնում կամ տեղադրում: Հավելվածը կներբեռնվի և կտեղադրվի ձեր սարքում:  3 Կտտացրեք iZip պատկերակին ՝ ծրագիրը գործարկելու համար:
3 Կտտացրեք iZip պատկերակին ՝ ծրագիրը գործարկելու համար: 4 .7z ֆայլը գտնելու համար կտտացրեք Local Files- ին: Եթե 7z ֆայլը ամպի մեջ է, ընտրեք «iCloud Drive» կամ «Google Drive» տարբերակը:
4 .7z ֆայլը գտնելու համար կտտացրեք Local Files- ին: Եթե 7z ֆայլը ամպի մեջ է, ընտրեք «iCloud Drive» կամ «Google Drive» տարբերակը:  5 Պահեք ֆայլի անունը 7z: Կտտացրեք ֆայլի վրա և մի բաց թողեք, մինչև տեքստով դաշտ չտեսնեք. (Youանկանու՞մ եք արդյունահանել բոլոր ֆայլերը):
5 Պահեք ֆայլի անունը 7z: Կտտացրեք ֆայլի վրա և մի բաց թողեք, մինչև տեքստով դաշտ չտեսնեք. (Youանկանու՞մ եք արդյունահանել բոլոր ֆայլերը):  6 Սեղմեք OK: 7z ֆայլի բովանդակությունը կարտահանվի նույն անունով պանակում:
6 Սեղմեք OK: 7z ֆայլի բովանդակությունը կարտահանվի նույն անունով պանակում: - Երբ առաջընթացի տողն անհետանում է, կտտացրեք ծրագրի ներսում գտնվող ֆայլերին կամ անցեք այն թղթապանակին, որտեղ դրանք գտնվում են:
Խորհուրդներ
- 7z ֆայլը կարող է ավելի փոքր լինել, քան արդյունահանման գործընթացից հետո ստեղծված թղթապանակը: Այդպես պետք է լինի: Մարդիկ սեղմում են այս ձևաչափի ֆայլերը ՝ ստեղծելով մեկ ավելի փոքր ֆայլ, որն ավելի հեշտ է տեղաշարժվել:
- Շատ ծրագրեր, որոնք կարող են unzip 7z ֆայլերը բացել, կարող են դրանք ստեղծել: