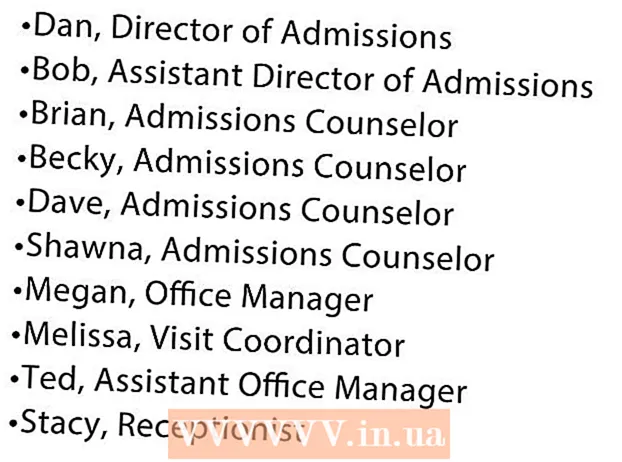Հեղինակ:
Florence Bailey
Ստեղծման Ամսաթիվը:
23 Մարտ 2021
Թարմացման Ամսաթիվը:
1 Հուլիս 2024

Բովանդակություն
- Քայլեր
- Մեթոդ 1 5 -ից ՝ Chrome
- Մեթոդ 2 5 -ից ՝ Internet Explorer
- Մեթոդ 3 5 -ից ՝ Firefox
- Մեթոդ 4 -ից 5 -ը ՝ Safari
- Մեթոդ 5 -ից 5 -ը ՝ Օպերա
- Խորհուրդներ
- Գուշացումներ
Լրացուցիչները երրորդ կողմի ընդարձակումներ և հավելումներ են, որոնք կարող են տեղադրվել վեբ դիտարկիչներում և ընդլայնել կամ հարմարեցնել դիտարկիչների որոշ գործառույթներ: Անհարկի հավելումները կարող են հեռացվել կամ անջատվել: Երրորդ կողմի հավելումների տեղադրումը, տեղահանումը կամ անջատումը բավականին հեշտ է ցանկացած դիտարկիչում:
Քայլեր
Մեթոդ 1 5 -ից ՝ Chrome
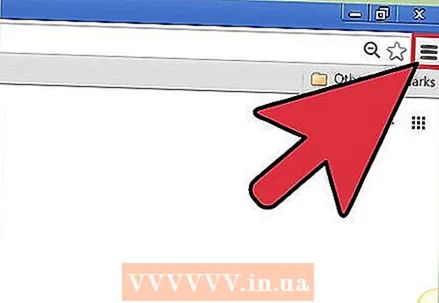 1 Բացեք Chrome- ի ընտրացանկը (): Դուք այն կգտնեք պատուհանի վերին աջ անկյունում:
1 Բացեք Chrome- ի ընտրացանկը (): Դուք այն կգտնեք պատուհանի վերին աջ անկյունում: - Ընդլայնումները հասանելի չեն Chrome- ի բջջային տարբերակի համար:
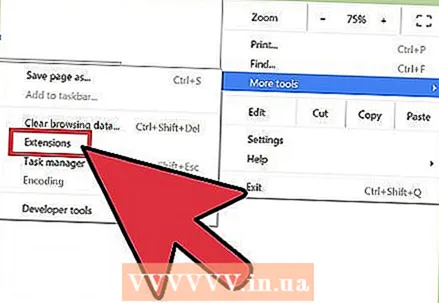 2 Ընտրեք Լրացուցիչ Գործիքներ> Ընդլայնումներ: Լրացուցիչ ներդիրը կբացվի: Բացի այդ, այս ներդիրը բացելու համար, հասցեների բարում, կարող եք մուտքագրել chrome: // ընդարձակումներ /.
2 Ընտրեք Լրացուցիչ Գործիքներ> Ընդլայնումներ: Լրացուցիչ ներդիրը կբացվի: Բացի այդ, այս ներդիրը բացելու համար, հասցեների բարում, կարող եք մուտքագրել chrome: // ընդարձակումներ /. 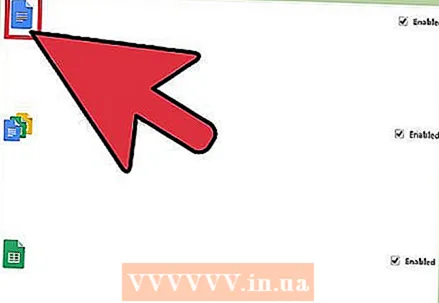 3 Գտեք այն ընդլայնումը, որը ցանկանում եք անջատել: Ոլորեք բոլոր տեղադրված ընդարձակումների ցանկով և գտեք այն, որը մտադիր եք անջատել:
3 Գտեք այն ընդլայնումը, որը ցանկանում եք անջատել: Ոլորեք բոլոր տեղադրված ընդարձակումների ցանկով և գտեք այն, որը մտադիր եք անջատել: 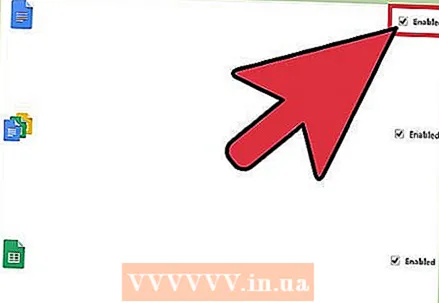 4 Ապընտրեք «Միացված» -ի կողքին գտնվող վանդակը: Ընդլայնումը կանջատվի:
4 Ապընտրեք «Միացված» -ի կողքին գտնվող վանդակը: Ընդլայնումը կանջատվի: 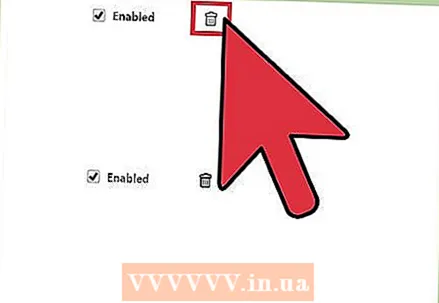 5 Կտտացրեք աղբարկղի պատկերակին ՝ ընդլայնումը հեռացնելու համար: Տեղադրեք այն, եթե որոշեք օգտագործել այն:
5 Կտտացրեք աղբարկղի պատկերակին ՝ ընդլայնումը հեռացնելու համար: Տեղադրեք այն, եթե որոշեք օգտագործել այն: 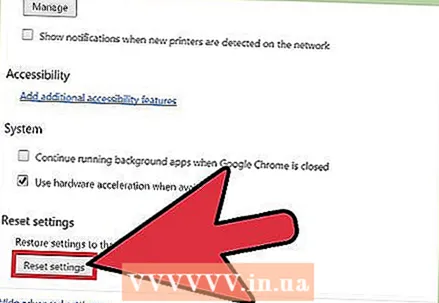 6 Վերականգնել Chrome- ի կարգավորումները ՝ միանգամից բոլոր ընդարձակումներն անջատելու համար: Դա արեք, եթե ձեր դիտարկիչը չափազանց շատ ընդարձակումներ ունի:
6 Վերականգնել Chrome- ի կարգավորումները ՝ միանգամից բոլոր ընդարձակումներն անջատելու համար: Դա արեք, եթե ձեր դիտարկիչը չափազանց շատ ընդարձակումներ ունի: - Բացեք Chrome- ի ընտրացանկը (☰) և ընտրեք Նախապատվություններ:
- Կտտացրեք «Ընդլայնված» էջի ներքևում:
- Ոլորեք ներքև և կտտացրեք Վերականգնել կանխադրված կարգավորումները: Հաստատեք, որ ցանկանում եք վերականգնել Chrome- ի կարգավորումները:
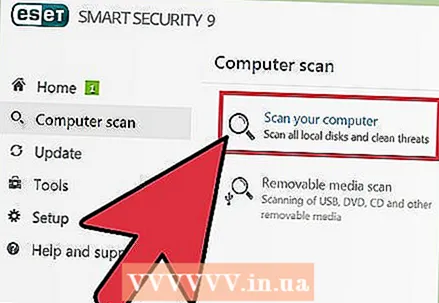 7 Ստուգեք ձեր համակարգիչը չարամիտ ծրագրերի առկայության դեպքում, եթե չեք կարողանում անջատել որոշակի ընդարձակումներ: Եթե չեք կարողանում ազատվել գործիքագոտուց կամ այլ ընդլայնումից, մեղավորը կարող է լինել չարամիտ ծրագիրը: Ներբեռնեք և գործարկեք AdwCleaner և Malwarebytes Antimalware ծրագրերը: Այս անվճար ծրագրերը կգտնեն և կհեռացնեն չարամիտ ծրագրերի մեծ մասը:
7 Ստուգեք ձեր համակարգիչը չարամիտ ծրագրերի առկայության դեպքում, եթե չեք կարողանում անջատել որոշակի ընդարձակումներ: Եթե չեք կարողանում ազատվել գործիքագոտուց կամ այլ ընդլայնումից, մեղավորը կարող է լինել չարամիտ ծրագիրը: Ներբեռնեք և գործարկեք AdwCleaner և Malwarebytes Antimalware ծրագրերը: Այս անվճար ծրագրերը կգտնեն և կհեռացնեն չարամիտ ծրագրերի մեծ մասը: - Կարդացեք այս հոդվածը ՝ սովորելու, թե ինչպես հեռացնել չարամիտ ծրագրերը:
Մեթոդ 2 5 -ից ՝ Internet Explorer
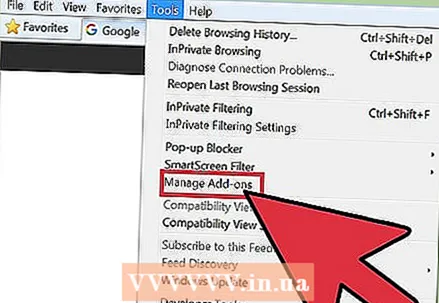 1 Կտտացրեք Գործիքներ կամ հանդերձում պատկերակը և ընտրեք Լրացուցիչներ ընտրացանկից: «Հավելումներ» պատուհանը կբացվի:
1 Կտտացրեք Գործիքներ կամ հանդերձում պատկերակը և ընտրեք Լրացուցիչներ ընտրացանկից: «Հավելումներ» պատուհանը կբացվի: - Եթե հանդերձանքի պատկերակ չկա, բացեք Գործիքներ ընտրացանկը և ընտրեք Լրացուցիչներ: Եթե Գործիքների ցանկը նույնպես մատչելի չէ, կտտացրեք Alt ստեղնաշարի վրա:
- Նշում. Internet Explorer- ի բջջային տարբերակի համար հավելումները հասանելի չեն:
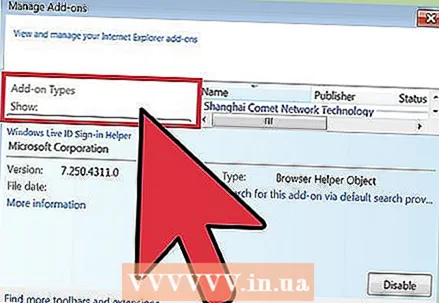 2 Theուցադրման ցանկից (ձախ կողմում) ընտրեք Բոլոր հավելումները: Բոլոր տեղադրված հավելումները կցուցադրվեն, ներառյալ այնները, որոնք լռելյայն թաքնված են:
2 Theուցադրման ցանկից (ձախ կողմում) ընտրեք Բոլոր հավելումները: Բոլոր տեղադրված հավելումները կցուցադրվեն, ներառյալ այնները, որոնք լռելյայն թաքնված են: 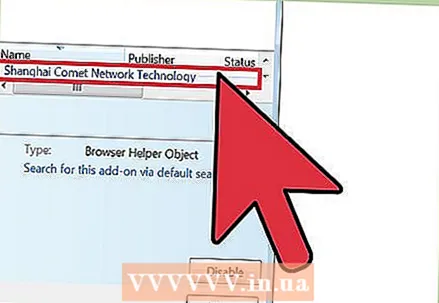 3 Գտեք այն հավելումը, որը ցանկանում եք անջատել: Տեղադրված հավելումները կհայտնվեն Լրացուցիչ պատուհանի Գործիքադարակներ և ընդարձակումներ բաժնում: Եթե հավելումն ակտիվացված է, Կարգավիճակի սյունակը կկարդա Միացված:
3 Գտեք այն հավելումը, որը ցանկանում եք անջատել: Տեղադրված հավելումները կհայտնվեն Լրացուցիչ պատուհանի Գործիքադարակներ և ընդարձակումներ բաժնում: Եթե հավելումն ակտիվացված է, Կարգավիճակի սյունակը կկարդա Միացված: 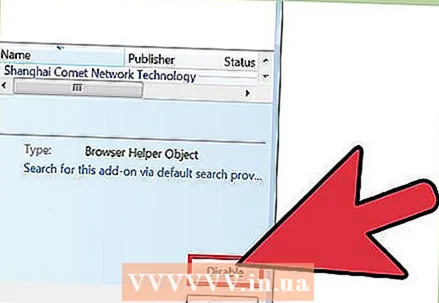 4 Ընտրեք հավելումը և կտտացրեք Անջատել: Այս կոճակը կհայտնվի պատուհանի ներքևի աջ անկյունում:
4 Ընտրեք հավելումը և կտտացրեք Անջատել: Այս կոճակը կհայտնվի պատուհանի ներքևի աջ անկյունում: 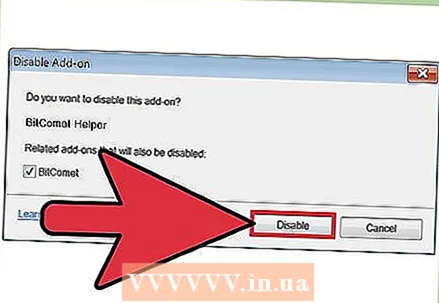 5 Հաստատեք, որ ցանկանում եք անջատել հավելումը: Էկրանի վրա կցուցադրվեն հարակից հավելումների մասին տեղեկություններ, որոնք նույնպես կանջատվեն:
5 Հաստատեք, որ ցանկանում եք անջատել հավելումը: Էկրանի վրա կցուցադրվեն հարակից հավելումների մասին տեղեկություններ, որոնք նույնպես կանջատվեն: 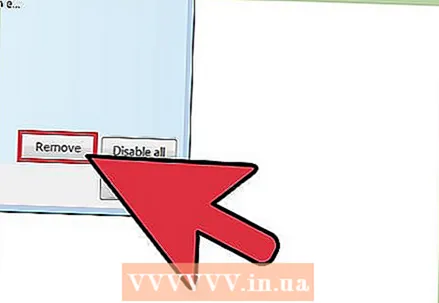 6 Կտտացրեք Հեռացնել ՝ ընտրված հավելումը հեռացնելու համար (հնարավորության դեպքում): Ոչ բոլոր հավելումները կարող են հեռացվել, քանի որ որոշ հավելումներ պահանջվում են Internet Explorer- ի և Windows- ի ճիշտ աշխատանքի համար: Եթե հավելումը հնարավոր է հեռացնել, «Միացնել / անջատել» կոճակի կողքին կհայտնվի «Հեռացնել» կոճակը:
6 Կտտացրեք Հեռացնել ՝ ընտրված հավելումը հեռացնելու համար (հնարավորության դեպքում): Ոչ բոլոր հավելումները կարող են հեռացվել, քանի որ որոշ հավելումներ պահանջվում են Internet Explorer- ի և Windows- ի ճիշտ աշխատանքի համար: Եթե հավելումը հնարավոր է հեռացնել, «Միացնել / անջատել» կոճակի կողքին կհայտնվի «Հեռացնել» կոճակը: 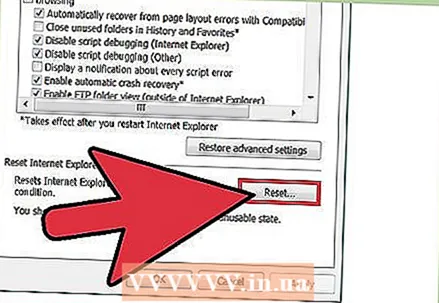 7 Վերագործարկեք Internet Explorer- ի կարգավորումները ՝ միանգամից բոլոր հավելումները անջատելու համար: Դա արեք, եթե ձեր դիտարկիչը ծանրաբեռնված է հավելումներով:
7 Վերագործարկեք Internet Explorer- ի կարգավորումները ՝ միանգամից բոլոր հավելումները անջատելու համար: Դա արեք, եթե ձեր դիտարկիչը ծանրաբեռնված է հավելումներով: - Կտտացրեք Գործիքներ> Ինտերնետային ընտրանքներ:
- Գնացեք «Ընդլայնված» ներդիր և կտտացրեք «Վերականգնել»: Կրկին սեղմեք «Վերականգնել» ՝ ձեր գործողությունները հաստատելու համար:
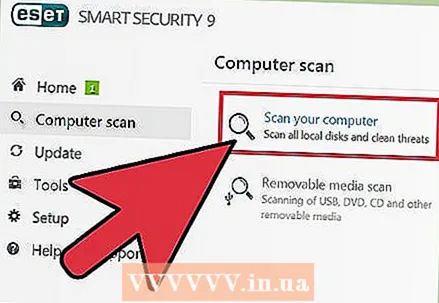 8 Ստուգեք ձեր համակարգիչը չարամիտ ծրագրերի առկայության դեպքում, եթե չեք կարողանում անջատել որոշակի ընդարձակումներ: Եթե չեք կարողանում ազատվել գործիքագոտուց կամ այլ ընդլայնումից, մեղավորը կարող է լինել չարամիտ ծրագիրը: Ներբեռնեք և գործարկեք AdwCleaner և Malwarebytes Antimalware ծրագրերը: Այս անվճար ծրագրերը կգտնեն և կհեռացնեն չարամիտ ծրագրերի մեծ մասը:
8 Ստուգեք ձեր համակարգիչը չարամիտ ծրագրերի առկայության դեպքում, եթե չեք կարողանում անջատել որոշակի ընդարձակումներ: Եթե չեք կարողանում ազատվել գործիքագոտուց կամ այլ ընդլայնումից, մեղավորը կարող է լինել չարամիտ ծրագիրը: Ներբեռնեք և գործարկեք AdwCleaner և Malwarebytes Antimalware ծրագրերը: Այս անվճար ծրագրերը կգտնեն և կհեռացնեն չարամիտ ծրագրերի մեծ մասը: - Կարդացեք այս հոդվածը ՝ սովորելու, թե ինչպես հեռացնել չարամիտ ծրագրերը:
Մեթոդ 3 5 -ից ՝ Firefox
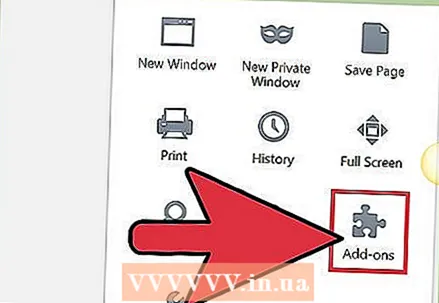 1 Բացեք Firefox ընտրացանկը (☰) և ընտրեք Լրացումներ: Բացվում է Հավելումների կառավարման ներդիրը:
1 Բացեք Firefox ընտրացանկը (☰) և ընտրեք Լրացումներ: Բացվում է Հավելումների կառավարման ներդիրը: - Firefox բջջային հեռախոսը չի ապահովում հավելումներ:
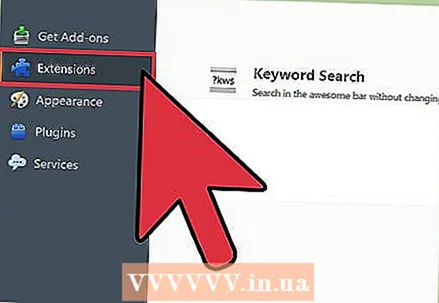 2 Կտտացրեք ձախ կողմում գտնվող «Ընդլայնումներ» ներդիրին: Կբացվի բոլոր տեղադրված ընդարձակումների ցանկը:
2 Կտտացրեք ձախ կողմում գտնվող «Ընդլայնումներ» ներդիրին: Կբացվի բոլոր տեղադրված ընդարձակումների ցանկը: 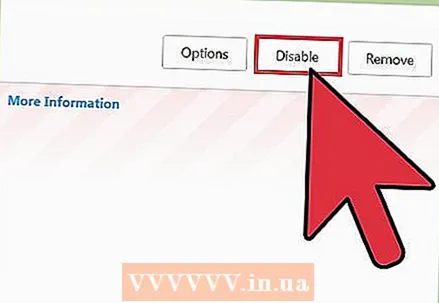 3 Կտտացրեք «Անջատել» ընդլայնման կողքին, որը ցանկանում եք անջատել: Ընդլայնումը կանջատվի:
3 Կտտացրեք «Անջատել» ընդլայնման կողքին, որը ցանկանում եք անջատել: Ընդլայնումը կանջատվի: 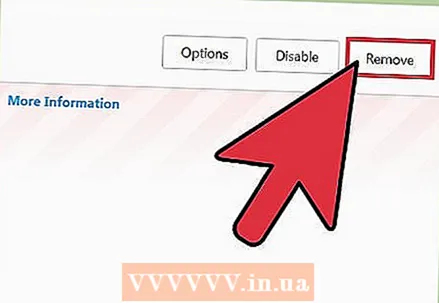 4 Կտտացրեք Հեռացնել ՝ ընդլայնումը հեռացնելու համար: Տեղադրեք այն, եթե որոշեք օգտագործել այն: Կարող եք սեղմել Հետարկել ՝ վերջին հեռացված ընդլայնումը նորից տեղադրելու համար:
4 Կտտացրեք Հեռացնել ՝ ընդլայնումը հեռացնելու համար: Տեղադրեք այն, եթե որոշեք օգտագործել այն: Կարող եք սեղմել Հետարկել ՝ վերջին հեռացված ընդլայնումը նորից տեղադրելու համար: 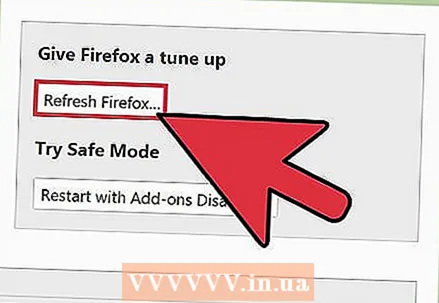 5 Վերակայեք Firefox- ի նախապատվությունները `միանգամից բոլոր տեղադրված ընդարձակումները հեռացնելու համար: Ի տարբերություն այլ բրաուզերների, Firefox- ում գործարանային կարգավորումները կհեռացնեն, այլ ոչ թե կջնջեն ընդարձակումները:
5 Վերակայեք Firefox- ի նախապատվությունները `միանգամից բոլոր տեղադրված ընդարձակումները հեռացնելու համար: Ի տարբերություն այլ բրաուզերների, Firefox- ում գործարանային կարգավորումները կհեռացնեն, այլ ոչ թե կջնջեն ընդարձակումները: - Բացեք Firefox ընտրացանկը (☰) և ընտրեք «?»:
- Կտտացրեք Troubleshooting Info> Թարմացնել Firefox- ը: Ձեր որոշումը հաստատելուց հետո Firefox- ի կարգավորումները կվերակայվեն և բոլոր ընդարձակումները կհեռացվեն:
 6 Ստուգեք ձեր համակարգիչը չարամիտ ծրագրերի առկայության դեպքում, եթե չեք կարողանում անջատել որոշակի ընդարձակումներ: Եթե չեք կարողանում ազատվել գործիքագոտուց կամ այլ ընդլայնումից, մեղավորը կարող է լինել չարամիտ ծրագիրը: Ներբեռնեք և գործարկեք AdwCleaner և Malwarebytes Antimalware ծրագրերը: Այս անվճար ծրագրերը կգտնեն և կհեռացնեն չարամիտ ծրագրերի մեծ մասը:
6 Ստուգեք ձեր համակարգիչը չարամիտ ծրագրերի առկայության դեպքում, եթե չեք կարողանում անջատել որոշակի ընդարձակումներ: Եթե չեք կարողանում ազատվել գործիքագոտուց կամ այլ ընդլայնումից, մեղավորը կարող է լինել չարամիտ ծրագիրը: Ներբեռնեք և գործարկեք AdwCleaner և Malwarebytes Antimalware ծրագրերը: Այս անվճար ծրագրերը կգտնեն և կհեռացնեն չարամիտ ծրագրերի մեծ մասը: - Կարդացեք այս հոդվածը ՝ սովորելու, թե ինչպես հեռացնել չարամիտ ծրագրերը:
Մեթոդ 4 -ից 5 -ը ՝ Safari
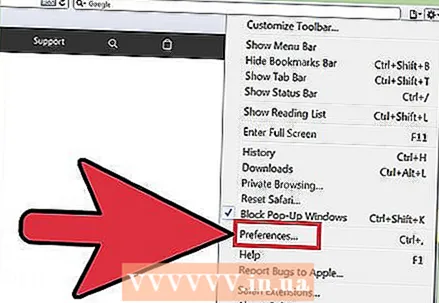 1 Բացեք Safari ընտրացանկը և ընտրեք Նախապատվություններ: «Կարգավորումներ» պատուհանը կբացվի:
1 Բացեք Safari ընտրացանկը և ընտրեք Նախապատվություններ: «Կարգավորումներ» պատուհանը կբացվի: - Safari բջջայինը չի ապահովում հավելումներ:
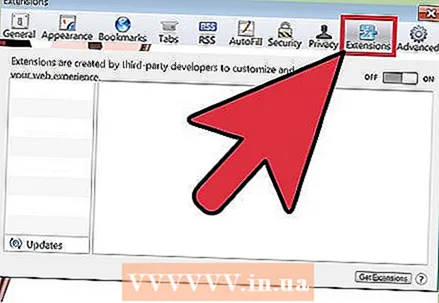 2 Կտտացրեք «Ընդլայնումներ» ներդիրին: Պատուհանի ձախ կողմում կցուցադրվեն բոլոր տեղադրված ընդարձակումների ցանկը:
2 Կտտացրեք «Ընդլայնումներ» ներդիրին: Պատուհանի ձախ կողմում կցուցադրվեն բոլոր տեղադրված ընդարձակումների ցանկը: 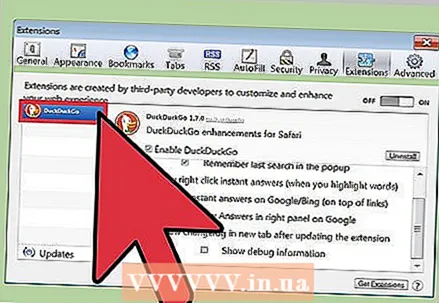 3 Ընտրեք ընդլայնումը, որը ցանկանում եք անջատել: Ընդլայնման մանրամասները կհայտնվեն պատուհանի աջ կողմում:
3 Ընտրեք ընդլայնումը, որը ցանկանում եք անջատել: Ընդլայնման մանրամասները կհայտնվեն պատուհանի աջ կողմում: 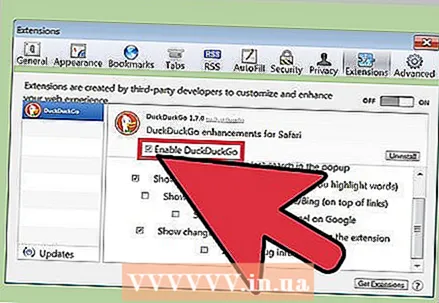 4 Հեռացրեք «Միացնել» վանդակը ՝ ընդլայնումն անջատելու համար: Այն անջատված կլինի:
4 Հեռացրեք «Միացնել» վանդակը ՝ ընդլայնումն անջատելու համար: Այն անջատված կլինի: 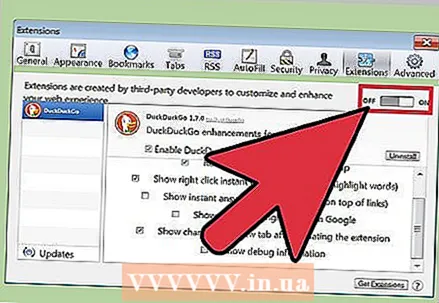 5 Տեղափոխեք սահնակը Անջատված դիրքի ՝ բոլոր ընդարձակումներն անջատելու համար: Այն գտնվում է վերին աջ անկյունում:
5 Տեղափոխեք սահնակը Անջատված դիրքի ՝ բոլոր ընդարձակումներն անջատելու համար: Այն գտնվում է վերին աջ անկյունում: 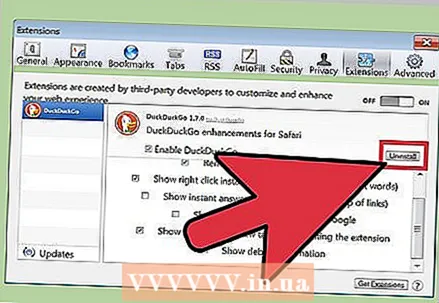 6 Ընտրեք ընդլայնում և կտտացրեք Հեռացնել ՝ այն հեռացնելու համար: Ընդլայնումը կհեռացվի:
6 Ընտրեք ընդլայնում և կտտացրեք Հեռացնել ՝ այն հեռացնելու համար: Ընդլայնումը կհեռացվի: 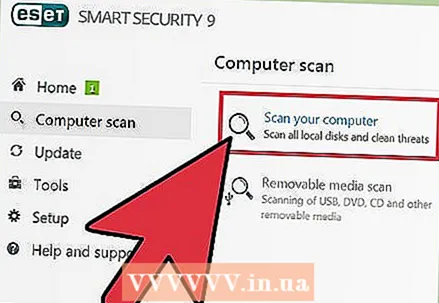 7 Ներբեռնեք Malwarebytes- ը Mac- ի համար, եթե չեք կարողանում ազատվել որոշ գործիքագոտիներից: Հանրահայտ AdwareMedic հակավիրուսային ծրագիրը ձեռք է բերվել Malwarebytes- ի կողմից և այժմ կոչվում է Malwarebytes Mac- ի համար: Այս անվճար ծրագիրը գտնում և հեռացնում է չարամիտ ծրագրերի մեծ մասը:
7 Ներբեռնեք Malwarebytes- ը Mac- ի համար, եթե չեք կարողանում ազատվել որոշ գործիքագոտիներից: Հանրահայտ AdwareMedic հակավիրուսային ծրագիրը ձեռք է բերվել Malwarebytes- ի կողմից և այժմ կոչվում է Malwarebytes Mac- ի համար: Այս անվճար ծրագիրը գտնում և հեռացնում է չարամիտ ծրագրերի մեծ մասը: - Կարդացեք այս հոդվածը ՝ իմանալու, թե ինչպես հեռացնել չարամիտ ծրագրերը Mac համակարգիչներից:
Մեթոդ 5 -ից 5 -ը ՝ Օպերա
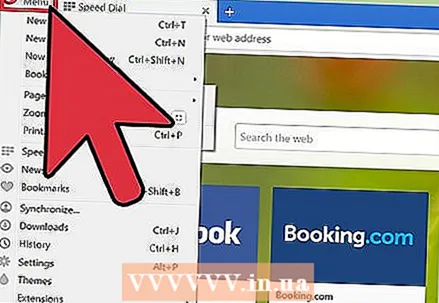 1 Բացեք Օպերայի ընտրացանկը: Դուք այն կգտնեք պատուհանի վերին աջ անկյունում:
1 Բացեք Օպերայի ընտրացանկը: Դուք այն կգտնեք պատուհանի վերին աջ անկյունում: - Opera mobile- ը չի ապահովում հավելումներ:
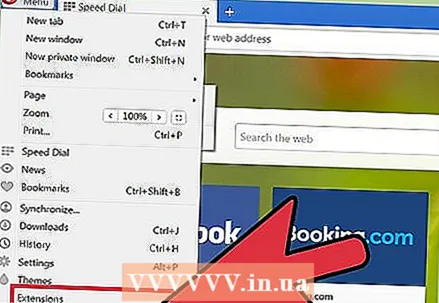 2 Կտտացրեք Ընդլայնումներ> Կառավարեք ընդարձակումները: Լրացուցիչ ներդիրը կբացվի: Կարող եք նաև սեղմել Ctrl+Հերթափոխ+Էբացել այդ ներդիրը:
2 Կտտացրեք Ընդլայնումներ> Կառավարեք ընդարձակումները: Լրացուցիչ ներդիրը կբացվի: Կարող եք նաև սեղմել Ctrl+Հերթափոխ+Էբացել այդ ներդիրը: 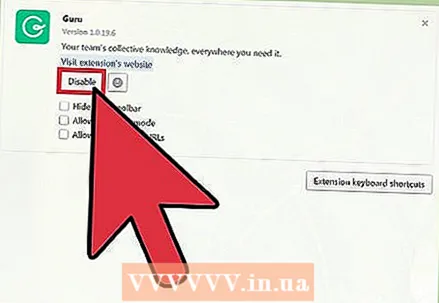 3 Կտտացրեք «Անջատել» այն ընդլայնման համար, որը ցանկանում եք անջատել: Այն անջատված կլինի:
3 Կտտացրեք «Անջատել» այն ընդլայնման համար, որը ցանկանում եք անջատել: Այն անջատված կլինի: 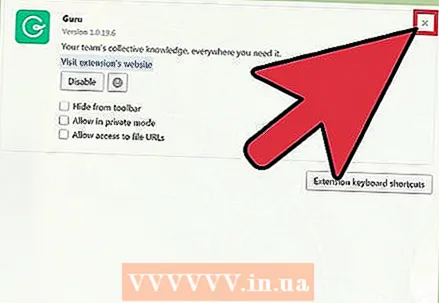 4 Կտտացրեք «X» - ին `ընդլայնման նկարագրության վերին աջ անկյունում` այն հեռացնելու համար: Ձեզ կառաջարկվի հաստատել, որ ցանկանում եք հեռացնել ընդլայնումը:
4 Կտտացրեք «X» - ին `ընդլայնման նկարագրության վերին աջ անկյունում` այն հեռացնելու համար: Ձեզ կառաջարկվի հաստատել, որ ցանկանում եք հեռացնել ընդլայնումը:  5 Ստուգեք ձեր համակարգիչը չարամիտ ծրագրերի առկայության դեպքում, եթե չեք կարողանում անջատել որոշակի ընդարձակումներ: Եթե չեք կարողանում ազատվել գործիքագոտուց կամ այլ ընդլայնումից, մեղավորը կարող է լինել չարամիտ ծրագիրը: Ներբեռնեք և գործարկեք AdwCleaner և Malwarebytes Antimalware ծրագրերը: Այս անվճար ծրագրերը կգտնեն և կհեռացնեն չարամիտ ծրագրերի մեծ մասը:
5 Ստուգեք ձեր համակարգիչը չարամիտ ծրագրերի առկայության դեպքում, եթե չեք կարողանում անջատել որոշակի ընդարձակումներ: Եթե չեք կարողանում ազատվել գործիքագոտուց կամ այլ ընդլայնումից, մեղավորը կարող է լինել չարամիտ ծրագիրը: Ներբեռնեք և գործարկեք AdwCleaner և Malwarebytes Antimalware ծրագրերը: Այս անվճար ծրագրերը կգտնեն և կհեռացնեն չարամիտ ծրագրերի մեծ մասը: - Կարդացեք այս հոդվածը ՝ սովորելու, թե ինչպես հեռացնել չարամիտ ծրագրերը:
Խորհուրդներ
- Անջատեք կամ հեռացրեք ընդլայնումը, եթե այն ներբեռնել եք անվստահելի կայքից: Այս ընդարձակումներից ոմանք անվտանգության ռիսկ են ներկայացնում և կարող են վնասել ձեր համակարգչին, եթե դրանք չջնջվեն ձեր դիտարկիչից:
Գուշացումներ
- Որոշ ընդարձակումներ հնարավոր չէ հեռացնել, քանի որ դրանք անհրաժեշտ են դիտարկիչի կամ համակարգի ճիշտ աշխատանքի համար: Եթե որոշակի հավելում թույլ չի տալիս անջատել կամ տեղահանել ինքն իրեն, դուք չեք կարողանա այն հեռացնել ձեր դիտարկիչից: