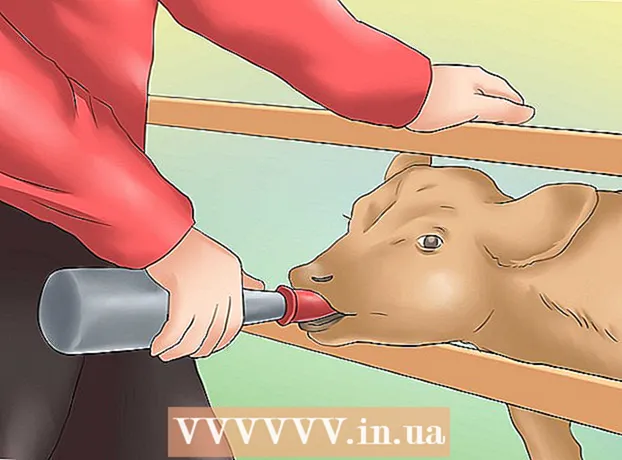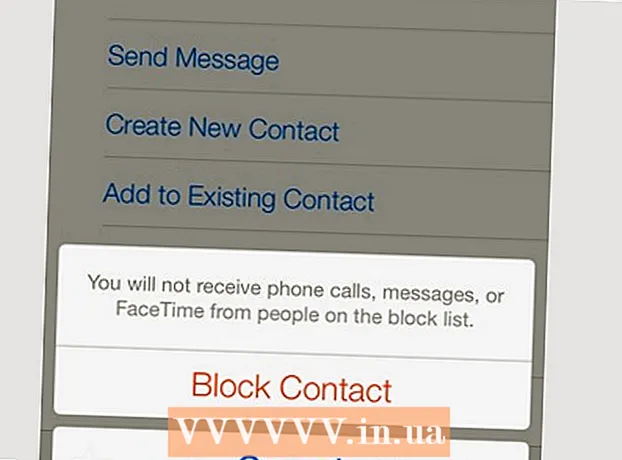Հեղինակ:
Virginia Floyd
Ստեղծման Ամսաթիվը:
9 Օգոստոս 2021
Թարմացման Ամսաթիվը:
22 Հունիս 2024
![Ինչպես պատրաստել ձյան փաթիլ թղթից [Արհեստներ Ամանորի համար]](https://i.ytimg.com/vi/RlmWw2SoICg/hqdefault.jpg)
Բովանդակություն
- Քայլեր
- Մեթոդ 1 4 -ից. Օգտագործելով Control + Click համադրությունը
- Մեթոդ 2-ից 4-ը. Աջ սեղմեք երկու կոճակ ունեցող տախտակի վրա
- Մեթոդ 3 4 -ից ՝ կտտացնելով ներքևի անկյունում
- Մեթոդ 4 -ից 4 -ը ՝ Apple- ի Mighty Mouse- ի օգտագործումը
- Խորհուրդներ
Սկզբում կարող է թվալ, թե պարզապես չեք կարող աջ սեղմել ձեր նոր Mac- ի վրա:Ինչպե՞ս կարող եք դա անել, երբ ունեք միայն մեկ կոճակ: Բարեբախտաբար, պետք չէ մոռանալ համատեքստի ընտրացանկը մկնիկի աջ կոճակով բացելու հարմարավետությունը միայն այն պատճառով, որ դուք չունեք երկու կոճակ ունեցող մկնիկ: Եղեք արդյունավետ ձեր Mac- ում ՝ հետևելով այս հոդվածին, թե ինչպես ճիշտ սեղմել:
Քայլեր
Մեթոդ 1 4 -ից. Օգտագործելով Control + Click համադրությունը
 1 Սեղմեք Control ստեղնը: Սեղմեք և պահեք Control ստեղնը և սեղմեք մկնիկի կոճակը:
1 Սեղմեք Control ստեղնը: Սեղմեք և պահեք Control ստեղնը և սեղմեք մկնիկի կոճակը: - Սա նույնական է երկու կոճակով մկնիկի աջ սեղմումով:
- Այնուհետև կարող եք բացել Control կոճակը:
- Այս մեթոդը գործում է մեկ կոճակով մկնիկի, MacBook trackpad- ի կամ Apple- ի ինքնուրույն trackpad- ի հետ `ներկառուցված ստեղնով:
 2 Ընտրեք ցանկի ցանկալի տարբերակը: Երբ սեղմում եք ստեղնաշարի համադրություն Control + սեղմում, կհայտնվի սովորական համատեքստային ընտրացանկը:
2 Ընտրեք ցանկի ցանկալի տարբերակը: Երբ սեղմում եք ստեղնաշարի համադրություն Control + սեղմում, կհայտնվի սովորական համատեքստային ընտրացանկը: - Ստորև բերված է Firefox բրաուզերի համատեքստային ընտրացանկը:
Մեթոդ 2-ից 4-ը. Աջ սեղմեք երկու կոճակ ունեցող տախտակի վրա
 1 Միացրեք երկու մատներով հպելու ունակությունը:
1 Միացրեք երկու մատներով հպելու ունակությունը: 2 Բացեք ձեր trackpad- ի կարգավորումները: Apple- ի ընտրացանկում կտտացրեք Համակարգի կարգավորումներ և ընտրել Trackpad.
2 Բացեք ձեր trackpad- ի կարգավորումները: Apple- ի ընտրացանկում կտտացրեք Համակարգի կարգավորումներ և ընտրել Trackpad.  3 Գնալ դեպի ներդիր Ընտրեք և սեղմեք. ". Այս պատուհանում նշեք ընտրանքի կողքին գտնվող վանդակը Նմանակեք աջ կոճակը և բացվող ընտրացանկից ընտրեք Երկու մատով թակել... Դուք կտեսնեք կարճ տեսանյութ, որը ցույց է տալիս, թե ինչպես ճիշտ սեղմել:
3 Գնալ դեպի ներդիր Ընտրեք և սեղմեք. ". Այս պատուհանում նշեք ընտրանքի կողքին գտնվող վանդակը Նմանակեք աջ կոճակը և բացվող ընտրացանկից ընտրեք Երկու մատով թակել... Դուք կտեսնեք կարճ տեսանյութ, որը ցույց է տալիս, թե ինչպես ճիշտ սեղմել: 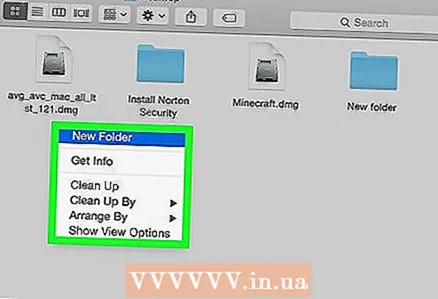 4 Ստուգեք այն: Գնացեք ընտրացանկ Գտնող և, ինչպես ցույց է տրված տեսանյութում, երկու մատ տեղադրեք trackpad- ի վրա: Պետք է հայտնվի համատեքստային ընտրացանկ:
4 Ստուգեք այն: Գնացեք ընտրացանկ Գտնող և, ինչպես ցույց է տրված տեսանյութում, երկու մատ տեղադրեք trackpad- ի վրա: Պետք է հայտնվի համատեքստային ընտրացանկ:  5 Այս մեթոդը աշխատում է trackpad- ի բոլոր մակերեսների հետ:
5 Այս մեթոդը աշխատում է trackpad- ի բոլոր մակերեսների հետ:
Մեթոդ 3 4 -ից ՝ կտտացնելով ներքևի անկյունում
 1 Բացեք trackpad- ի կարգավորումները: Apple- ի ընտրացանկում կտտացրեք Համակարգի կարգավորումներ և ընտրել Trackpad.
1 Բացեք trackpad- ի կարգավորումները: Apple- ի ընտրացանկում կտտացրեք Համակարգի կարգավորումներ և ընտրել Trackpad. 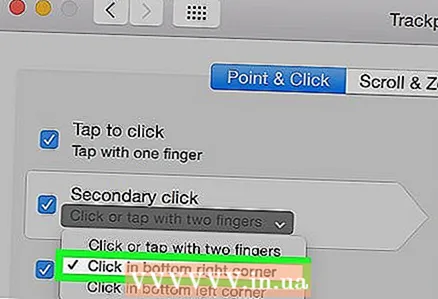 2 Կտտացրեք ներդիրին Ընտրեք և սեղմեք. Այս պատուհանում նշեք ընտրանքի կողքին գտնվող վանդակը Նմանակեք աջ կոճակը և բացվող ընտրացանկից ընտրեք Սեղմելով ներքևի աջ անկյունում... (Նշում. Կարող եք նաև ընտրել Սեղմելով ներքևի ձախ անկյունում): Դուք կտեսնեք կարճ տեսանյութ, որը ցույց է տալիս, թե ինչպես ճիշտ թակել:
2 Կտտացրեք ներդիրին Ընտրեք և սեղմեք. Այս պատուհանում նշեք ընտրանքի կողքին գտնվող վանդակը Նմանակեք աջ կոճակը և բացվող ընտրացանկից ընտրեք Սեղմելով ներքևի աջ անկյունում... (Նշում. Կարող եք նաև ընտրել Սեղմելով ներքևի ձախ անկյունում): Դուք կտեսնեք կարճ տեսանյութ, որը ցույց է տալիս, թե ինչպես ճիշտ թակել:  3 Ստուգեք այն: Գնալ Գտնող և, ինչպես ցույց է տրված տեսանյութում, տեղադրեք 2 մատ մատղիչի վրա: Պետք է հայտնվի համատեքստային ընտրացանկ:
3 Ստուգեք այն: Գնալ Գտնող և, ինչպես ցույց է տրված տեսանյութում, տեղադրեք 2 մատ մատղիչի վրա: Պետք է հայտնվի համատեքստային ընտրացանկ:  4 Այս մեթոդը աշխատում է Apple- ի trackpad- ի հետ:
4 Այս մեթոդը աշխատում է Apple- ի trackpad- ի հետ:
Մեթոդ 4 -ից 4 -ը ՝ Apple- ի Mighty Mouse- ի օգտագործումը
 1 Գնեք Mighty Mouse- ը: Հիշեք, որ յուրաքանչյուր երկու կոճակ ունեցող մկնիկը կարող է ծրագրավորվել աջ սեղմումով: Նմանապես, որոշ Apple- ի մեկ կոճակ ունեցող մկներ, ինչպիսիք են Mighty Mouse- ը կամ Wireless Mighty Mouse- ը, կարող են ծրագրավորվել արձագանքել, երբ սեղմում եք մկնիկի տվյալ հատվածին:
1 Գնեք Mighty Mouse- ը: Հիշեք, որ յուրաքանչյուր երկու կոճակ ունեցող մկնիկը կարող է ծրագրավորվել աջ սեղմումով: Նմանապես, որոշ Apple- ի մեկ կոճակ ունեցող մկներ, ինչպիսիք են Mighty Mouse- ը կամ Wireless Mighty Mouse- ը, կարող են ծրագրավորվել արձագանքել, երբ սեղմում եք մկնիկի տվյալ հատվածին:  2 Բացեք trackpad- ի կարգավորումները: Apple- ի ընտրացանկից ընտրեք Համակարգի կարգավորումներ, Ծառայություններ, եւ հետո Serviceառայության կարգավորումներ.
2 Բացեք trackpad- ի կարգավորումները: Apple- ի ընտրացանկից ընտրեք Համակարգի կարգավորումներ, Ծառայություններ, եւ հետո Serviceառայության կարգավորումներ. 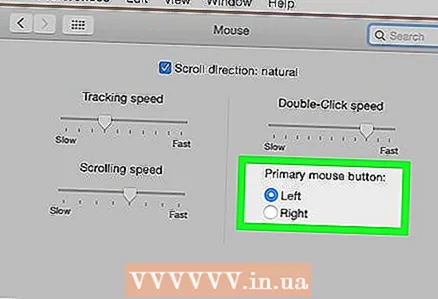 3 Փոխեք կարգավորումները այնպես, որ մկնիկի աջ կողմը պատասխանատու լինի Օժանդակ կոճակ.
3 Փոխեք կարգավորումները այնպես, որ մկնիկի աջ կողմը պատասխանատու լինի Օժանդակ կոճակ.
Խորհուրդներ
- Control + Click սեղմման մեթոդը գործում է OS X- ի հետ և պետք է աշխատի նաև Mac OS 9 -ի հետ: