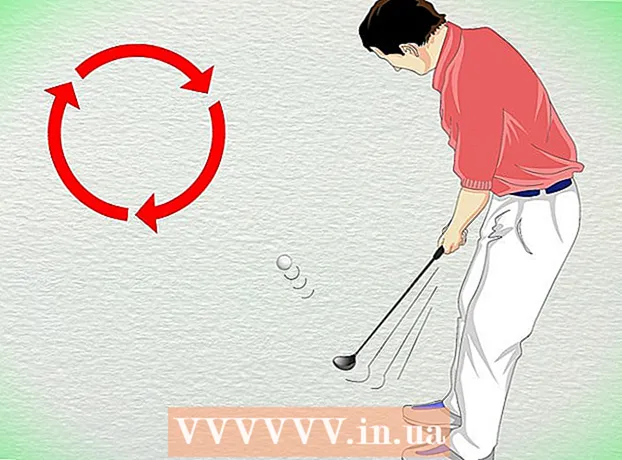Հեղինակ:
Joan Hall
Ստեղծման Ամսաթիվը:
27 Փետրվար 2021
Թարմացման Ամսաթիվը:
1 Հուլիս 2024

Բովանդակություն
- Քայլեր
- Մեթոդ 1 -ից 3 -ը. Ինչպես գտնել պատկերներ Windows Լուսանկարների պատկերասրահում
- Մեթոդ 2 -ից 3 -ը ՝ Windows որոնման համակարգի օգտագործումը
- Մեթոդ 3 -ից 3 -ը. Ինչպես գտնել նկարներ Mac- ում ՝ օգտագործելով Smart Folder- ը
Հիշողությունները կարևոր են յուրաքանչյուր մարդու համար: Հարյուր հազարավոր պատկերներ կարելի է պահել համակարգչում այնպես, որ դրանք միշտ ձեռքի տակ լինեն, բայց այդքան պատկերների մեջ ճիշտ լուսանկար գտնելն այնքան էլ հեշտ չէ: Կան մի քանի եղանակներ ՝ ձեր որոնումը նեղացնելու համար ՝ ձեր ուզած լուսանկարները գտնելու համար:
Քայլեր
Մեթոդ 1 -ից 3 -ը. Ինչպես գտնել պատկերներ Windows Լուսանկարների պատկերասրահում
 1 Բացեք ձեր լուսանկարների ալբոմը: Կտտացրեք Սկսել> Բոլոր ծրագրեր> Լուսանկարչական ալբոմ: Կբացվի լուսանկարների ալբոմի պատուհանը, որը պարունակում է լուսանկարներ և տեսանյութեր: Միայն լուսանկարները դիտելու համար կտտացրեք Նկարներ: Լուսանկարների մանրապատկերները կհայտնվեն էկրանին:
1 Բացեք ձեր լուսանկարների ալբոմը: Կտտացրեք Սկսել> Բոլոր ծրագրեր> Լուսանկարչական ալբոմ: Կբացվի լուսանկարների ալբոմի պատուհանը, որը պարունակում է լուսանկարներ և տեսանյութեր: Միայն լուսանկարները դիտելու համար կտտացրեք Նկարներ: Լուսանկարների մանրապատկերները կհայտնվեն էկրանին:  2 Մեծացրեք մանրապատկերները ՝ պատկերը դիտելու համար: Դա անելու համար մկնիկը դրեք մանրապատկերի վրա: Ամբողջ պատկերը բացելու համար կրկնակի կտտացրեք մանրապատկերի վրա:
2 Մեծացրեք մանրապատկերները ՝ պատկերը դիտելու համար: Դա անելու համար մկնիկը դրեք մանրապատկերի վրա: Ամբողջ պատկերը բացելու համար կրկնակի կտտացրեք մանրապատկերի վրա: - Եթե սխալ պատկեր եք ընտրել, կտտացրեք Հետ ՝ մանրապատկերների ցուցակին վերադառնալու և որոնումը շարունակելու համար:
 3 Գտեք լուսանկար ՝ օգտագործելով պիտակներ: Եթե պատկեր եք պիտակավորել, նավարկության բարից ընտրեք «Պիտակներ»: Որոնման սանդղակը կբացվի: Մուտքագրեք պիտակը որոնման տողում ՝ ձեր ուզած պատկերը գտնելու համար:
3 Գտեք լուսանկար ՝ օգտագործելով պիտակներ: Եթե պատկեր եք պիտակավորել, նավարկության բարից ընտրեք «Պիտակներ»: Որոնման սանդղակը կբացվի: Մուտքագրեք պիտակը որոնման տողում ՝ ձեր ուզած պատկերը գտնելու համար: - Պիտակները հիմնաբառեր են, որոնք նշանակված են պահպանված պատկերին:
- Լուսանկարը նշելու համար բացեք այն: Մանրամասների պատուհանի ներքևի աջ մասում գտեք «Պիտակներ» և ընտրեք «Ավելացնել պիտակը», այնուհետև մուտքագրեք հիմնաբառ:
- Պիտակները կարող են կապվել լուսանկարում պատկերված մարդկանց, այն վայրին, որտեղ լուսանկարվել է, կամ նկարագրել լուսանկարի թեման, օրինակ ՝ «կենդանիներ»:
 4 Գտեք պատկերը ըստ ստեղծման ամսաթվի: Նավարկման վահանակում կտտացրեք Ստեղծված ամսաթիվը: Այժմ նշեք այն օրը, ամիսը կամ տարին, որով ցանկանում եք որոնել լուսանկարներ:
4 Գտեք պատկերը ըստ ստեղծման ամսաթվի: Նավարկման վահանակում կտտացրեք Ստեղծված ամսաթիվը: Այժմ նշեք այն օրը, ամիսը կամ տարին, որով ցանկանում եք որոնել լուսանկարներ:
Մեթոդ 2 -ից 3 -ը ՝ Windows որոնման համակարգի օգտագործումը
 1 Գործարկեք որոնման ծրագիրը: Կտտացրեք Սկսել> Որոնում> Ֆայլեր կամ պանակներ: Եթե թղթապանակների անունները ճշգրիտ նկարագրում են դրանց բովանդակությունը, դրանք կարող եք արագ գտնել ՝ օգտագործելով ներկառուցված Windows որոնման համակարգը. Դա անելու համար ձեզ հարկավոր չէ երրորդ կողմի ծրագիր:
1 Գործարկեք որոնման ծրագիրը: Կտտացրեք Սկսել> Որոնում> Ֆայլեր կամ պանակներ: Եթե թղթապանակների անունները ճշգրիտ նկարագրում են դրանց բովանդակությունը, դրանք կարող եք արագ գտնել ՝ օգտագործելով ներկառուցված Windows որոնման համակարգը. Դա անելու համար ձեզ հարկավոր չէ երրորդ կողմի ծրագիր:  2 Որոնման դաշտում կտտացրեք «Բոլոր ֆայլերը և պանակները»: Ինչո՞ւ չընտրեցինք «Նկարներ, երաժշտություն կամ տեսանյութեր» տարբերակը: Քանի որ դրա միջոցով դուք կարող եք գտնել ֆայլեր, այլ ոչ թե թղթապանակներ: Մենք պետք է գտնենք պանակներ մեզ անհրաժեշտ լուսանկարներով, ուստի մենք փնտրում ենք պանակներ:
2 Որոնման դաշտում կտտացրեք «Բոլոր ֆայլերը և պանակները»: Ինչո՞ւ չընտրեցինք «Նկարներ, երաժշտություն կամ տեսանյութեր» տարբերակը: Քանի որ դրա միջոցով դուք կարող եք գտնել ֆայլեր, այլ ոչ թե թղթապանակներ: Մենք պետք է գտնենք պանակներ մեզ անհրաժեշտ լուսանկարներով, ուստի մենք փնտրում ենք պանակներ: - Թղթապանակը համակարգի տարր է, որը պահում է ֆայլերը:
- Anyանկացած համակարգչում շատ ավելի շատ ֆայլեր կան, քան թղթապանակներ: Հետեւաբար, ավելի արագ է գտնել թղթապանակը, քան ֆայլը:
 3 Նշեք որոնման պարամետրերը: «Որոնել» դաշտում ընտրեք «Նկարներ» թղթապանակը (կամ նկարներով այլ թղթապանակ): Հակառակ դեպքում համակարգչի բոլոր թղթապանակները սկանավորվելու են: Ֆայլի անունը ամբողջությամբ կամ դրա մի մասում մուտքագրեք ձեր փնտրած իրադարձությունը կամ վայրը: Եթե թղթապանակներն ունեն համապատասխան անուններ, կարող եք արագ գտնել ձեր ուզած թղթապանակը:
3 Նշեք որոնման պարամետրերը: «Որոնել» դաշտում ընտրեք «Նկարներ» թղթապանակը (կամ նկարներով այլ թղթապանակ): Հակառակ դեպքում համակարգչի բոլոր թղթապանակները սկանավորվելու են: Ֆայլի անունը ամբողջությամբ կամ դրա մի մասում մուտքագրեք ձեր փնտրած իրադարձությունը կամ վայրը: Եթե թղթապանակներն ունեն համապատասխան անուններ, կարող եք արագ գտնել ձեր ուզած թղթապանակը: - Մուտքագրեք նման բան. ծննդյան օր, տատիկը, այգին կամ այլ իրադարձություն կամ գրավչություն:
- Կարող եք նաև մուտքագրել բառի մի մասը (օրինակ ՝ տատիկը կամ ծնված).
Մեթոդ 3 -ից 3 -ը. Ինչպես գտնել նկարներ Mac- ում ՝ օգտագործելով Smart Folder- ը
 1 Սեղմեք նավամատույցում Finder պատկերակի վրա: Այս կապույտ և սպիտակ քառակուսի էմոցիոնի պատկերակը գտնվում է նավահանգստի ձախ կողմում: Կբացվի Finder պատուհանը:
1 Սեղմեք նավամատույցում Finder պատկերակի վրա: Այս կապույտ և սպիտակ քառակուսի էմոցիոնի պատկերակը գտնվում է նավահանգստի ձախ կողմում: Կբացվի Finder պատուհանը:  2 Ստեղծեք նոր խելացի թղթապանակ: Բացեք Ֆայլի ընտրացանկը էկրանի վերևի գործիքագոտուց: Ընտրացանկից ընտրեք «Նոր խելացի թղթապանակ»: Մեկ այլ պատուհան կբացվի, որը շատ նման է Finder պատուհանի: (Այսինքն, կտտացրեք Ֆայլ> Նոր խելացի թղթապանակ):
2 Ստեղծեք նոր խելացի թղթապանակ: Բացեք Ֆայլի ընտրացանկը էկրանի վերևի գործիքագոտուց: Ընտրացանկից ընտրեք «Նոր խելացի թղթապանակ»: Մեկ այլ պատուհան կբացվի, որը շատ նման է Finder պատուհանի: (Այսինքն, կտտացրեք Ֆայլ> Նոր խելացի թղթապանակ):  3 Բացեք առաջադեմ որոնման ընտրանքները: Կտտացրեք «+» պանակի վերին աջ անկյունում: Մեկ այլ գործիքագոտի հայտնվում է Smart Folder պատուհանում, որը գտնվում է հիմնական գործիքագոտու ներքևում:
3 Բացեք առաջադեմ որոնման ընտրանքները: Կտտացրեք «+» պանակի վերին աջ անկյունում: Մեկ այլ գործիքագոտի հայտնվում է Smart Folder պատուհանում, որը գտնվում է հիմնական գործիքագոտու ներքևում:  4 Գտեք ձեր համակարգչի բոլոր լուսանկարները ՝ օգտագործելով լրացուցիչ գործիքագոտին: Այս վահանակում առաջին ընտրացանկը Type է, իսկ երկրորդը ՝ Any: Բացեք «Anyանկացած» ցանկը և ընտրեք «Պատկեր»: Խելացի թղթապանակը ցուցադրում է համակարգչում պահված բոլոր պատկերների մանրապատկերները: (Այսինքն, կտտացրեք Anyանկացած> Պատկեր:)
4 Գտեք ձեր համակարգչի բոլոր լուսանկարները ՝ օգտագործելով լրացուցիչ գործիքագոտին: Այս վահանակում առաջին ընտրացանկը Type է, իսկ երկրորդը ՝ Any: Բացեք «Anyանկացած» ցանկը և ընտրեք «Պատկեր»: Խելացի թղթապանակը ցուցադրում է համակարգչում պահված բոլոր պատկերների մանրապատկերները: (Այսինքն, կտտացրեք Anyանկացած> Պատկեր:)  5 Նեղացրեք ձեր որոնումը ըստ ամսաթվի: Դա արեք, եթե ձեր համակարգչում շատ լուսանկարներ ունեք: Խելացի թղթապանակի պատուհանում, ամենավերևի գործիքագոտու կենտրոնում, գտեք կոշտ գծի պատկերակը: Այս գծի տակ կա 3 քառակուսի, ևս մեկ պինդ գիծ և ևս 3 քառակուսի: Սեղմեք այս պատկերակի կողքին գտնվող սլաքի վրա `ընտրացանկը բացելու համար: Ընտրացանկից ընտրեք «Ստեղծված ամսաթիվ»: Պատկերները կտեսակավորվեն ըստ դրանց ստացման ամսաթվի:
5 Նեղացրեք ձեր որոնումը ըստ ամսաթվի: Դա արեք, եթե ձեր համակարգչում շատ լուսանկարներ ունեք: Խելացի թղթապանակի պատուհանում, ամենավերևի գործիքագոտու կենտրոնում, գտեք կոշտ գծի պատկերակը: Այս գծի տակ կա 3 քառակուսի, ևս մեկ պինդ գիծ և ևս 3 քառակուսի: Սեղմեք այս պատկերակի կողքին գտնվող սլաքի վրա `ընտրացանկը բացելու համար: Ընտրացանկից ընտրեք «Ստեղծված ամսաթիվ»: Պատկերները կտեսակավորվեն ըստ դրանց ստացման ամսաթվի: - Գտեք որոշակի ամսաթվով արված լուսանկարներ ՝ օգտագործելով Տեսակի ընտրացանկը:Կտտացրեք Ֆայլ> Նոր խելացի թղթապանակ> +> Տեսակ> Ստեղծման ամսաթիվ> Ընթացքում: Այժմ նշեք որոշակի ամսաթիվ կամ ամսաթիվ Դուք կարող եք նաև ընտրել բոլոր ամսաթվերը որոշակի օրվանից առաջ կամ հետո, կամ մեկ շաբաթվա, ամսվա կամ տարվա ընթացքում արված լուսանկարները:
- Որոշակի ամսաթիվ որոնելու համար ընտրեք «actշգրիտ», «Նախքան» կամ «Հետո» տարբերակները և ճիշտ դաշտում մուտքագրեք ամսաթիվը:
- Displayedուցադրվում են համակարգչում պահվող և նշված ժամանակաշրջանի ընթացքում ստեղծված բոլոր ֆայլերի (ոչ միայն պատկերների) մանրապատկերները: Հետևաբար, թերթեք գտնված ֆայլերը և դրանց մեջ գտեք պատկերներ:
 6 Պահեք խելացի թղթապանակը `հետագա հղումների համար: Սեղմեք «Պահել» պատուհանի վերին աջ անկյունում («+» կոճակի կողքին): Կբացվի պատուհան, որում մուտքագրեք թղթապանակի անունը և նշեք այն պահելու համար:
6 Պահեք խելացի թղթապանակը `հետագա հղումների համար: Սեղմեք «Պահել» պատուհանի վերին աջ անկյունում («+» կոճակի կողքին): Կբացվի պատուհան, որում մուտքագրեք թղթապանակի անունը և նշեք այն պահելու համար: - Այժմ, ձեր ուզած լուսանկարը գտնելու համար պարզապես բացեք այս խելացի թղթապանակը: