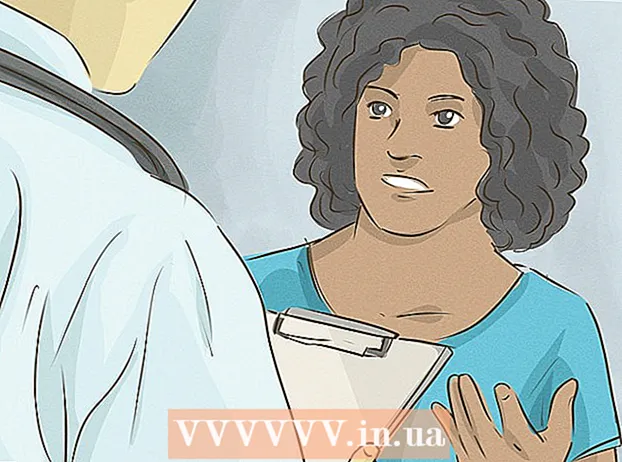Հեղինակ:
Clyde Lopez
Ստեղծման Ամսաթիվը:
26 Հուլիս 2021
Թարմացման Ամսաթիվը:
1 Հուլիս 2024

Բովանդակություն
- Քայլեր
- Մաս 1 2 -ից. Պատճենեք և տեղադրեք տվյալները Excel- ից Word- ում
- Մաս 2 -ից 2 -ը. Տեղադրեք գծապատկեր Excel- ից Word- ում
Wantանկանու՞մ եք Excel փաստաթուղթը փոխակերպել Microsoft Word փաստաթղթի: Excel- ը չի պարունակում Word- ի փոխակերպման գործառույթներ, և Word- ը չի կարող ուղղակիորեն բացել Excel- ի ֆայլերը: Այնուամենայնիվ, Excel աղյուսակը կարող է պատճենվել և տեղադրվել Word- ում, այնուհետև պահվել որպես Word փաստաթուղթ: Կարդացեք այս ձեռնարկը `սովորելու համար, թե ինչպես տեղադրել Excel աղյուսակ Word փաստաթղթում:
Քայլեր
Մաս 1 2 -ից. Պատճենեք և տեղադրեք տվյալները Excel- ից Word- ում
 1 Պատճենել Excel- ի տվյալները: Կտտացրեք և ընտրեք այն բջիջների բովանդակությունը, որոնք կցանկանայիք տեղադրել Word փաստաթղթում, այնուհետև կտտացրեք Ctrl + Գ.
1 Պատճենել Excel- ի տվյալները: Կտտացրեք և ընտրեք այն բջիջների բովանդակությունը, որոնք կցանկանայիք տեղադրել Word փաստաթղթում, այնուհետև կտտացրեք Ctrl + Գ. - Կտտացրեք Ctrl + Աընտրել աղյուսակի բոլոր տվյալները, այնուհետև սեղմել Ctrl + Գ.
- Կարող եք նաև բացել Խմբագրել ընտրացանկը, այնուհետև կտտացնել Պատճենել:
- Եթե Mac- ով եք, սեղմեք Հրաման + Գտվյալները պատճենելու համար:
- Բացի տվյալների պատճենումը և տեղադրումը, կարող եք նաև պատճենել և տեղադրել աղյուսակները Excel- ից Word- ում:
 2 Տեղադրեք տվյալները Excel- ից Word- ում: Word փաստաթղթում կուրսորը տեղափոխեք այնտեղ, որտեղ ցանկանում եք պատճենել աղյուսակը, այնուհետև կտտացրեք Ctrl + Վ... Աղյուսակը կտեղադրվի Word- ում:
2 Տեղադրեք տվյալները Excel- ից Word- ում: Word փաստաթղթում կուրսորը տեղափոխեք այնտեղ, որտեղ ցանկանում եք պատճենել աղյուսակը, այնուհետև կտտացրեք Ctrl + Վ... Աղյուսակը կտեղադրվի Word- ում: - Կարող եք նաև բացել Խմբագրել ընտրացանկը, այնուհետև ընտրել Տեղադրման հրամանը:
- Եթե Mac- ով եք, սեղմեք Հրաման + Վ տեղադրելու համար:
 3 Ընտրեք տեղադրման տարբերակ: Սեղմեք «Կպցնել ընտրանքներ» կոճակը սեղանի ներքևի աջ անկյունում ՝ տեղադրման տարբեր ընտրանքները տեսնելու համար:
3 Ընտրեք տեղադրման տարբերակ: Սեղմեք «Կպցնել ընտրանքներ» կոճակը սեղանի ներքևի աջ անկյունում ՝ տեղադրման տարբեր ընտրանքները տեսնելու համար: - Եթե չունեք Տեղադրման ընտրանքներ կոճակը, ապա այն անգործուն է: Այն միացնելու համար անցեք Word- ի ընտրանքներ և բացեք «Ընդլայնված» ներդիրը: «Կտրել, պատճենել և տեղադրել» բաժնում ստուգեք «Pasուցադրել տեղադրման կոճակները» տարբերակը ՝ վավերացում ավելացնելու համար:
 4 Կտտացրեք Աղբյուրի ձևաչափումը ՝ Excel աղյուսակի ոճը օգտագործելու համար:
4 Կտտացրեք Աղբյուրի ձևաչափումը ՝ Excel աղյուսակի ոճը օգտագործելու համար: 5 Կտտացրեք Օգտագործեք նպատակակետերի ոճերը ՝ Word աղյուսակի ոճը օգտագործելու համար:
5 Կտտացրեք Օգտագործեք նպատակակետերի ոճերը ՝ Word աղյուսակի ոճը օգտագործելու համար: 6 Ստեղծեք կապված Excel աղյուսակ: Word- ն ունի մի գործառույթ, որը թույլ է տալիս նրան ստեղծել այլ Office ֆայլերի հղումներ: Սա նշանակում է, որ Excel ֆայլում փոփոխություններ կատարելիս Word- ում պատճենված աղյուսակը նույնպես կթարմացվի: Կտտացրեք Հղում և պահեք աղբյուրի ձևաչափումը կամ Հղում և օգտագործեք Թիրախային ոճերը ՝ կապված Excel աղյուսակ ստեղծելու համար:
6 Ստեղծեք կապված Excel աղյուսակ: Word- ն ունի մի գործառույթ, որը թույլ է տալիս նրան ստեղծել այլ Office ֆայլերի հղումներ: Սա նշանակում է, որ Excel ֆայլում փոփոխություններ կատարելիս Word- ում պատճենված աղյուսակը նույնպես կթարմացվի: Կտտացրեք Հղում և պահեք աղբյուրի ձևաչափումը կամ Հղում և օգտագործեք Թիրախային ոճերը ՝ կապված Excel աղյուսակ ստեղծելու համար: - Այս երկու տարբերակներն էլ համատեղում են բնօրինակ ոճերը մյուս երկու տեղադրման տարբերակների համար:
 7 Կտտացրեք Պահել տեքստը միայն Excel- ի բովանդակությունը առանց ձևաչափելու տեղադրելու համար:
7 Կտտացրեք Պահել տեքստը միայն Excel- ի բովանդակությունը առանց ձևաչափելու տեղադրելու համար:- Օգտագործելով այս տարբերակը, դուք կապահովեք, որ յուրաքանչյուր տող լինի առանձին պարբերության վրա, իսկ սյուները կբաժանվեն բացատներով:
Մաս 2 -ից 2 -ը. Տեղադրեք գծապատկեր Excel- ից Word- ում
 1 Ձեր Excel թերթից կտտացրեք գծապատկերին այն ընտրելու համար, այնուհետև կտտացրեք Ctrl + Գպատճենել.
1 Ձեր Excel թերթից կտտացրեք գծապատկերին այն ընտրելու համար, այնուհետև կտտացրեք Ctrl + Գպատճենել. 2 Գնացեք Word և կտտացրեք Ctrl + Վաղյուսակ տեղադրելու համար:
2 Գնացեք Word և կտտացրեք Ctrl + Վաղյուսակ տեղադրելու համար: 3 Ընտրեք տեղադրման տարբերակ: Սեղմեք «Կպցնել ընտրանքներ» կոճակը սեղանի ներքևի աջ անկյունում ՝ տեղադրման տարբեր ընտրանքները տեսնելու համար:
3 Ընտրեք տեղադրման տարբերակ: Սեղմեք «Կպցնել ընտրանքներ» կոճակը սեղանի ներքևի աջ անկյունում ՝ տեղադրման տարբեր ընտրանքները տեսնելու համար: - Ի տարբերություն Excel- ի տվյալների տեղադրման, աղյուսակը կպցնելիս ընտրության երկու տարբեր հավաքածու կա: Կարող եք փոխել գծապատկերների ընտրանքները, ինչպես նաև ձևաչափման ընտրանքները:
 4 Կտտացրեք Հղման տվյալները ՝ գրաֆիկը թարմացնելու համար, քանի որ Excel ֆայլը թարմացվում է:
4 Կտտացրեք Հղման տվյալները ՝ գրաֆիկը թարմացնելու համար, քանի որ Excel ֆայլը թարմացվում է: 5 Կտտացրեք Տեղադրեք աշխատանքային գիրքը, որպեսզի կարողանաք բացել Excel ֆայլը հենց գծապատկերից:
5 Կտտացրեք Տեղադրեք աշխատանքային գիրքը, որպեսզի կարողանաք բացել Excel ֆայլը հենց գծապատկերից:- Excel ֆայլը գծապատկերով բացելու համար աջ սեղմեք գծապատկերին, այնուհետև կտտացրեք Խմբագրել տվյալները կոճակին: Բնօրինակը Excel ֆայլը կբացվի:
 6 Կտտացրեք Պատկեր ՝ գրաֆիկը որպես ստատիկ պատկեր տեղադրելու համար, որը չի թարմացվի, երբ փոփոխություններ կատարվեն Excel ֆայլում:
6 Կտտացրեք Պատկեր ՝ գրաֆիկը որպես ստատիկ պատկեր տեղադրելու համար, որը չի թարմացվի, երբ փոփոխություններ կատարվեն Excel ֆայլում: 7 Կտտացրեք Աղբյուրի ձևաչափումը ՝ Excel աղյուսակի ոճը օգտագործելու համար:
7 Կտտացրեք Աղբյուրի ձևաչափումը ՝ Excel աղյուսակի ոճը օգտագործելու համար: 8 Կտտացրեք Օգտագործեք նպատակային թեման ՝ Word աղյուսակի ոճը օգտագործելու համար:
8 Կտտացրեք Օգտագործեք նպատակային թեման ՝ Word աղյուսակի ոճը օգտագործելու համար: