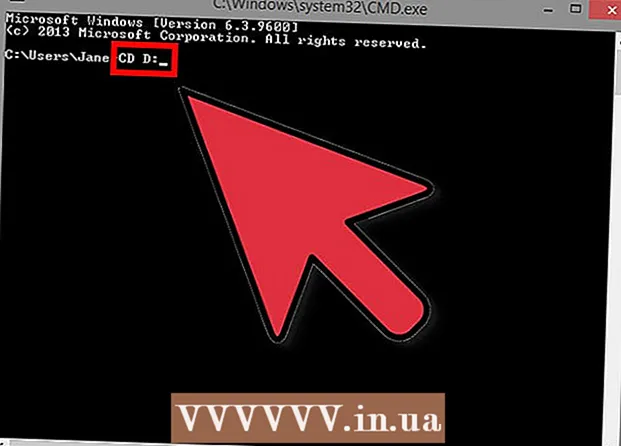Հեղինակ:
Bobbie Johnson
Ստեղծման Ամսաթիվը:
2 Ապրիլ 2021
Թարմացման Ամսաթիվը:
1 Հուլիս 2024

Բովանդակություն
- Քայլեր
- Մաս 1 -ից 3 -ից. Պատրաստվեք Excel- ից տվյալներ մուտքագրել Access
- Մաս 2 -ից 3 -ից. Excel- ից տվյալները ներմուծեք Access
- 3 -րդ մաս 3 -ից ՝ Տվյալների ներմուծման հրաշագործի օգտագործում
- Գուշացումներ
Մուտքը տվյալների բազայի կառավարման համակարգ է, որի մեջ կարող եք ներմուծել մեկ կամ մի քանի Excel աղյուսակ և հաշտեցնել դրանց միատարր տարրերը: Ավելին, Access- ի միջոցով դուք կարող եք հավաքել և վերլուծել մեծ քանակությամբ տվյալներ, քանի որ մեկ Access ֆայլը ներառում է մի քանի Excel աղյուսակ: Բայց նախ, դուք պետք է Excel- ից տվյալներ ներմուծեք Access; դա կարելի է անել ՝ հետևելով մի քանի հիմնական քայլերի:
Քայլեր
Մաս 1 -ից 3 -ից. Պատրաստվեք Excel- ից տվյալներ մուտքագրել Access
 1 Սկսեք Excel- ը և Access- ը ձեր համակարգչից: Դուք պետք է գնեք և ներբեռնեք Microsoft Office փաթեթ, որը պարունակում է և՛ Excel, և՛ Access: Դա կարելի է անել Microsoft- ի պաշտոնական կայքում:
1 Սկսեք Excel- ը և Access- ը ձեր համակարգչից: Դուք պետք է գնեք և ներբեռնեք Microsoft Office փաթեթ, որը պարունակում է և՛ Excel, և՛ Access: Դա կարելի է անել Microsoft- ի պաշտոնական կայքում: - Microsoft Office- ը տեղադրելուց հետո Windows- ում կտտացրեք «Սկսել» - «Բոլոր ծրագրերը»:
- Կտտացրեք «Microsoft Office» և բացվող ընտրացանկից ընտրեք «Մուտք» (կամ «Excel»): Ամենայն հավանականությամբ, դուք արդեն ունեք Excel աղյուսակ, որը ներբեռնել կամ ստացել եք էլ. Excel- ի օգնությամբ դուք կարող եք բացել նման աղյուսակ:
 2 Մշակեք Excel աղյուսակը ՝ տվյալների մուտքը Access մուտքագրելուց առաջ: Սա մեծապես կհեշտացնի Excel- ից տվյալների մուտքի փոխանցման խնդիրը: Եզրակացությունն այն է, որ տարբեր աղյուսակներում որոշակի տվյալներ պետք է ունենան նույն ձևաչափը:
2 Մշակեք Excel աղյուսակը ՝ տվյալների մուտքը Access մուտքագրելուց առաջ: Սա մեծապես կհեշտացնի Excel- ից տվյալների մուտքի փոխանցման խնդիրը: Եզրակացությունն այն է, որ տարբեր աղյուսակներում որոշակի տվյալներ պետք է ունենան նույն ձևաչափը: - Նախ, համոզվեք, որ յուրաքանչյուր ներմուծվող աղյուսակի առաջին տողը պարունակում է սյունակների անուններ (վերնագրեր). Անունները պետք է հստակ նկարագրեն սյունակներում մուտքագրված տվյալները: Օրինակ, եթե սյունակում կան մարդկանց ազգանուններ, անվանեք այն Ազգանուններ: Nameշգրիտ անվանեք այն, որպեսզի ավելի հեշտ լինի սյունակների վերնագրերի համադրումը տարբեր աղյուսակներում:
- Access- ում կարող եք հաշտեցնել նմանատիպ տարրերը Excel- ի երկու կամ ավելի աղյուսակներում: Օրինակ, դուք ունեք աշխատավարձի տվյալներով Excel աղյուսակ, որը պարունակում է ձեր ամբողջական անունը (ազգանունը, անունը, հայրանունը), հասցեները և աշխատավարձի գումարները: Ենթադրենք, դուք ցանկանում եք համեմատել այս աղյուսակը մեկ այլ աղյուսակի հետ, որը ներառում է տվյալ նախագծի նվիրատվությունների վերաբերյալ տվյալներ (անուն, հասցեներ և նվիրատվության գումարներ): Access- ում կարող եք սյունակների վերնագրերը համահունչ դարձնել աղյուսակների միջև: Մեր օրինակում սյունակների անունները համընկնում են ազգանունների հետ `պարզելու համար, թե երկու աղյուսակում ովքեր են մարդիկ:
- Վերանայեք յուրաքանչյուր Excel աղյուսակ և համոզվեք, որ տվյալները նույն ձևաչափով են. հակառակ դեպքում, մշակեք աղյուսակը ՝ տվյալները նույն ձևաչափին հասցնելու համար: Տվյալների ձևաչափի այս մոտեցումը արտացոլում է «հարաբերական» բառը (հարաբերությունից) մուտքի նկարագրության մեջ: Օրինակ, եթե ազգանունները, անունները և հայրանունները մուտքագրվում են աշխատավարձի աղյուսակի «Ամբողջ անուն» սյունակում, իսկ նվիրատվությունների աղյուսակի «Ամբողջ անուն» սյունակում մուտքագրվում են միայն ազգանուններն ու անունները, ապա Մուտք չի համարում այս սյունակները միատարր (այսինքն ՝ չի կարող համընկնել դրանց հետ): Հետևաբար, և՛ սյունակների անունները, և՛ սյունակներում պարունակվող տվյալների ձևաչափը պետք է լինեն նույնը:
 3 Տվյալները բաժանեք Excel աղյուսակի սյունակներում: Excel աղյուսակի տարրերը միատարր դարձնելու համար (Access- ում ներմուծման համար) տեղեկատվությունը առանձնացրեք համապատասխան սյունակներում:
3 Տվյալները բաժանեք Excel աղյուսակի սյունակներում: Excel աղյուսակի տարրերը միատարր դարձնելու համար (Access- ում ներմուծման համար) տեղեկատվությունը առանձնացրեք համապատասխան սյունակներում: - Օրինակ, մեկ սյունակում կարող եք տեղադրել ազգանունը, երկրորդում ՝ անունը, իսկ երրորդում ՝ միջին անունը: Նույնը արեք երկրորդ աղյուսակի համապատասխան սյունակի հետ: Այժմ, Access- ում, կարող եք համապատասխանեցնել, օրինակ, մեկ աղյուսակի ազգանունները մյուսի ազգանուններին և գտնել մարդկանց, ովքեր հայտնվում են երկու աղյուսակներում:
- Տվյալները Excel սյունակում բաժանելու համար ընտրեք ցանկալի սյունակը: Գործիքադարակում կտտացրեք Տվյալներ: Այնուհետեւ կտտացրեք Text by Columns: Խորհուրդ է տրվում ընտրել Սահմանափակված տարբերակը: Այնուհետեւ կտտացրեք Հաջորդը:
 4 Մեկ սյունակում տեղակայված տվյալները առանձնացնելու համար հետևեք տեքստի հրաշագործի հուշումներին: Հետևեք այս քայլերին.
4 Մեկ սյունակում տեղակայված տվյալները առանձնացնելու համար հետևեք տեքստի հրաշագործի հուշումներին: Հետևեք այս քայլերին. - Ընտրեք տվյալների բաժանարար նիշ: Հիշեք, որ բջիջում մուտքագրված տեղեկատվությունը առանձնացված է ինչ -որ խորհրդանիշով: Սովորաբար, այս բաժանարար նիշը տարածություն, ստորակետ կամ ստորակետ է: Դեպքերի ճնշող մեծամասնությունում տեղեկատվությունը բաժանվում է բացատով: Օրինակ, բջիջում մուտքագրվում են հետևյալ տեղեկությունները. Իվանով Իվան Իվանովիչ: Այստեղ Ազգանունն առաջին անունից բաժանվում է բացատով, իսկ առաջին անունը նույնպես հայրանունից բաժանվում է բացատով: Այս դեպքում տեքստի հրաշագործ պատուհանում ընտրեք «Տիեզերք» տարբերակը:
- Կտտացրեք Հաջորդը: Այնուհետեւ կտտացրեք Ավարտել: «Իվանով Իվան Իվանովիչ» բջիջով սյունակը կբաժանվի երեք սյունակի: Այժմ դուք կարող եք անուն նշանակել երեք նոր սյունակներից յուրաքանչյուրին, այսինքն ՝ դրանք անվանել «Ազգանուն», «Անուն», «Հայրանուն»: Նախքան պառակտված սյունակի աջ կողմում տեղեկատվությունը պառակտելը, մի քանի դատարկ սյունակ տեղադրեք, որպեսզի Excel- ը դրանց մեջ մտնի պառակտված տվյալները (և ոչ թե արդեն լրացված այլ տվյալների սյունակներում):
Մաս 2 -ից 3 -ից. Excel- ից տվյալները ներմուծեք Access
 1 Սկսել մուտքը: Դա անելու համար կտտացրեք «Սկսել» - «Microsoft Office» - «Microsoft Access»: Excel- ից տվյալներ ներմուծելու համար ստեղծեք Access նոր տվյալների բազա:
1 Սկսել մուտքը: Դա անելու համար կտտացրեք «Սկսել» - «Microsoft Office» - «Microsoft Access»: Excel- ից տվյալներ ներմուծելու համար ստեղծեք Access նոր տվյալների բազա: - Տվյալների բազա ստեղծելու համար Access պատուհանում կտտացրեք Նոր տվյալների բազա:
- Եթե ցանկանում եք, ստեղծեք տվյալների բազայի անունը: Այնուհետեւ կտտացրեք «Ստեղծել»:
 2 Ձեր Excel աղյուսակը ներմուծեք Access- ում: Այժմ կարող եք Excel- ի մեկ կամ մի քանի աղյուսակից տվյալներ ներմուծել Access:
2 Ձեր Excel աղյուսակը ներմուծեք Access- ում: Այժմ կարող եք Excel- ի մեկ կամ մի քանի աղյուսակից տվյալներ ներմուծել Access: - Գործիքադարակում (Մուտքի պատուհանում) կտտացրեք Արտաքին տվյալներ: Մուտքի որոշ տարբերակներում, գործիքագոտում, կտտացրեք Ֆայլ - Արտաքին տվյալներ:
- Ֆայլի անվան տակ կտտացրեք Փնտրել ՝ ձեր ուզած Excel աղյուսակը գտնելու համար:
- Նշեք «Ներկայացված տվյալների բազայում նոր աղյուսակ ներմուծել չմշակված տվյալներ» կողքի վանդակը (այս տարբերակը լռելյայն միացված է):
- Երբ գտնեք ձեր ուզած աղյուսակը, կտտացրեք դրա վրա: Այնուհետեւ կտտացրեք «Լավ»: Բացվում է Excel- ից Excel Access to Wizard- ի տվյալների ներմուծումը:
3 -րդ մաս 3 -ից ՝ Տվյալների ներմուծման հրաշագործի օգտագործում
 1 Հետևեք Տվյալների ներմուծման հրաշագործի հրահանգներին: Դուք պետք է դա անեք, որպեսզի ավարտեք Excel աղյուսակի ներմուծման գործընթացը Access- ում:
1 Հետևեք Տվյալների ներմուծման հրաշագործի հրահանգներին: Դուք պետք է դա անեք, որպեսզի ավարտեք Excel աղյուսակի ներմուծման գործընթացը Access- ում: - Ընտրեք Excel աղյուսակի թերթիկը, որի տվյալները ցանկանում եք ներմուծել Access: Երբեմն դա շատ հեշտ է, քանի որ աղյուսակը պարունակում է միայն մեկ թերթ: Բայց երբեմն մեկ Excel աղյուսակ ներառում է բազմաթիվ թերթեր, որոնց ներդիրները հայտնվում են Excel- ի պատուհանի ներքևում. այս դեպքում դուք պետք է նշեք որոշակի թերթիկ: Այնուհետեւ կտտացրեք Հաջորդը:
- Պատուհան է հայտնվում ՝ հարցնելով, թե արդյոք աղյուսակի առաջին տողը պարունակում է սյունակի վերնագրեր: Սա վերաբերում է յուրաքանչյուր սյունակի տվյալները բնութագրող անուններին (օրինակ ՝ ազգանուն, հասցե, աշխատավարձ և այլն): Հիանալի է, եթե նախկինում մշակել եք Excel աղյուսակը այնպես, որ առաջին տողը պարունակի խիստ սահմանված սյունակների անուններ. այս դեպքում ստուգեք այն տարբերակը, որ առաջին տողը պարունակում է սյունակի վերնագրերը: Այնուհետեւ կտտացրեք Հաջորդը:
- Եթե առաջին շարքում սյունակների վերնագրեր չկան, պատուհան կբացվի, որը ձեզ հարցնում է, թե արդյոք ցանկանում եք անվանել «դաշտերը» (Access- ում «դաշտերը» սյունակի վերնագրերն են): Եթե նախկինում չեք մուտքագրել սյունակների անուններ, ապա դա արեք հիմա:
 2 Ավարտեք տվյալների ներմուծումը: Ավարտին մնացել են ընդամենը մի քանի քայլ: Բացվող պատուհանում սահմանեք առաջնային բանալին (եթե ցանկանում եք):
2 Ավարտեք տվյալների ներմուծումը: Ավարտին մնացել են ընդամենը մի քանի քայլ: Բացվող պատուհանում սահմանեք առաջնային բանալին (եթե ցանկանում եք): - Դուք կարող եք, բայց պետք չէ դա անել: Առաջնային բանալին տվյալների յուրաքանչյուր տողին տրված եզակի թիվ է. սա կարող է օգտակար լինել տվյալները տեսակավորելիս: Այնուհետեւ կտտացրեք Հաջորդը:
- Վերջին պատուհանում ցուցադրվում է կանխադրված անունը: Կարող եք վերանվանել Excel աղյուսակը (երբ ներմուծումն ավարտված է, այն հայտնվում է որպես Access աղյուսակ էկրանի ձախ կողմում):
- Կտտացրեք Ներմուծում, այնուհետև փակեք: Աղյուսակը կցուցադրվի էկրանի ձախ կողմում; սա նշանակում է, որ այն ամբողջությամբ ներմուծված է Access:
- Եթե ցանկանում եք հաշտեցնել բազմաթիվ տվյալների շտեմարաններ, հետևեք վերը նշված քայլերին ՝ մեկ կամ մի քանի լրացուցիչ Excel աղյուսակ ներմուծելու համար: Այժմ կարող եք սկսել ձեր տվյալները հաշտեցնել Access- ում:
Գուշացումներ
- Հիշեք, որ եթե Excel- ի տարբերակը, որում ստեղծվել է աղյուսակը, տարբերվում է Access- ի տարբերակից, ապա կարող եք խնդիրներ ունենալ տվյալների ներմուծման հետ:
- Կրկին կրկնելու համար տվյալների ներմուծումից առաջ մշակեք Excel աղյուսակը: Այսինքն, ուշադրություն դարձրեք տվյալների այն ձևաչափին, որով պատրաստվում եք աշխատել:
- Պատճենեք սկզբնական սեղանի պատճենը, որպեսզի վերջին հնարավորության դեպքում կարողանաք նորից ներմուծել տվյալները:
- Մուտքը կարող է ներմուծել առավելագույնը 255 սյունակ: