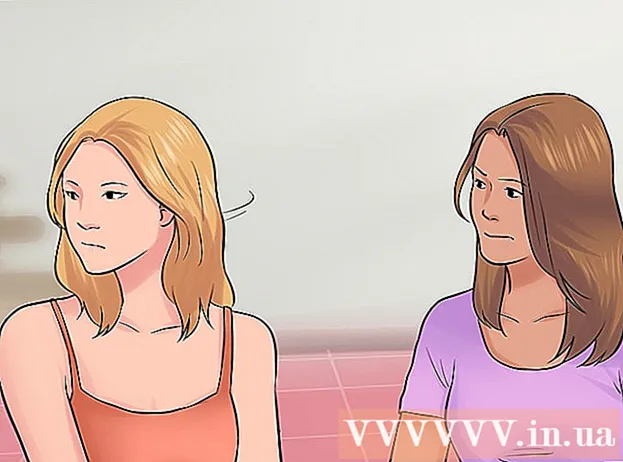Հեղինակ:
Clyde Lopez
Ստեղծման Ամսաթիվը:
22 Հուլիս 2021
Թարմացման Ամսաթիվը:
1 Հուլիս 2024

Բովանդակություն
GNU Image Manipulation ծրագիրը կամ պարզապես «GIMP» - ը անվճար բաց կոդով պատկերի խմբագրման ծրագիր է: Hasրագիրն ունի բազմաթիվ գործառույթներ, որոնք թույլ են տալիս փոփոխություններ կատարել տարբեր բարդության թվային պատկերներում: Theիշտ ինչպես հայտնի Adobe Photoshop ծրագիրը, GIMP- ն թույլ է տալիս օգտվողներին պատկերներ կառուցել բազմաթիվ շերտերում: Յուրաքանչյուր շերտ ունի երեք գունավոր ալիք և ալֆա ալիք, որը վերահսկում է թափանցիկությունը: Այսպիսով, պատկերները կարող են կազմված լինել «շերտավոր» շերտերից, որոնցից յուրաքանչյուրը պարունակում է ընդհանուր պատկերի փոքր մասը: Այս հոդվածում մենք ձեզ ցույց կտանք, թե ինչպես ավելացնել շերտեր GIMP- ում և օգտագործել ծրագրի բոլոր հնարավորությունները:
Քայլեր
 1 Բացեք GIMP- ը: Windows- ում, Start ընտրացանկից, անցեք GIMP պատկերակին կամ ընտրեք աշխատասեղանի դյուրանցումը: Mac OS X- ում կրկնակի կտտացրեք «ationsրագրեր» պանակում գտնվող GIMP պատկերակին:
1 Բացեք GIMP- ը: Windows- ում, Start ընտրացանկից, անցեք GIMP պատկերակին կամ ընտրեք աշխատասեղանի դյուրանցումը: Mac OS X- ում կրկնակի կտտացրեք «ationsրագրեր» պանակում գտնվող GIMP պատկերակին:  2 Ստեղծեք նոր պատկեր: Դա անելու համար կտտացրեք առաջադրանքների վահանակի «Ֆայլ» կոճակին, ապա ընտրեք «Նոր»: Կհայտնվի երկխոսության տուփ, որում պետք է նշեք պատկերի չափերը: Սահմանեք ձեր ընտրած չափերը, այնուհետև կտտացրեք «Լավ» կոճակին ՝ պատկերը ստեղծելու համար:
2 Ստեղծեք նոր պատկեր: Դա անելու համար կտտացրեք առաջադրանքների վահանակի «Ֆայլ» կոճակին, ապա ընտրեք «Նոր»: Կհայտնվի երկխոսության տուփ, որում պետք է նշեք պատկերի չափերը: Սահմանեք ձեր ընտրած չափերը, այնուհետև կտտացրեք «Լավ» կոճակին ՝ պատկերը ստեղծելու համար:  3 Համոզվեք, որ ներկառուցված շերտերը տեսանելի են: Դուք պետք է օգտագործեք ներկառուցված շերտեր ՝ պատկերի շերտերը վերահսկելու համար, որոնց հետ աշխատելու եք: Լռելյայն, շերտերի պատուհանը բաց է և գտնվում է ծրագրի պատուհանի աջ կողմում:Հակառակ դեպքում, կտտացրեք Պատուհան հիմնական գործիքագոտու վրա և ընտրեք Ներկառուցված Windows: Մենյուում, որը հայտնվում է, ընտրեք «Շերտեր»:
3 Համոզվեք, որ ներկառուցված շերտերը տեսանելի են: Դուք պետք է օգտագործեք ներկառուցված շերտեր ՝ պատկերի շերտերը վերահսկելու համար, որոնց հետ աշխատելու եք: Լռելյայն, շերտերի պատուհանը բաց է և գտնվում է ծրագրի պատուհանի աջ կողմում:Հակառակ դեպքում, կտտացրեք Պատուհան հիմնական գործիքագոտու վրա և ընտրեք Ներկառուցված Windows: Մենյուում, որը հայտնվում է, ընտրեք «Շերտեր»: - Լռելյայն, նոր պատկերներ են ստեղծվում «Պատմություն» կոչվող մեկ շերտից: Այն պետք է հայտնվի աջ կողմում գտնվող շերտերի ցանկում:
 4 Ավելացրեք նոր շերտ պատկերին: Դուք կարող եք դա անել ՝ կտտացնելով «Շերտեր» պատուհանի փոքր «Նոր շերտ» պատկերակին կամ առաջադրանքի տողում «Շերտեր» ընտրացանկից ընտրել «Նոր շերտ»: Այնուհետև կհայտնվի երկխոսության տուփ, որը խնդրում է ձեզ նշել շերտի անունը, դրա չափը և գույնը: Խնդրում ենք նկատի ունենալ, որ հետագայում կարող եք փոխել այս բոլոր պարամետրերը: Կտտացրեք «Լավ» կոճակին ՝ նոր շերտ ավելացնելու համար:
4 Ավելացրեք նոր շերտ պատկերին: Դուք կարող եք դա անել ՝ կտտացնելով «Շերտեր» պատուհանի փոքր «Նոր շերտ» պատկերակին կամ առաջադրանքի տողում «Շերտեր» ընտրացանկից ընտրել «Նոր շերտ»: Այնուհետև կհայտնվի երկխոսության տուփ, որը խնդրում է ձեզ նշել շերտի անունը, դրա չափը և գույնը: Խնդրում ենք նկատի ունենալ, որ հետագայում կարող եք փոխել այս բոլոր պարամետրերը: Կտտացրեք «Լավ» կոճակին ՝ նոր շերտ ավելացնելու համար:  5 Յուրաքանչյուր շերտին ավելացրեք բովանդակություն: Եթե ձեր պատկերի մի մասն ավելացնեք առանձին շերտի վրա, ապա կարող եք պատկերի այդ հատվածը տեղափոխել կամ խմբագրել միմյանցից անկախ, այդ իսկ պատճառով շերտերն այդքան օգտակար են: Դա անելու համար նախ ընտրեք ցանկալի շերտը ՝ շերտերի ցանկում կտտացնելով նրա անվան վրա: Եվ հետո հիմնական բեմի վրա ավելացրեք բովանդակություն (տեքստ, գրադիենտ և այլն): Բովանդակությունը կկապվի այս շերտի հետ:
5 Յուրաքանչյուր շերտին ավելացրեք բովանդակություն: Եթե ձեր պատկերի մի մասն ավելացնեք առանձին շերտի վրա, ապա կարող եք պատկերի այդ հատվածը տեղափոխել կամ խմբագրել միմյանցից անկախ, այդ իսկ պատճառով շերտերն այդքան օգտակար են: Դա անելու համար նախ ընտրեք ցանկալի շերտը ՝ շերտերի ցանկում կտտացնելով նրա անվան վրա: Եվ հետո հիմնական բեմի վրա ավելացրեք բովանդակություն (տեքստ, գրադիենտ և այլն): Բովանդակությունը կկապվի այս շերտի հետ:  6 Պատկերը շերտերը դասավորեք այնպես, ինչպես հարմար եք համարում: Ձեր շերտերի հերթականությունը կարևոր է: Օրինակ, եթե վերին շերտը ամբողջովին անթափանց է, ստորին շերտը չի երևա: Ձեր պատկերի շերտերի հերթականությունը փոխելու համար դուք պետք է կտտացնեք ցանկի շերտի անվան վրա և այն քաշեք ցուցակից այլ վայր: Theանկի վերևում գտնվող շերտերը ցուցադրվում են առաջին պլանում, իսկ ցանկի ներքևի շերտերը `պատկերի ֆոնին:
6 Պատկերը շերտերը դասավորեք այնպես, ինչպես հարմար եք համարում: Ձեր շերտերի հերթականությունը կարևոր է: Օրինակ, եթե վերին շերտը ամբողջովին անթափանց է, ստորին շերտը չի երևա: Ձեր պատկերի շերտերի հերթականությունը փոխելու համար դուք պետք է կտտացնեք ցանկի շերտի անվան վրա և այն քաշեք ցուցակից այլ վայր: Theանկի վերևում գտնվող շերտերը ցուցադրվում են առաջին պլանում, իսկ ցանկի ներքևի շերտերը `պատկերի ֆոնին:  7 Վերջ:
7 Վերջ:
Խորհուրդներ
- GIMP- ը կարող է աշխատել Windows, Mac և Linux օպերացիոն համակարգերի վրա: Mac OS X- ում դուք պետք է այն գործարկեք «X11» անունով մեկ այլ ծրագրում, ծրագիրը գալիս է GIMP տեղադրման ֆայլով:
Գուշացումներ
- Նկատի ունեցեք, որ շերտերը չեն պահպանվում, երբ ֆայլը պահում եք պատկերի ձևաչափով: Հետագայում ձեր շերտերի հետ աշխատանքը շարունակելու համար դուք պետք է ֆայլը պահեք «.xcf» ձևաչափով:
Ինչ է պետք
- Համակարգիչ
- GIMP ծրագրակազմ