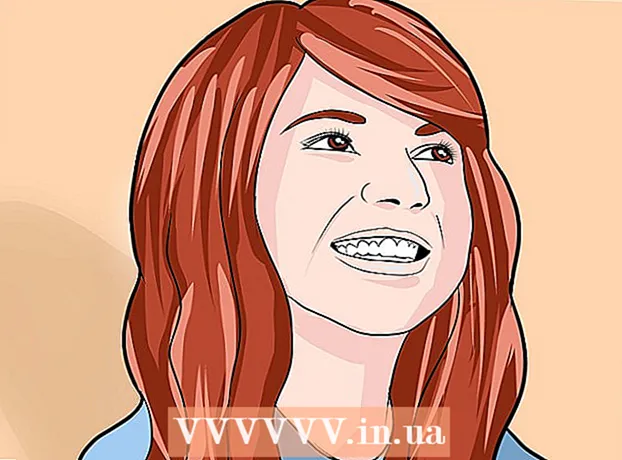Հեղինակ:
Clyde Lopez
Ստեղծման Ամսաթիվը:
18 Հուլիս 2021
Թարմացման Ամսաթիվը:
1 Հուլիս 2024

Բովանդակություն
1 Բացեք պատկերը, որի հետ ցանկանում եք աշխատել: Կազմեք պահուստային պատճեն, ամեն դեպքում: Ֆայլի ընտրացանկից ընտրեք «Պահել որպես ...», տվեք այն անուն, ինչպիսին է MyFile_Colorized- ը կամ ինչ անուն գալիս է ձեր մտքին և պահեք այն ցանկացած թղթապանակում: Լռելյայն, սկզբնական թղթապանակը կառաջարկվի, ուստի կարևոր է ֆայլը վերանվանել: 2 Ընտրեք այն տարածքը, որը ցանկանում եք պահպանել ամբողջական գույնը: Օգտագործելով ընտրության գործիքը կամ ընտրության գործիքների ցանկացած համադրություն, ընտրեք այն տարածքը, որը ցանկանում եք ընդգծել գույնով:
2 Ընտրեք այն տարածքը, որը ցանկանում եք պահպանել ամբողջական գույնը: Օգտագործելով ընտրության գործիքը կամ ընտրության գործիքների ցանկացած համադրություն, ընտրեք այն տարածքը, որը ցանկանում եք ընդգծել գույնով: - Ուղղանկյունի ընտրությունը նույնպես հետաքրքիր է, բայց կարող եք օգտագործել ընտրության ավելի բարդ ձևեր:
- Ընտրեք ամբողջ տարածքը, որը ցանկանում եք պահել գույնի մեջ ՝ օգտագործելով Lasso կամ Straight Lasso գործիքները:
- Օգտագործեք «Ավելացնել դեպի» և «Հեռացնել» տարբերակները Ընտրության ընտրացանկից ՝ կտրելու այն հատվածը, որը չեք ցանկանում թողնել գույնի մեջ:
- Փետուր գործիքի միջոցով ընտրությանը մի քանի պիքսել ավելացնելը կօգնի գունավոր տարածքը ավելի բնականորեն միաձուլվել հագեցած տարածքին:
- Այս օրինակում մենք պատրաստվում ենք ուղղանկյուն ընտրություն կատարել աչքերի շուրջ:
 3 Շրջել ընտրությունը: «Ընտրել» ընտրացանկից ընտրեք «Հակադարձ»:
3 Շրջել ընտրությունը: «Ընտրել» ընտրացանկից ընտրեք «Հակադարձ»: - Սա կշրջի ընտրությունը `ընտրելով ամբողջ պատկերը, բացառությամբ աչքերի:
 4 Ստեղծեք նոր ճշգրտման շերտ: «Շերտեր» պատուհանի ներքևում կտտացրեք սև և սպիտակ շրջանակի պատկերակին և ընտրեք Երանգ / հագեցվածություն (Երանգ / հագեցվածություն):
4 Ստեղծեք նոր ճշգրտման շերտ: «Շերտեր» պատուհանի ներքևում կտտացրեք սև և սպիտակ շրջանակի պատկերակին և ընտրեք Երանգ / հագեցվածություն (Երանգ / հագեցվածություն): - Սա կստեղծի նոր ճշգրտման շերտ: Երանգ / հագեցվածություն (Երանգ / հագեցվածություն):
 5 Գնացեք դրա համար: Hue / Saturation դոկերում Տեղափոխեք Saturation ցուցիչը մինչև ձախ: Տեղափոխելիս նկատեք, որ ամբողջ պատկերը, բացառությամբ աչքերի, սև ու սպիտակ է դառնում, երբ ցուցիչը ձախ եք տեղափոխում: Եթե նայեք շերտերի պատուհանը, ապա դա կտեսնեք ճշգրտման շերտի վրա Երանգ / հագեցվածություն (Երանգ / հագեցվածություն) կա սպիտակ շերտի դիմակ `փոքր սև ուղղանկյունով: Սրանք ձեր աչքերն են, և դրանք դիմակավորված (պաշտպանված) են երանգի և հագեցվածության ճշգրտումներից:
5 Գնացեք դրա համար: Hue / Saturation դոկերում Տեղափոխեք Saturation ցուցիչը մինչև ձախ: Տեղափոխելիս նկատեք, որ ամբողջ պատկերը, բացառությամբ աչքերի, սև ու սպիտակ է դառնում, երբ ցուցիչը ձախ եք տեղափոխում: Եթե նայեք շերտերի պատուհանը, ապա դա կտեսնեք ճշգրտման շերտի վրա Երանգ / հագեցվածություն (Երանգ / հագեցվածություն) կա սպիտակ շերտի դիմակ `փոքր սև ուղղանկյունով: Սրանք ձեր աչքերն են, և դրանք դիմակավորված (պաշտպանված) են երանգի և հագեցվածության ճշգրտումներից:  6 Նկարը պատրաստ է: Պահեք այն և տեղադրեք այն Flickr- ում, Facebook- ում կամ ձեր կայքում:
6 Նկարը պատրաստ է: Պահեք այն և տեղադրեք այն Flickr- ում, Facebook- ում կամ ձեր կայքում: Մեթոդ 2 -ից 2 -ը `Դիմակ նկարելը
 1 Բացեք պատկերը, որի հետ ցանկանում եք աշխատել: Ինչպես առաջին մեթոդի դեպքում, ստեղծեք պահուստային պատճեն: Հետևեք վերը նշված նույն քայլերին և սկսեք զրոյից:
1 Բացեք պատկերը, որի հետ ցանկանում եք աշխատել: Ինչպես առաջին մեթոդի դեպքում, ստեղծեք պահուստային պատճեն: Հետևեք վերը նշված նույն քայլերին և սկսեք զրոյից:  2 Ստեղծեք նոր ճշգրտման շերտ: Ինչպես նախկինում, ստեղծեք նոր շերտ Hue / Saturation գործիքով, միայն այս անգամ դա արեք ՝ նախքան որևէ տարածք ընտրելը: Դուք կնկատեք, որ նկարը մնում է լիարժեք, իսկ Hue / Saturation դիմակը `սպիտակ:
2 Ստեղծեք նոր ճշգրտման շերտ: Ինչպես նախկինում, ստեղծեք նոր շերտ Hue / Saturation գործիքով, միայն այս անգամ դա արեք ՝ նախքան որևէ տարածք ընտրելը: Դուք կնկատեք, որ նկարը մնում է լիարժեք, իսկ Hue / Saturation դիմակը `սպիտակ: - Նվազեցնել գույնի հագեցվածությունը: Քաշեք «Հագեցածություն» ցուցիչը մինչև ձախ ՝ նկարը սև ու սպիտակ դարձնելու համար:
- Քանի որ նկարի վրա «Երանգ / հագեցվածություն» կիրառելիս դիմակավորված տարածքներ չկային, ամեն ինչ ստացվեց սև ու սպիտակ: Նկարին գույն տալու համար մենք դիմակ ենք գծելու: Այս օրինակի համար մենք նկարելու ենք միայն շուրթերի վրայով:
 3 Ընտրեք «Մեծացնելու» գործիքը: Այն գտնվում է գործիքների ներկապնակի վերևում ՝ ձախ կողմում:
3 Ընտրեք «Մեծացնելու» գործիքը: Այն գտնվում է գործիքների ներկապնակի վերևում ՝ ձախ կողմում: - Zoom գործիքի մեջ ընտրեք այն տարածքը, որը ցանկանում եք մեծացնել: Սա անհրաժեշտ է խոզանակը ավելի լավ վերահսկելու համար:
 4 Ընտրեք Brush գործիքը: Դուք կարող եք դա անել ՝ կտտացնելով Խոզանակի պատկերակին կամ ձեր ստեղնաշարի «B» ստեղնը սեղմելով: Շրթունքներին օրիգինալ գույնը վերադարձնելու համար դիմակի վրայով նկարելու ենք վրձինով:
4 Ընտրեք Brush գործիքը: Դուք կարող եք դա անել ՝ կտտացնելով Խոզանակի պատկերակին կամ ձեր ստեղնաշարի «B» ստեղնը սեղմելով: Շրթունքներին օրիգինալ գույնը վերադարձնելու համար դիմակի վրայով նկարելու ենք վրձինով: - Երբ մենք դիմակը քողարկեցինք առաջին մեթոդով, դիմակը ամբողջովին սև էր: Քանի որ լուսանկարի գույները վառ և վառ են, շուրթերը սև ու սպիտակի ծաղրածուի տեսք կունենան, ուստի մենք այլ մեթոդ կկիրառենք:
 5 Սեղմեք առաջին պլանի գույնի վրա և դրեք այն 50% մոխրագույն.
5 Սեղմեք առաջին պլանի գույնի վրա և դրեք այն 50% մոխրագույն. 6 Ներկեք դիմակի վրա: Օգտագործեք բավականաչափ մեծ խոզանակ ՝ առաջադրանքն ավելի արագ կատարելու համար, բայց այնքան փոքր, որ չափազանց մեծ տարածք չներկեք: Մեր դեպքում մի փոքր գերազանցում սարսափելի չէ:Մենք հեշտությամբ կարող ենք հետարկել գործողությունը և ամեն ինչ անել այնպես, ինչպես եղել է:
6 Ներկեք դիմակի վրա: Օգտագործեք բավականաչափ մեծ խոզանակ ՝ առաջադրանքն ավելի արագ կատարելու համար, բայց այնքան փոքր, որ չափազանց մեծ տարածք չներկեք: Մեր դեպքում մի փոքր գերազանցում սարսափելի չէ:Մենք հեշտությամբ կարող ենք հետարկել գործողությունը և ամեն ինչ անել այնպես, ինչպես եղել է: - Theանկալի տարածք ընտրելու այլընտրանքային մեթոդը Magic Wand գործիքի օգտագործումն է (սեղմեք W ստեղնը ձեր ստեղնաշարի վրա) և պահեք Shift ստեղնը մինչև ամբողջ օբյեկտի ընտրությունը:
- Երբ օբյեկտը ընտրվի, համոզվեք, որ «Երանգ / հագեցում» շերտը ակտիվ է և սեղմեք Alt + Delete ՝ ընտրությունը բնօրինակ գույնով լրացնելու համար:
 7 Ուղղեք եզրագծի անփույթ տարածքները: Այժմ, երբ կոպիտ կերպով ներկել եք շուրթերը, մենք պետք է մաքրենք եզրերը և ավելացնենք գեղեցկությունը:
7 Ուղղեք եզրագծի անփույթ տարածքները: Այժմ, երբ կոպիտ կերպով ներկել եք շուրթերը, մենք պետք է մաքրենք եզրերը և ավելացնենք գեղեցկությունը: - Փոխեք առաջին պլանի և ֆոնի գույները այնպես, որ սպիտակը վերևում լինի: Դուք կարող եք դա անել ՝ սեղմելով երկգլխանի սլաքի վրա կամ սեղմելով X ձեր ստեղնաշարի վրա:
- Fullyգուշորեն ներկեք գունավոր տարածքի եզրերին `հեռացնելու թերությունները և ամբողջացնելու ձեր պատկերը:
 8 Ավարտեք նկարը և պահեք ֆայլը: Պահեք ձեր նկարը սերունդների համար կամ պարզապես սկավառակի վրա ցանց վերբեռնելու համար, եթե ազատ տարածք տեղադրելու տեղ չունեք: Ձեր նկարը պատրաստ է:
8 Ավարտեք նկարը և պահեք ֆայլը: Պահեք ձեր նկարը սերունդների համար կամ պարզապես սկավառակի վրա ցանց վերբեռնելու համար, եթե ազատ տարածք տեղադրելու տեղ չունեք: Ձեր նկարը պատրաստ է:
Խորհուրդներ
- Ctrl-Z- ը կվերացնի վերջին գործողությունը
- Օգտագործեք Shift + Selection Tool ՝ ձեր ընտրության համար նոր տարածքներ ավելացնելու և Alt + Selection Tool ՝ սխալմամբ ձեր ընտրած տարածքները հեռացնելու համար:
- Կախարդական փայտիկը օգտագործելով գույն (կամ առարկա) ընտրելիս կարող եք սկսել հանդուրժողականություն 30 -ից, այնուհետև անցնել 10 -ի, քանի որ մոտենում եք ամբողջ օբյեկտի ընտրությանը:
- Հնարավոր է, որ ձեզ անհրաժեշտ լինեն նաև ընտրության այլ գործիքներ ՝ գործընթացն ավելի դյուրին դարձնելու համար ՝ ընտրելով պիքսելների բազմաթիվ խմբեր: