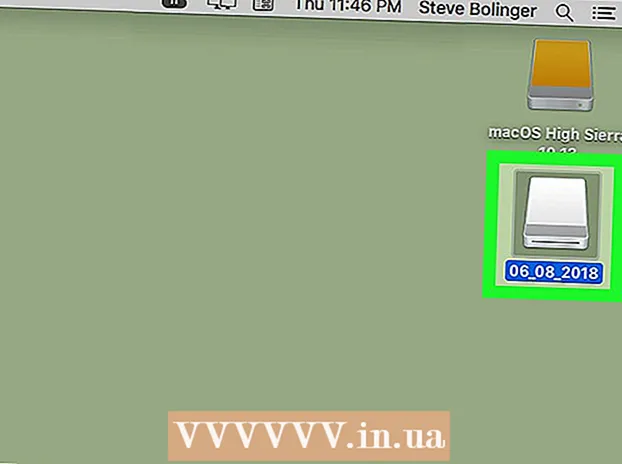Հեղինակ:
Monica Porter
Ստեղծման Ամսաթիվը:
20 Մարտ 2021
Թարմացման Ամսաթիվը:
27 Հունիս 2024

Բովանդակություն
Google Drive Ձևի առանձնահատկության, ինչպես նաև նրա համեմատաբար հեշտ տեսանելի և օգտագործման համար դյուրին ինտերֆեյսի շնորհիվ դուք կարող եք արագ ստեղծել Google Ձև, որն օգտագործվում է տարբեր առիթներով ՝ տեղեկատվություն հավաքելուց մինչև միջոցառումներ պատրաստելը:
Քայլեր
3-րդ մաս 1-ը ՝ Google Ձև մուտք գործելը
Բացեք ձեր սիրած զննարկիչը: Google Ձևաթղթեր կարող եք մուտք գործել Google Drive- ի միջոցով: Բոլոր Google Ձևերը ստեղծվում են Google Drive- ում:

Մտնել Gmail հաշիվ. Դուք պետք է օգտագործեք համակարգիչներ `ամենաարդյունավետ ձևը ստեղծելու համար:- Եթե մուտք չեք գործել, անհրաժեշտ է մուտքագրել ձեր էլ. Փոստի հասցեն և գաղտնաբառը:
Կտտացրեք Google հավելվածի ընտրացանկին: Այս ընտրացանկը ունի 9 կետեր էկրանի վերին աջ մասում ՝ ձեր Gmail հաշվի պատկերի ձախ մասում:

Կտտացրեք «Drive» տարբերակը: Սա այն քայլն է, որը կօգնի բացել ձեր Google Drive հաշիվը:- Կախված հաճախ օգտագործվող ծրագրերի ձեր ցուցակից, այստեղ կարող եք տեսնել «Ձևեր» տարբերակը: Սեղմեք այդ տարբերակը, եթե գտնեք, որ Google Ձևաթղթերը բացվեն:

Կտտացրեք «Նոր» կոճակին: Այս կոճակը գտնվում է Drive էջի վերին ձախ մասում ՝ անմիջապես «Իմ Drive» տարբերակի վերևում:
Սավառնել «Ավելին» բաժինը և կտտացնել «Google Ձևեր» կոճակին: Ահա, թե ինչպես բացել նոր վերնագիր չունեցող Google Ձև:
- Եթե Ձեզ անհրաժեշտ է նոր ձև բացել Google Ձևաթղթերի հիմնական էջից, կտտացրեք «+» կոճակին, ձևանմուշների ձախ կողմում:
3-րդ մաս 2-րդ. Ձևի ձևավորում
Մտածեք Google Ձևի ստեղծման նպատակի մասին: Իմանալով, թե ինչ տեղեկատվություն է անհրաժեշտ հավաքել, և որն է ձեր նպատակը `օգնելու ձեզ որոշելու ձևաչափումը, ձևաթղթի լրացման գործընթացը և այլն:
Փոխեք ձևի գույնը: Կտտացրեք ներկապնակի պատկերակին «Ուղարկել» կոճակի ձախ կողմում, ապա բացվող ընտրացանկից ընտրել ցանկալի գույնը:
Ձևի համար վերնագիր դրեք: Այս տարբերակը էկրանի վերևում է: Տեքստ մուտքագրելու համար հարկավոր է կտտացնել «Անվերնագիր ձև» կամ «Ձևի վերնագիր» կետերին:
Ձևի համար ավելացնել նկարագրություն: Ձև լրացնողը կարող է տեսնել այս տեղեկատվությունը ձևի վերնագրի տակ:
- Ուղղակիորեն մուտքագրեք այս տեղեկատվությունը վերնագրի տակ:
Հարցին ավելացրեք ձևին: Տեղեկատվություն հավաքելիս հարցը կարևոր գործոն է: Ձևաթուղթը լրացնելը ճիշտ կպատասխանի հարցերին ՝ ըստ ձեր ներկայացման: Ահա, թե ինչպես կարելի է հարց ավելացնել:
- Կտտացրեք «+» աջ ընտրացանկում:
- Մուտքագրեք հարց «Հարց» բաժնում:
- «Տարբերակ 1» տողը փոխարինել պատասխանով:
- Ստորին աջ անկյունում կտտացրեք «Պարտադիր է», որպեսզի ձևը լրացնող անձը պահանջվի այդ հարցին պատասխանել:
Ընտրեք հարցի տեսակը: Ձեր հարցը ցուցադրելու բազմաթիվ ձևեր կան: Ահա, թե ինչպես փոխել հարցի տեսակը.
- Կտտացրեք հարցաթերթիկի ցանկացած կետում:
- Կտտացրեք բացվող ցանկին ՝ հարցի աջ կողմում:
- Ընտրեք «Բազմակի ընտրություն», «Ստանդարտ տուփեր» կամ «Կաթիլ»: Կարող եք ընտրել ավելի երկար պատասխան, օրինակ `« Կարճ պատասխան »կամ« Պարբերություն »:
Անհրաժեշտության դեպքում վերադասավորեք հարցերի տեղադրումը: Հարցի վերևում կարող եք կտտացնել 6 կետանոց պատկերակին, այնուհետև քաշել այն վեր կամ վար և գցել նոր վայր:
Տեսեք հարցի այլ ընտրանքներ: Ձեր հարցում կարող եք կատարել ևս մի քանի գործողություն.
- Կտտացրեք «Կրկնօրինակել» կոճակին (երկու կուտակված քարտերի նկար) ՝ ընթացիկ հարցի պատճենը կազմելու համար:
- Սեղմեք աղբարկղի պատկերակին ՝ ընթացիկ հարցը ջնջելու համար:
- Հարցին կից կտտացրեք նկարի պատկերակին: Ահա, թե ինչպես ավելացնել լուսանկարներ: Այս տարբերակը տեսնելու համար հարկավոր է սավառնել հարցի մոտ:
Տեսեք լրացուցիչ ընտրանքներ: Ընթացիկ հարցի ներքևի աջ անկյունում կտտացրեք ուղղահայաց 3 կետերին.
- «Նկարագրություն» - Հարցին հավելյալ տեղեկություններ է ավելացնում:
- «Գնալ բաժնի ՝ հիմնված պատասխանի վրա». - Ասոցացված հարցերը պատասխանների հետ: Դուք դա կանեք ձեր պատասխանի կողքին գտնվող բացվող ընտրացանկում:
- «Խառնել ընտրանքների պատվերը». Փոխանակեք ընթացիկ հարցի պատասխանները:
Ձևը նախադիտելու համար կտտացրեք «Նախադիտում»: Նախադիտումը էկրանի գործիքագոտու վերին աջ անկյունում գտնվող աչքի պատկերակն է: Ձևաթուղթը վերանայելուց և ձևաչափի ճիշտ լինելուց համոզվելուց հետո կարող եք շարունակել ներկայացնել ձեր ձևը: գովազդ
3-րդ մաս 3-րդը. Ներկայացրե՛ք Google Ձևը
Վերանայեք ձևի պարզ կարգավորումները: Կարող եք սեղմել էկրանի վերևի աջ անկյունում գտնվող հանդերձանքի պատկերակը: Ձևի պարամետրերը ներառում են հետևյալը.
- «Պահանջում է մուտք գործել» - պահանջում է, որ ինչ-որ մեկը մուտք գործի Google ձև, այլ ոչ թե անանունություն: Կտտացրեք «Սահմանափակել 1 պատասխանը» ՝ այս գործառույթն ակտիվացնելու համար:
- «Պատասխանողները կարող են ...» - Այս բաժինը ունի երկու տարբերակ. «Փոփոխել ներկայացնելուց հետո» և «տես ամփոփ գծապատկերներ և տեքստային պատասխաններ»: Ձևաթղթի լրացումները տեղադրելուց հետո կարող են փոխել պատասխանները և դիտել ձևի տեղեկատվությունը:
Վերանայեք ներկայացման կարգավորումները: Այս պարամետրերը գտնվում են Կարգավորումներ բաժնում: Կարող եք «Ընդհանուր» -ից անցնել «Ներկայացում» ՝ կտտացնելով Կարգավորումների պատուհանի վերևի համապատասխան տարբերակը:
- «Progressույց տալ առաջընթացի սանդղակը» - Disուցադրում է ձևի առաջընթացը ցույց տող բար:
- «Խառնել հարցի կարգը». - Փոխեք յուրաքանչյուր օգտվողի հարցադրման կարգը:
- «Linkույց տալ հղումը ՝ մեկ այլ պատասխան ներկայացնելու համար» - Ստեղծեք հղում ՝ լրացնելու ձևը: Դա հաշիվ-ապրանքագրի ձևի համար հարմար տարբերակ է:
- «Հաստատման հաղորդագրություն» - Անհատականացրեք հաղորդագրությունը, որը հայտնվում է ձևի ավարտից հետո, տեքստը մուտքագրելով ներքևի դատարկ բաժնում:
Կտտացրեք «Ուղարկել» կոճակին: Այս կոճակը էկրանի վերին աջ անկյունում է: Եթե սեղմեք «Ուղարկել» -ը, կտեսնեք «Ուղարկել ձև» ընտրացանկը, որը ներառում է փոխանակման տարբեր ընտրանքներ: Կարող եք վերևից տեղեկատվություն մուտքագրել:
Տե՛ս համօգտագործման ընտրանքները: Կախված ձևի նպատակից ՝ կարող եք օգտագործել հետևյալ ընտրանքները.
- Էլ.փոստ - Այս տարբերակը օգնում է նամակ ուղարկել անձը, որը լրացնում է ձևը անմիջապես Ձևի էջից:
- Հղում - Պատճենելու և տեղադրելու ուղի ստեղծելու տարբերակ:
- Տեղադրել HTML - Օգտագործեք այս տարբերակը միայն այն ժամանակ, երբ դուք մտադիր եք ձևաթուղթը տեղադրել անմիջապես ձեր կայքում:
- Google+, Facebook կամ Twitter - սրանք բոլորը արագ փոխանակման ընտրանքներ են, որոնք տեղակայված են «Ուղարկել ձևը» ընտրացանկի վերևի աջ անկյունում:
Ներկայացրեք ձևը `օգտագործելով ընտրված ծառայությունը: Քանի որ կան շատ տարբեր տարբերակներ, իրականացումը նույնպես տարբերվում է հետևյալ կերպ.
- Էլ.փոստ - «Դեպի» դաշտում ավելացնել ձևաթուղթը լրացնող անձը, «Առարկա» դաշտում `վերնագիրը, իսկ« Հաղորդագրություն »դաշտում` համառոտ հաղորդագրություն: Կտտացրեք «Ներառել ձևը էլ. Փոստում» տարբերակը ՝ ձևն անմիջապես էլփոստում ներդնելու համար:
- Հղում - Աջ կտտոցով կամ երկու մատով կտտացրեք հղմանը և այնուհետև կտտացրեք «Պատճենել»: Այս հղումը կարող եք տեղադրել ձեր սիրած էլփոստի կամ սոցիալական ցանցի կայքի մեջ:
- Տեղադրել - Աջ կտտոցով կամ երկու մատով կտտացրեք HTML բաժնի վրա և կտտացրեք «Պատճենել»: Այս տեքստը կարող եք տեղադրել ձեր վեբ էջի HTML մշակիչի մեջ: Նշենք, որ ձևի լայնության և բարձրության արժեքները կարող եք խմբագրել այստեղ:
Եթե նամակ եք օգտագործում, կտտացրեք «Ուղարկել»: Սա ձևաթուղթը լրացնելու ցանկում գտնվող բոլորին ներկայացնելու գործողություն է:
- Ձևը հղման միջոցով ներկայացնելու համար հարկավոր է ձեռքով տեղադրել հղումը սոցիալական ցանցերում կամ էլ.
Խորհուրդներ
- Google Ձևը կարող է արդյունավետ լինել տարբեր դեպքերում ՝ հարցումներից մինչև հաշիվ-ապրանքագրերի ձևեր: Մի վախեցեք ստեղծագործ լինելու ձևի ստեղծման գործընթացում:
- Ձևի պատասխանները կպահվեն Google Sheet- ում (համարժեք է Excel փաստաթղթերին) ՝ տեղեկատվությունը հեշտությամբ դիտելու և գրանցելու համար:
Arnգուշացում
- .Գույշ եղեք, երբ Google Ձևի միջոցով անձնական տեղեկություններ եք խնդրում: Քանի որ դուք անմիջականորեն պատասխանատու եք տեղեկատվության գաղտնիության պահպանման համար, կարող եք պատասխանատվություն կրել վնասի համար, եթե տեղեկատվությունը հայտնվի ուրիշի ձեռքում:
- Միշտ դուրս եկեք ձեր Google հաշվից, եթե ձերնից բացի այլ համակարգչում եք: