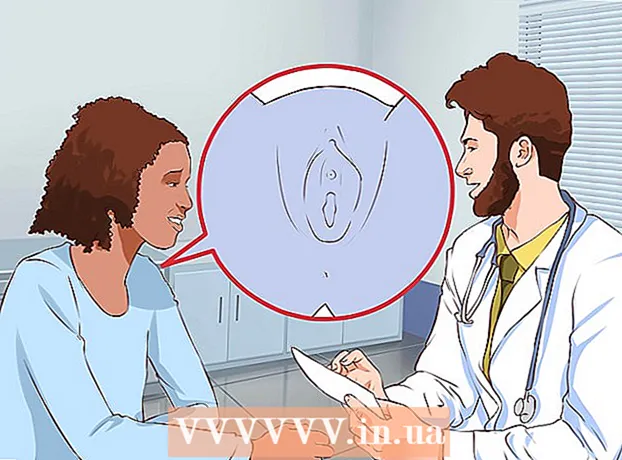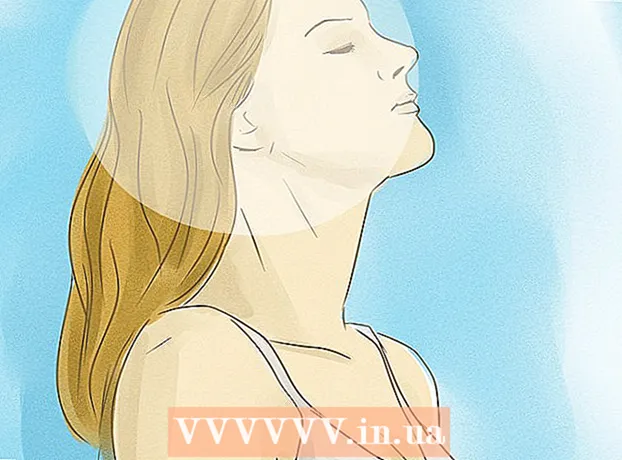Հեղինակ:
Randy Alexander
Ստեղծման Ամսաթիվը:
23 Ապրիլ 2021
Թարմացման Ամսաթիվը:
26 Հունիս 2024
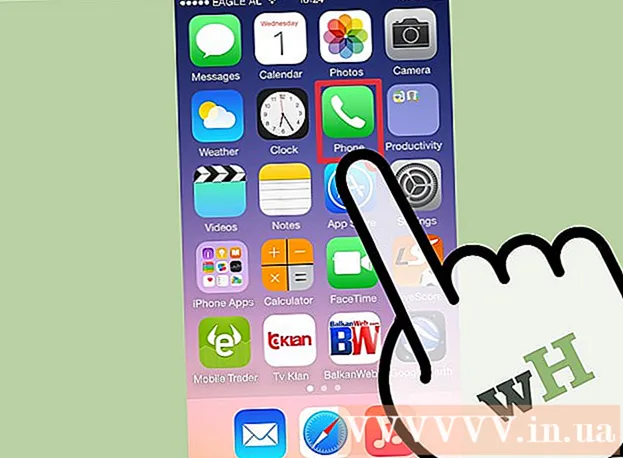
Բովանդակություն
Dataանցը բաժանված է բազմաթիվ ենթանոթների (ենթածրագրեր) տվյալների արագ փոխանցման և ավելի հեշտ կառավարման համար: Երթուղիչները կատարում են դա ՝ նշանակելով ենթանվագի դիմակներ ՝ մի շարք թվեր, որոնք ներկայացնում են, թե որտեղ պետք է փնտրել IP հասցեում, որպեսզի ենթահամացանցերը նույնականացվեն: Շատ դեպքերում, ձեր համակարգչում ենթածրագրի դիմակը գտնելը բավականին պարզ է: Այնուամենայնիվ, այլ սարքերում դա կարող է ավելի բարդ լինել: Եթե մյուս սարքը պահանջում է մուտքագրել ենթանվագի դիմակ, ապա կարող եք նորից օգտագործել պարամետրերը, ինչպես ձեր համակարգչում:
Քայլեր
4-ի մեթոդ 1. Windows- ում
Բացեք հրամանի տողը Սեղմեք Windows ստեղնը և Ռ միևնույն ժամանակ հրամանի տողի պատուհանը բացելու համար:
- Եթե հրամանի տողը չի բացվում, կտտացրեք Start կոճակին կամ էկրանի ներքևի ձախ անկյունում գտնվող Windows լոգոն:Հետո որոնման տողի մեջ մուտքագրեք «հրամանի տող» և կրկնակի սեղմեք հայտնված պատկերակի վրա: Գուցե հարկ լինի նաև նախ սեղմել Որոնման կոճակը ՝ որոնման տող մուտք գործելու համար:
- Եթե սենսորային էկրանի ներքեւի ձախ մասում պատկերակներ չկան, մկնիկի ցուցիչը ներքևից աջ տեղափոխեք և սահեցրեք վերև, կամ աջից սահեցրեք:

Մուտքագրեք ipconfig հրամանը: Խնդրում ենք ճիշտ մուտքագրել հրամանը ipconfig / բոլորը ներառել կենտրոնի տարածքը, ապա սեղմել Մտեք, Windows ipconfig- ը մի ծրագիր է, որը հետևում է բոլոր ցանցերին, և այս հրամանով կբացվի ցանցում պարունակվող բոլոր տեղեկությունները պարունակող ցուցակ:
Գտեք ենթանվագի դիմակը: Այս տարբերակը տեղակայված է «Ethernet adapter Local Area Connection» բաժնում: Փնտրեք այն տողը, որը սկսվում է «Subnet Mask» - ով և ուշադիր նայեք, որպեսզի նույնականացնեք subnet դիմակը: Ենթանվագների դիմակների մեծ մասը թվեր են, որոնք սկսվում են 255-ով, օրինակ `255.255.255.0:
Կամ կարող եք գտնել այն կառավարման վահանակում: Ահա այս տեղեկատվությունը գտնելու մեկ այլ եղանակ.
- Անցեք կառավարման վահանակ → &անց և ինտերնետ (ինտերնետ և ցանցեր) → ցանցի և համօգտագործման կենտրոն:
- Windows- ի նորագույն գործառնական համակարգերի մեծ մասում կտտացրեք «Փոխել ադապտերի պարամետրերը» ձախ կողմում: Windows Vista- ի համար կտտացրեք «Կառավարել ցանցային կապերը»:
- Աջ կտտացրեք «Տեղական տարածքի կապը» և ընտրեք «Կարգավիճակ»: Դրանից հետո կտտացրեք «Մանրամասները» ելնող պատուհանում և փնտրեք ենթանվագի դիմակի պարամետրը
4-ի մեթոդ 2. Mac- ի վրա

Կտտացրեք «Համակարգի նախապատվություններ» պատկերակին նավահանգստում: Եթե նավահանգստի գոտում չկա այս պատկերակը, կտտացրեք էկրանի վերևի ձախ մասում գտնվող Apple- ի պատկերանշանին և ընտրեք «Համակարգի նախապատվություններ»:
Կտտացրեք «Networkանց» պատկերակին: Mac OS X- ի տարբերակների մեծ մասում Networkանցի մոխրագույն ոլորտի պատկերակը սովորաբար գտնվում է «Համակարգի նախապատվություններ» պատուհանում: Եթե չկարողանաք գտնել, համակարգի նախապատվությունների պատուհանի վերևի աջ մասում որոնման տողում մուտքագրեք Networkանց:
Ձախ ցուցակից ընտրեք ձեր ինտերնետային կապը: Ստորև կտտացրեք ցանցի անվանը, որը ցույց է տալիս կանաչ կետը և «Միացված» կարգավիճակը:
Սեղմեք «Ընդլայնված», եթե օգտագործում եք WiFi: Այս տարբերակը գտնվում է պատուհանի ներքևի աջ մասում: Միացումների տեսակների մեծ մասի համար դուք կտեսնեք Subnet Mask պարամետրը, որը ցուցադրվում է էկրանի աջ կողմում:
«Ընդլայնված» պատուհանում ընտրեք TCP / IP ներդիրը: TCP / IP- ը Mac- ում սահմանում է ցանց մուտք գործելու արձանագրությունը:
Գտեք ենթանվագի դիմակը: Ենթանվագի դիմակը կստանա «Subnet Mask» պիտակը և կսկսվի 255-ով:
- Եթե տեսած միակ համարները գտնվում են էկրանի ստորին կեսում, «Կարգավորել IPv6» խորագրի ներքո, դուք միանում եք IPv6 տեղական ցանցին, որը չի օգտագործվում: subnet դիմակ: Եթե ցանկանում եք առցանց մուտք գործել, «Կարգավորեք IPv4» ընտրացանկից անհրաժեշտ է ընտրել «Օգտագործելով DHCP», այնուհետև կտտացրեք Նորացնել DHCP վարձակալությունը:
4-ի մեթոդ 3. Linux- ի վրա
Բացեք հրամանի տողը: Եթե չգիտեք, թե ինչպես բացել հրամանի տողը, պետք է ստուգեք ձեր մեքենայի վրա Linux- ի բաշխմանը վերաբերող հրահանգները: Շարունակելուց առաջ դուք նույնպես պետք է ծանոթանաք հրամանի տողի միջավայրին:
Մուտքագրեք ifconfig հրամանը: Հրամանի տողի պատուհանում մուտքագրեք ifconfig ապա սեղմել Մտեք.
- Եթե այլ բան չի պատահել, քան ասելը, որ դուք պետք է ադմինիստրատոր լինեք, հետևեք այս ուղեցույցին ՝ արմատային հասանելիություն ստանալու համար:
Գտեք ենթանվագի դիմակը: Այս տեղեկատվությունը կկոչվի «Դիմակ» կամ «Ենթանվագ դիմակ» պիտակով և կսկսվի 255 համարով: Գովազդ
4-ի մեթոդը 4. Կարգավորեք հեռուստացույցը կամ այլ սարքը
Օգտագործեք նույն պարամետրերը, ինչ համակարգչում: Ձեր խելացի հեռուստացույցը կամ այլ սարքը կարգավորելիս կարող է անհրաժեշտ լինել մուտքագրել ենթանվագի դիմակ: Այս պարամետրը նշված է տեղական ցանցի համար: Եթե ցանկանում եք լավագույն արդյունքը, հետևեք վերը նշված հրահանգներին ՝ ձեր համակարգչում գտնելու ենթանվագ դիմակը: Այս պարամետրը կարող է տարածվել նաև ցանցի այլ սարքերի վրա:
- Եթե սարքը դեռ չի միանում, բացեք ձեր համակարգչի տեղեկատվությունը `սարքի կարգավորումները և՛ հղելու, և՛ փոխելու համար:
- Եթե ձեր համակարգչում չեք կարողանում գտնել ենթանվագի դիմակը, կարող եք փորձել 255.255.255.0 հաջորդականությունը: Սա տնային ցանցերի մեծ մասի հետ կապված ընդհանուր ենթանվիրային դիմակ է:
Փոխեք IP հասցեն: Եթե սարքը դեռ չի կարողանում առցանց մուտք գործել, դուք պետք է ստուգեք IP հասցեն: Այս տեղեկատվությունը տեղակայված է նաև ենթանվագի դիմակի կարգավորումների պատուհանում: Դուք կարող եք ցանկացած եղանակով գտնել ենթանվագ դիմակը և համեմատել այս հասցեն համակարգչի IP հասցեի հետ: Ապա, պատճենեք համակարգչի ամբողջ IP հասցեն, բացառությամբ վերջին համարի կամ վերջին ժամանակահատվածից հետո թվերի խմբի և փոխարինեք այն ավելի մեծ թվով (բայց այն պետք է լինի 254-ից պակաս): Դուք պետք է այն փոխարինեք առնվազն 10-ից մեծ թվով, քանի որ ավելի մոտ թվերը կարող են արդեն օգտագործվել ցանցի այլ լրացուցիչ սարքավորումների կողմից:
- Օրինակ, եթե ձեր համակարգչի IP հասցեն 192.168.1.3 է, ապա կարող եք սարքի IP հասցեն տեղադրել 192.168.1.100:
- Եթե չեք կարողանում գտնել ձեր համակարգչի IP հասցեն, կարող եք ստուգել ձեր երթուղիչի պիտակը կամ փնտրել հիմնաբառեր, որոնք ներառում են ցանցում «IP հասցեի» կամ «IP հասցեի» հետ կապված երթուղիչի ապրանքանիշը: Դրանից հետո փոխեք հասցեի վերջին խումբը և օգտագործեք այն նոր սարքի համար:
- Եթե դեռ չեք գտնում տեղեկատվությունը, կարող եք փորձել 192.168.1.100, 192.168.0.100, 192.168.10.100 կամ 192.168.2.100 համարները:
Դարպասի տեղադրում: Gateway- ի այս արժեքը պետք է նույնը դրվի, ինչ համակարգչում, սա նաև երթուղիչի IP հասցեն է: Այս արժեքը գրեթե նույնն է, ինչ սարքի IP հասցեն, միայն տարբեր է թվերի վերջին խմբում (փոխարինվում է 1-ով):
- Օրինակ, եթե ցանցում ինչ-որ բան ունի 192.168.1.3 IP հասցե, ապա 192.168.1.1 արժեքը կարող եք սահմանել Gateway:
- Browserանկացած դիտարկիչում մուտքագրեք http: // Gateway նավահանգստի արժեքի հետ միասին: Եթե Gateway- ը ճիշտ է, երթուղիչի տեղեկատվության էջը կբացվի:
DNS պարամետրեր: Կարող եք կրկին օգտագործել ձեր համակարգչի DNS պարամետրերը կամ Gateway արժեքը: Բացի այդ, ինտերնետում կարող եք նաև որոնել «հանրային DNS» կամ «հանրային DNS» հիմնաբառերը ՝ ավելի շատ տարբերակներ տեսնելու համար:
Կապվեք արտադրողի հետ: Եթե կարգավորումից հետո սարքը դեռ չի կարող միանալ, դուք պետք է կապվեք արտադրողի տեխնիկական աջակցության հետ: գովազդ
Խորհուրդներ
- Եթե ենթածրագրի դիմակը ցույց է տալիս բոլոր զրոները (օրինակ, 0.0.0.0), դուք կարող եք անցանց լինել:
- Ենթածրագրի դիմակը կցուցադրվի ակտիվ ադապտեր: Օրինակ, եթե դուք օգտագործում եք Wi-Fi քարտ, ենթանվագի դիմակը կհայտնվի անլար ցանցի քարտի տակ: Եթե ձեր համակարգիչն ունի բազմաթիվ ադապտերներ, ինչպիսիք են Wi-Fi քարտը և ցանցային քարտը, գուցե անհրաժեշտ լինի ոլորել վեր կամ վար ՝ այդ դաշտը գտնելու համար:
- IPv6 ցանցերը չեն օգտագործում ենթանվագի դիմակ: Ենթահամակարգի IP- ն միշտ ինտեգրված է IP հասցեի մեջ: Կիսանկյունով առանձնացված նիշերի չորրորդ խումբը (կամ երկուական արժեք ՝ 49–64) ստորգետնյա ցանցը ներկայացնող պարամետր է:
Arnգուշացում
- Երբ ենթանվագի դիմակը փոխվում է, ինտերնետ կապը կարող է դադարել: