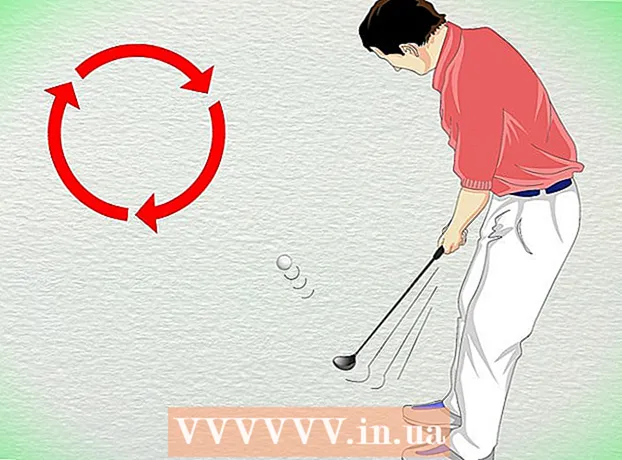Հեղինակ:
Randy Alexander
Ստեղծման Ամսաթիվը:
25 Ապրիլ 2021
Թարմացման Ամսաթիվը:
1 Հուլիս 2024

Բովանդակություն
Այս wikiHow- ը ձեզ սովորեցնում է, թե ինչպես հարմարեցնել ֆոնի գույները նոր և մատչելի Adobe Photoshop ֆայլում:
Քայլեր
4-ի մեթոդ 1. Նոր ֆայլում
Բացեք Adobe Photoshop- ը: Դիմումը կապույտ է ՝ «Ps ներսում »:

Սեղմել Ֆայլ էկրանի վերին մասում գտնվող ընտրացանկի ձախ մասում է:
Սեղմել Նոր (Նոր…) բացվող ցանկի վերևում է:

Կտտացրեք «Ֆոնի պարունակությունը.» Բացվող ցանկին:’ (Ֆոնային բովանդակություն): Առաջադրանքը տեղակայված է երկխոսության տուփի կեսին:
Ընտրեք ֆոնի գույնը: Կտտացրեք հետևյալ գույներից որևէ մեկին.- Թափանցիկ թափանցիկ ֆոնի գույնի համար (անգույն):
- Սպիտակ եթե ուզում եք սպիտակ ֆոն:
- Ֆոնի գույնը (Ֆոնի գույն), եթե ցանկանում եք օգտագործել առկա գույները:

Տեղադրեք ֆայլի անունը տվյալների տարածքում "Անուն:’ երկխոսության տուփի վերևում:
Կտտացրեք կոճակը լավ երկխոսության տուփի վերին աջ անկյունում: գովազդ
4-ի մեթոդ 2. Ֆոնի շերտում

Բացեք Adobe Photoshop- ը: Դիմումը կապույտ է ՝ «Ps ներսում »:
Բացեք այն լուսանկարը, որը ցանկանում եք խմբագրել: Մամուլ CTRL + O (Windows) լավ + Ո (Mac), ընտրեք ցանկալի լուսանկարչական ֆայլը և կտտացրեք կոճակին Բաց (Բացեք) երկխոսության տուփի ներքեւի աջ անկյունում:
Կտտացրեք քարտին Պատուհաններ գտնվում է էկրանի վերևում գտնվող ընտրացանկի գոտում:
Սեղմել Շերտեր (Դասարան): «Շերտեր» տարբերակի պատուհանը կհայտնվի ֆոտոշոփի պատուհանի ներքեւի աջ անկյունում:
Սեղմել Շերտը էկրանի վերևում գտնվող ցանկի տողի ձախ կողմում:
Սեղմել Նոր լրացման շերտ (New Overlay) - ը ընտրացանկի վերևում է:
Սեղմել Հոծ գույն ... (Նույն գույնը):
Կտտացրեք «Գույնը» բացվող ցանկին:’ (Գույն):

Կտտացրեք գույնը: Որպես ֆոն ընտրեք այն գույնը, որը ցանկանում եք օգտագործել:
Սեղմել լավ.

Բարելավեք ձեր գույների ընտրությունը: Օգտագործեք գույնի ընտրիչ ՝ ձեր նախընտրած գույների երանգը կարգավորելու համար:
Սեղմել լավ.

Կտտացրեք և պահեք մկնիկը նոր շերտի վրա: «Շերտեր» պատուհանը կհայտնվի պատուհանի ներքեւի աջ մասում:
Քաշեք և գցեք նոր շերտը հենց «Ֆոն» պիտակով շերտի տակ:
- Կտտացրեք, եթե նոր շերտը դեռևս ընդգծված չէ:
Սեղմել Շերտը ընտրացանկի սյունը էկրանի վերևի ձախ մասում:
Ոլորեք ներքև և կտտացրեք Merge Down (Միաձուլեք ներքև) «Շերտ» ընտրացանկի ներքևի մասում է:
- Հիմքային շերտը կրելու է ձեր նախընտրած գույնը
4-ի մեթոդ 3. Photoshop- ի աշխատանքային տարածքում
Բացեք Adobe Photoshop- ը: Դիմումը կապույտ է ՝ «Ps ներսում »:
Բացեք այն լուսանկարը, որը ցանկանում եք խմբագրել: Մամուլ CTRL + O (Windows համակարգիչ) լավ է + Ո (Mac համակարգիչ), ընտրեք ցանկալի լուսանկարչական ֆայլը և կտտացրեք կոճակին Բաց երկխոսության տուփի ներքեւի աջ անկյունում:
Photoshop- ի աշխատանքային տարածքը կամ աշխատանքային տարածքը մութ ուրվագիծ է Photoshop պատուհանի պատկերի շուրջ: Աջ կտտացրեք (Windows- ի վրա) կամ սեղմեք Ctrl և կտտացրեք (Mac- ի վրա) աշխատանքային տարածքում:
- Ձեզ հարկավոր է մեծացնել ՝ աշխատանքային տարածքը տեսնելու համար: Մամուլ CTRL + - (Windows) լավ ⌘ + - (Mac)
Ընտրեք ձեր գույները: Եթե առկա ընտրանքները ձեզ չեն գոհացնում, կտտացրեք Ընտրեք Հատուկ գույնը (Ընտրեք Հատուկ գույներ), ապա ընտրեք ձեր նախընտրած գույնը և կտտացրեք լավ, գովազդ
4-ի մեթոդ 4. Պատկերում
Բացեք Adobe Photoshop- ը: Դիմումը կապույտ է ՝ «Ps ներսում »:
Բացեք այն լուսանկարը, որը ցանկանում եք խմբագրել: Մամուլ CTRL + O (Windows համակարգիչ) լավ է + Ո (Mac համակարգիչ), ընտրեք ցանկալի լուսանկարչական ֆայլը և կտտացրեք կոճակին Բաց երկխոսության տուփի ներքեւի աջ անկյունում:
Կտտացրեք Արագ ընտրության գործիքը: Այս գործողությունը գործիքների ընտրացանկի վերևի մասում է ՝ կարծես խոզանակ լինի ՝ գրիչի ծայրի շուրջ կետերի շրջանակով:
- Եթե տեսնում եք կախարդական փայտիկի տեսք ունեցող գործիք, մի փոքր կտտացրեք և պահեք մկնիկի կոճակը: Մկնիկի կոճակն ազատելիս կհայտնվի բացվող ընտրացանկ ՝ առկա գործիքներով: Կտտացրեք Արագ ընտրության գործիքը:
Տեղադրեք մկնիկի ցուցիչը մեծ պատկերով վերևում: Կտտացրեք և քաշեք նկարի հիմնական մասի միջով:
- Եթե պատկերն ունի շատ մանրամասներ, կտտացրեք և քաշեք փոքր ընտրություններ ՝ փոխարենը փորձելով ամբողջ պատկերը նկարել:
- Պատկերի մի մաս ընտրելուց հետո կտտացրեք ընտրության տուփի ներքևում և քաշեք հետագա ՝ ընտրությունն ընդլայնելու համար:
- Շարունակեք մինչև մոտիկ պատկերի ուրվագծի շուրջ կետավոր գիծ լինի:
- Եթե Արագ ընտրության գործիքը լուսավորում է պատկերից դուրս գտնվող տարածքը, կտտացրեք պատուհանի վերևի ձախ անկյունում գտնվող «Ընտրությունից հանելը» խոզանակին: Այս գործիքը կարծես Արագ ընտրություն է, բայց դրա կողքին ավելացնում է «մինուս նշան» (-):
Սեղմել Ineտեք եզրը (Սահմանի բարելավում) պատուհանի վերևում:
Նշեք վանդակը «Smart Radius» (Smart Radius) գտնվում է երկխոսության տուփի «Եզրերի հայտնաբերում» բաժնում:
Անհատականացրեք շառավղի վազքը ձախից կամ աջից: Ուշադրություն դարձրեք պատկերի փոփոխությանը:
- Երբ լուսանկարի եզրը գոհացուցիչ մակարդակի է հասնում, կտտացրեք լավ.
Աջ կտտացրեք կամ սեղմեք Ctrl և կտտացրեք ֆոնի վրա: Կհայտնվի բացվող ընտրացանկ:
Սեղմել Ընտրեք հակառակը (Ընտրովի շրջադարձ) ընտրացանկի վերին մասի մոտ:
Սեղմել Շերտը ընտրացանկի սյունը էկրանի վերևի ձախ մասում:
Սեղմել Նոր լրացման շերտ ընտրացանկի վերևի մոտ:
Սեղմել Հոծ գույն ....
Կտտացրեք «Գույնը» բացվող ցանկին:’.

Կտտացրեք գույնը: Որպես ֆոն ընտրեք այն գույնը, որը ցանկանում եք օգտագործել:
Սեղմել լավ.

Բարելավեք ձեր գույների ընտրությունը: Օգտագործեք գույնի ընտրիչ ՝ ձեր նախընտրած գույների երանգը կարգավորելու համար:
Սեղմել լավ. Ֆոնը կլինի ձեր նախընտրած գույնի մեջ:
- Սեղմել Ֆայլ ընտրացանկի գոտում և ընտրել Խնայել (Պահպանել) կամ Պահպանել որպես ... (Փրկել որպես ...) բացվող ցանկից ՝ փոփոխությունները պահելու համար: