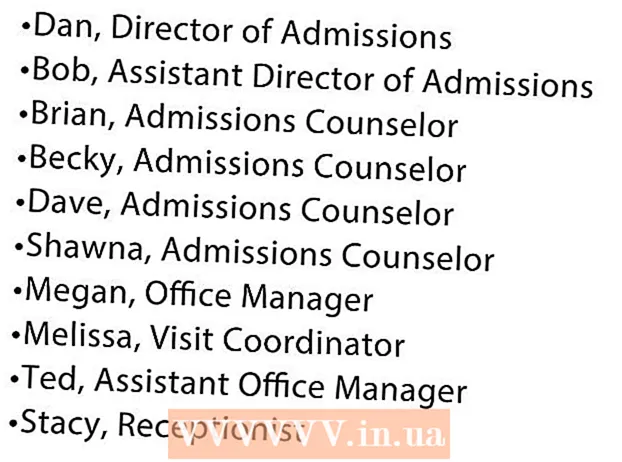Հեղինակ:
John Stephens
Ստեղծման Ամսաթիվը:
26 Հունվար 2021
Թարմացման Ամսաթիվը:
1 Հուլիս 2024

Բովանդակություն
Այս հոդվածը ցույց է տալիս, թե ինչպես պատճենել PDF ֆայլի բովանդակությունը և տեղադրել այն Microsoft Word փաստաթղթում (կամ դրա նման): Եթե PDF ֆայլը ստեղծվել է ձեր համակարգչի փաստաթղթից, ապա բովանդակությունը պատճենելու համար կարող եք օգտագործել անվճար Acrobat Reader ծրագիրը: այնուամենայնիվ, եթե PDF ֆայլը սկանավորվում է (սկանավորվում) է համակարգչի վրա թղթե փաստաթղթից կամ հակապատճենը միացված է, ապա ձեզ հարկավոր է օգտագործել Google Drive- ը ՝ տեքստը ճանաչելու և փոխակերպելու համար: PDF ֆայլերը Microsoft Word փաստաթղթերի ուղղակիորեն փոխակերպելու համար կարող եք օգտագործել առցանց փոխարկիչ, եթե վերը նշված տարբերակներից որևէ մեկն անարդյունավետ է:
Քայլեր
3-ի մեթոդը. Օգտագործեք Adobe Acrobat Reader
Բացեք Acrobat Reader- ը: Adobe Acrobat Reader DC- ը Adobe- ի անվճար PDF դիտողն է: Կախված ներբեռնված PDF- ի տեսակից, այս ծրագիրը կարող եք ընտրել և պատճենել PDF ֆայլի պարունակությունը:
- Եթե Adobe Reader չունեք, այն կարող եք անվճար ներբեռնել և տեղադրել:

Բացեք PDF ֆայլը: Սեղմել Ֆայլ (Ֆայլ), ընտրեք Բաց (Բաց) ելնող ցանկից, ընտրեք ձեր PDF ֆայլը և կտտացրեք Բաց պատուհանի ներքեւի աջ անկյունում:- Եթե Adobe Reader- ը լռելյայն PDF ծրագիր չէ, պարզապես կրկնակի սեղմեք այն PDF ֆայլի վրա, որը ցանկանում եք դիտել, որպեսզի այն բացվի Acrobat Reader- ով:

Սեղմել Խմբագրել (Խմբագրել) Acrobat Reader պատուհանի վերին ձախ անկյունում (Windows- ում) կամ էկրանի վերին ձախ անկյունում (Mac- ի վրա): Էկրանի վրա կցուցադրվի ընտրության ցանկ:
Սեղմել Ընտրել բոլորը (Ընտրեք բոլորը) ընտրացանկում Խմբագրել (Խմբագրել): Սա էջի բոլոր տեքստերն ընտրելու գործողություն է, բացառությամբ պատկերի:- Եթե ամբողջ տեքստն ընդգծված է կապույտով, ապա դուք չեք կարող պատճենել և տեղադրել դրա տեքստը որպես տեքստ: Դուք պետք է օգտագործեք Google Drive:
Սեղմել Խմբագրել (Խմբագրել) կրկին և ապա կտտացնել Պատճենել (Պատճեն) ընտրված տեքստը պատճենելու համար:
- Եթե PDF ֆայլը մի քանի էջ ունի, ապա այս էջի բովանդակությունը կպցնելուց հետո ստիպված կլինեք հետ գնալ և պատճենել միմյանց:
Բացել նոր փաստաթուղթ: Սովորաբար, ձեզ հարկավոր է բացել այնպիսի ծրագիր, ինչպիսին է Microsoft Word- ը, Pages- ը կամ Google Docs- ը:
- Կարող եք օգտագործել տետրերի խմբագիր, ինչպիսիք են Notepad- ը կամ TextEdit- ը, բայց PDF- ի ձևաչափը կփոխվի, եթե օգտագործեք այս տարբերակը:
Տեղադրեք պատճենված բովանդակությունը ՝ սեղմելով Ctrl+Վ (Windows- ի վրա) կամ Հրամանատարություն+Վ (Mac- ի վրա): Դուք կտեսնեք տեքստում ցուցադրվող PDF- ից պատճենված բովանդակությունը:
- Եթե ստեղնաշարի դյուրանցումը չի աշխատում, կարող եք կտտացնել տեքստի դատարկ էջին և կրկին փորձել:
- Կարող եք նաև աջ սեղմել էջի վրա և ընտրել Կպցնել (Տեղադրել) ներկայումս ցուցադրվող ընտրացանկում:
3-ի մեթոդը 2. Օգտագործեք Google Drive
Օգտագործեք այս մեթոդը, երբ PDF ֆայլը պարունակում է պատկերի մեջ կոդավորված տեքստ: Սկանավորված PDF ֆայլերը հաճախ ցուցադրվում են որպես պատկերային ֆայլեր ՝ տեքստային ֆայլերի փոխարեն: Պատկերները ընտրովի տեքստի վերածելու համար հարկավոր է օգտագործել Նիշերի օպտիկական ճանաչում (OCR): Google Drive- ը PDF ֆայլեր տեղադրելու ժամանակ ունի անվճար ներկառուցված OCR ծառայություն, որը սովորաբար արդյունավետ է շատ դեպքերում:
- Եթե PDF ֆայլը ունի պատճենման պաշտպանության առանձնահատկությունների հավաքածու, OCR քայլը կատարելիս Google Drive- ը չի կարող հեռացնել PDF ֆայլի պաշտպանության կարգավորումը:
Բացեք Google Drive- ը ՝ այցելելով https://drive.google.com/ ձեր սիրած զննարկիչից: Եթե դուք մուտք եք գործել, սա կբացի Google Drive էջը:
- Եթե մուտք չեք գործել ձեր Google հաշիվ, նախքան գործը անցնելը մուտքագրեք ձեր էլ.փոստի հասցեն և գաղտնաբառը:
Կտտացրեք կոճակը ՆՈՐ (Նոր) կապույտ գույներով ՝ Drive էջի վերևի ձախ անկյունում: Էկրանի վրա կցուցադրվի ընտրության ցանկ:
Սեղմել Ֆայլի վերբեռնում (Ներբեռնեք ֆայլը) ելնող պատուհանի վերևում ՝ նոր պատուհան բացելու համար:
Ընտրեք PDF ֆայլ ՝ կտտացնելով ցանկալի ֆայլին:
- Սկզբից գուցե հարկ լինի սեղմել պատուհանի ձախ կողմում գտնվող PDF ֆայլը պարունակող թղթապանակի վրա:
Սեղմել Բաց (Բացեք) պատուհանի ներքևի աջ անկյունում ՝ Google ֆայլեր PDF ֆայլեր վերբեռնելու համար:
Ընտրեք վերբեռնված PDF ֆայլը: Երբ PDF ֆայլը վերբեռնվի Google Drive, դուք կտտացրեք այն ՝ այն ընտրելու համար:
Սեղմել ⋮ էջի վերևում ՝ ընտրության ցուցակ բացելու համար:
Ընտրեք Բացել հետով (Բացեք) ընտրացանկի վերևի մոտ: Այս տարբերակի կողքին կտեսնեք, որ մեկ այլ ընտրացանկ է ցուցադրվում:
Սեղմել Google Փաստաթղթեր ընտրացանկում: Սա կպահանջի Drive- ից սկանավորել PDF ֆայլի տեքստը Google Doc- ի մեջ. Դա կարող է մի փոքր ժամանակ տևել ՝ կախված ֆայլի տեքստի երկարությունից:
Ստուգեք, թե որ տեքստը փոխարկվել է: Google Drive OCR ծրագիրը կատարյալ չէ և կարող է սխալներ առաջացնել կամ չվերափոխել ամբողջ տեքստը: Բաժինների միջև կտեսնեք շատ սպիտակ տարածք; այնպես որ ստուգեք ՝ համոզվելու համար, որ ամբողջ տեքստը փոխարկվել է:
- Եթե սխալ եք ստացել, նախքան տեքստը պատճենելը, այն կարող եք ուղղել Google Փաստաթղթերում:
Ընտրեք տեքստ: Սեղմել Խմբագրել (Խմբագրել) էջի վերևի ձախ անկյունում, ապա ընտրել Ընտրել բոլորը (Ընտրեք բոլորը) ընտրացանկում:
Պատճենեք տեքստը ՝ կտտացնելով Խմբագրել նորից ու ընտրիր Պատճենել (Պատճենել):
Բացել նոր փաստաթուղթ: Սովորաբար, ձեզ հարկավոր է բացել այնպիսի ծրագիր, ինչպիսին է Microsoft Word- ը, Pages- ը կամ Google Docs- ը:
- Կարող եք օգտագործել տետրերի խմբագիր, ինչպիսիք են Notepad- ը կամ TextEdit- ը, բայց PDF- ի ձևաչափը կփոխվի, եթե օգտագործեք այս տարբերակը:
Կպցրեք պատճենված տեքստը ՝ սեղմելով Ctrl+Վ (Windows- ի վրա) կամ Հրամանատարություն+Վ (Mac- ի վրա): Դուք կտեսնեք տեքստում ցուցադրվող PDF բովանդակությունը:
- Եթե ստեղնաշարի դյուրանցումը չի աշխատում, կարող եք կտտացնել տեքստի դատարկ էջին և կրկին փորձել:
- Կարող եք նաև աջ սեղմել էջի վրա և ընտրել Կպցնել (Տեղադրել) ներկայումս ցուցադրվող ընտրացանկում:
3-ի մեթոդը. PDF- ը փոխարկել Word- ի
Բացեք PDF- ը Բառի փոխակերպման էջը `այցելելով http://pdf2doc.com/ ձեր սիրած զննարկիչից:
- Այս էջը վերափոխում է միայն PDF ֆայլը Word- ի և չի աջակցում տեքստի պատճենման և տեղադրման:
Կտտացրեք կոճակը ԲԱՐՁՐԱ FՆԵԼ ՆԿԱՐՆԵՐԸ (Ներբեռնեք ֆայլը) էջի կենտրոնում ՝ նոր պատուհան բացելու համար:
Ընտրեք PDF ֆայլը ՝ կտտացնելով այն ֆայլը, որը ցանկանում եք օգտագործել:
- Սկզբից գուցե հարկ լինի սեղմել պատուհանի ձախ կողմում գտնվող PDF ֆայլը պարունակող թղթապանակի վրա:
Սեղմել Բաց (Բացել) պատուհանի ներքևի աջ անկյունում PDF ֆայլը վերափոխող էջում վերբեռնելու համար:
Կտտացրեք կոճակը ԲԵՌՆԵԼ Դեղին (Ներբեռնման) գույնը հայտնվում է PDF ֆայլի անվան տակ ՝ ներբեռնումն ու փոխարկումն ավարտելուց հետո: Սա ներբեռնելու է Word ֆորմատով PDF ֆայլ:
- Word փաստաթղթերը կարող եք բացել ՝ կրկնակի սեղմելով ֆայլը և խմբագրելով PDF ֆայլից պատճենված բովանդակությունը:
- Նկատի ունեցեք, որ ձեր համակարգչի վրա սկանավորված PDF ֆայլերը ներբեռնվելիս կունենան պատկերի ձևաչափ: Այս ֆայլերը մշակելու համար ձեզ հարկավոր է օգտագործել Google Drive- ը:
Խորհուրդներ
- Google Drive- ի միջոցով տեքստը փոխարկելիս PDF ֆայլի տառատեսակը կարող է ազդել նիշերի ճանաչման վրա: Դուք հաջողությամբ կվերափոխեք տեքստը, երբ PDF ֆայլը ունենա պարզ, հեշտ ընթերցվող տառատեսակ:
Arnգուշացում
- Ոչ բոլոր PDF ֆայլերը թույլ կտան պատճենել տեքստը, քանի որ որոշ տեքստ ապահով է (նշանակում է, որ դրան մուտք գործելու համար գաղտնաբառ է պետք):