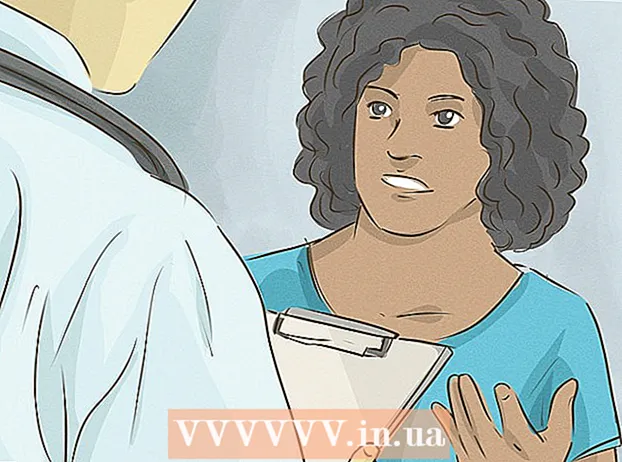Հեղինակ:
Monica Porter
Ստեղծման Ամսաթիվը:
16 Մարտ 2021
Թարմացման Ամսաթիվը:
1 Հուլիս 2024

Բովանդակություն
Այս wikiHow– ի այս հոդվածը ձեզ ցույց կտա, թե ինչպես միացնել ձեր iPhone– ը աշխատասեղանի հետ ՝ iTunes հավելվածի հետ համաժամեցման կամ կրկնօրինակի կամ լուսանկարներ և այլ տվյալներ տեղափոխելու համար:
Քայլեր
3-ի մեթոդը 1. Միացեք USB- ով
Միացրեք iPhone- ը աշխատասեղանի համակարգչին: Օգտագործեք USB մալուխը, որը եկել է ձեր սարքի հետ:

Բացեք iTunes- ը: Սա երաժշտական նոտայի պատկերակով ծրագիր է:- iTunes- ը կարող է ավտոմատ կերպով գործել, երբ ձեր iPhone- ը միացնեք:
Կտտացրեք iPhone պատկերակին: Այս պատկերակը կհայտնվի iTunes պատուհանի վերին ձախ անկյունում:

Կտտացրեք կոճակը Վերադարձեք հիմա (Կրկնօրինակեք հիմա): Դա արեք, եթե ցանկանում եք ձեր աշխատասեղանի համակարգչում ստեղծել ձեր iPhone- ի տվյալների պահուստավորում:
Ընտրեք, թե ինչն է համաժամացնել: Դա անելու համար կտտացրեք պատուհանի ձախ պատուհանի վրա պարունակվող նյութին, ապա ընտրեք կամ ապանշեք Համաժամեցում (Համաժամեցում) աջ փակագծի վերևում:

Կտտացրեք կոճակը Դիմել (Դիմել): Այս կոճակը պատուհանի ներքևի աջ անկյունում է: Սա կփրկի ձեր ընտրած համաժամացման ընտրանքները:
Կտտացրեք կոճակը Համաժամեցում (Համաժամեցնել): Այս կոճակը պատուհանի ներքևի աջ անկյունում է: Համաժամացումը կսկսվի:
- Պատուհանի «Ընտրանքներ» բաժնում ստուգեք «Ավտոմատ համաժամացում, երբ այս iPhone- ը միացված է» ՝ ամեն անգամ համաժամացնելու համար, երբ ձեր iPhone- ը միանում եք ձեր աշխատասեղանին: ,
3-ի մեթոդը 2. Անլար ցանցով միացում (Wi-Fi)
Միացրեք iPhone- ը աշխատասեղանի համակարգչին: Օգտագործեք USB մալուխը, որը եկել է սարքի հետ:
Բացեք iTunes- ը: Սա մի ծրագիր է, որն ունի երաժշտական նոտայի պատկերակ:
- iTunes- ը կարող է ավտոմատ կերպով գործել, երբ ձեր iPhone- ը միացնեք:
Կտտացրեք iPhone պատկերակին: Այս պատկերակը կհայտնվի iTunes պատուհանի վերին ձախ անկյունում:
Ոլորեք «Ընտրանքներ» բաժինը: Սա iTunes պատուհանի աջ պատուհանի վերջին կետն է:
Ընտրեք «Համաժամեցեք այս iPhone- ի հետ Wi-Fi- ի միջոցով»: Այս երկխոսության տուփը գտնվում է iTunes պատուհանի աջ պատուհանից ձախ:
Կտտացրեք կոճակը Դիմել (Դիմել): Այս կոճակը գտնվում է iTunes պատուհանի ներքեւի աջ անկյունում:
- Սպասեք ձեր iPhone- ի համաժամացման ավարտին ՝ փոփոխությունները կատարելու համար:
Անջատեք iPhone- ը աշխատասեղանից:
Բացեք iPhone- ի Կարգավորումները (Կարգավորումներ): Դա գորշ ծրագիր է, որը պարունակում է հանդերձանքի պատկերակ () և սովորաբար գտնվում է ձեր հեռախոսի հիմնական էկրանին:
սեղմել կոճակը WiFi. Այս կոճակը ընտրացանկի վերևում է:
Հպեք անլար ցանցին: Ձեր iPhone- ը և համակարգիչը պետք է միացված լինեն նույն անլար ցանցին:
Սեղմեք ստեղնը Կարգավորումներ. Այս ստեղնը գտնվում է էկրանի վերին ձախ անկյունում:
Ոլորեք ներքև և սեղմեք կոճակը Գեներալ (Ընդհանուր պարամետրեր): Այս կոճակը ընտրացանկի վերևում գտնվող գորշ անիվի պատկերակի (⚙️) կողքին է:
սեղմել կոճակը iTunes Wi-Fi համաժամացում (Համաժամեցեք iTunes- ը անլար ցանցի միջոցով): Այս կոճակը ընտրացանկի ներքևում է:
- Եթե թվարկված են բազմաթիվ աշխատասեղաններ, կտտացրեք այն համակարգչին, որը ցանկանում եք համաժամացնել:
- Համոզվեք, որ iTunes- ը բաց է ձեր համակարգչում:
սեղմել կոճակը Համաժամեցեք հիմա (Համաժամեցեք հիմա): Ձեր iPhone- ը համաժամեցվելու է անլար ձեր համակարգչի հետ: գովազդ
3-ի մեթոդը 3. Միացեք Mac համակարգչին ՝ օգտագործելով AirDrop հատկությունը
Կտտացրեք Finder կետը ձեր Mac- ում: Դա բաց կապույտ և բաց կապույտ պատկերակ է ՝ ժպտուն դեմքով և սովորաբար տեղադրված է Նավահանգստի վերեւում: Ձեր աշխատասեղանին կբացվի Finder պատուհանը:
- AirDrop- ով միանալու համար անհրաժեշտ է Bluetooth- ը բաց լինել երկու սարքերում:
Կտտացրեք կոճակը AirDrop. Այս բանալին գտնվում է Finder պատուհանի ձախ կողմում գտնվող գործիքագոտու «Սիրվածներ» բաժնում:
- AirDrop- ը կապեր ստեղծելու արդյունավետ միջոց է, որն օգնում է ձեզ տեղափոխել լուսանկարներ, փաստաթղթեր և այլ ֆայլեր, երբ սարքերը մոտ են իրար (մի քանի մետր հեռավորության վրա):
Կտտացրեք «Թույլ տվեք ինձ հայտնաբերել» կետի վրա: Այս տարրը գտնվում է Finder պատուհանի ներքևում: Կհայտնվի բացվող ընտրացանկ:
Սեղմել Բոլորին (Բոլորը):
Սահեցրեք iPhone- ի հիմնական էկրանին: Կհայտնվի Վերահսկիչ կենտրոնը:
Սեղմել AirDrop:. Այս կոճակը գտնվում է Կառավարման կենտրոնի աջ կողմում, և այն կտտացնելուց հետո հայտնվում է անդորրագրի կարգավիճակ, ինչպիսիք են `« Բոլորը »,« Միայն կոնտակտները »: ), կամ «Ստացողը»:
Սեղմել Բոլորին. Այժմ կարող եք տվյալներ ուղարկել և ստանալ ձեր iPhone- ի և ձեր աշխատասեղանի համակարգչի միջև:
Ընտրեք ֆայլեր ՝ կիսելու համար: Նույնը արեք երկու սարքերում էլ:
- Ֆայլեր կամ էջեր, որոնք ստեղծվել կամ պահվել են Apple հավելվածներում, ինչպիսիք են Լուսանկարները, Նշումները, Կոնտակտները, Օրացույցը և Safari- ն, գրեթե միշտ հնարավոր են: կիսել AirDrop- ի միջոցով: Երրորդ կողմի շատ ծրագրեր ունեն նաև AirDrop հատկություն:
Կտտացրեք կամ կտտացրեք «Կիսվել» պատկերակին: Քառակուսի փնտրեք սլաքով դեպի վեր:
Կտտացրեք կամ կտտացրեք AirDrop. Այս կոճակը գտնվում է «Կիսվել» երկխոսության տուփի վերին մասում:
Հպեք կամ կտտացրեք ստացող սարքի անունը: Նույնը արեք տվյալները ուղարկող սարքի հետ:
- Եթե չեք տեսնում ձեր Mac- ը կամ iPhone- ը, համոզվեք, որ դրանք միմյանց մոտ են (մի քանի մետր հեռավորության վրա) և AirDrop հատկությունը միացված է:
- Եթե ձեզ հուշում են միացնել Bluetooth- ը և Wi-Fi- ը, հետևեք խնդրանքին:
Հպեք կամ կտտացրեք կոճակին Խնայել (Պահել) ստացող սարքի վրա: Ֆայլի պատճենը կպահվի սարքում:
- Հպեք կամ կտտացրեք Բացեք և պահեք (Բացեք և պահեք) ձեր պահված ֆայլերը դիտելու համար: