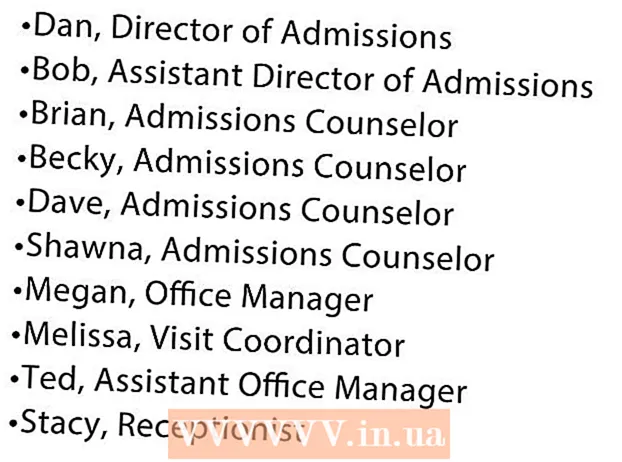Հեղինակ:
Robert Simon
Ստեղծման Ամսաթիվը:
18 Հունիս 2021
Թարմացման Ամսաթիվը:
1 Հուլիս 2024

Բովանդակություն
Այս հոդվածը ձեզ ցույց կտա, թե ինչպես նվազեցնել տեսանյութի չափը, ներառյալ լուծաչափը և ֆայլի վերջնական չափը Windows և Mac համակարգիչներում, ինչպես նաև iPhone- ում կամ iPad- ում:
Քայլեր
5-ի մեթոդ 1. Windows
Մուտք զննարկչում: Ձեռքի արգելակը անվճար ծրագիր է, որը թույլ է տալիս վերակոդավորել ձեր տեսանյութը ՝ բանաձևը կամ ֆայլի չափը նվազեցնելու համար:

սեղմել կոճակը Ներբեռնեք ձեռքի արգելակ.
Կտտացրեք տեղադրողին: Դուք դա կտեսնեք զննարկչի ներքեւի անկյունում: Կարող եք նաև որոնել «Ներբեռնումներ» պանակում:

սեղմել կոճակը Այո (Համաձայն եմ), երբ Windows- ը հայտարարի:
սեղմել կոճակը հաջորդը (Հաջորդ) տեղադրումը շարունակելու համար:

սեղմել կոճակը ավարտել (Ավարտված է) տեղադրումն ավարտելուց հետո:
Կրկնակի կտտացրեք սեղանի վրա գտնվող Handbrake պատկերակին:
սեղմել կոճակը Աղբյուր (Աղբյուր): Այն կարող եք գտնել Ձեռքի արգելակի պատուհանի վերին ձախ անկյունում:
սեղմել կոճակը Ֆայլ (Պատկեր):
Bննեք այն ֆայլը, որի չափը ցանկանում եք նվազեցնել:
սեղմել կոճակը Բաց ֆայլը ընտրելուց հետո:
սեղմել կոճակը Դիտել (Մուտք) նպատակակետ բաժնում:
Սահմանեք, թե որտեղ եք ուզում պահպանել ելքային ֆայլը:
Ներդիրում գտեք Չափը Նկար (Նկար):
Դաշտում մուտքագրեք ավելի փոքր պարամետր Լայնությունը (Լայնությունը): Սա տեսանյութի թույլատրելիությունը նվազեցնելու միջոց է, ինչը նշանակում է, որ ֆայլի չափը նվազեցվի: Օրինակ, 1920-ից 1280 արժեքը փոխելը փոխում է տեսանյութի լուծաչափը 1080p- ից 720p, որի արդյունքում շատ ավելի փոքր ֆայլ է ստեղծվում: Բանաձևի փոփոխությունը հեշտ է նկատել, երբ դիտվում է մեծ էկրանին:
- Դուք կարող եք մուտքագրել 1024, 1152, 1366, 1600 և 1920 արժեքները `դրանք չափափոխելու համար, բայց մասերի հարաբերակցությունը անփոփոխ պահելու համար: Նկատի ունեցեք, որ սա ընդհանուր լուծում է տեսանյութերի համար լայնէկրան, Եթե ձեր տեսանյութի հարաբերակցությունը այլ տեսակի է, օրինակ `շարժական ուղղահայաց, դուք պետք է օգտագործեք տարբեր արժեքներ:
Կտտացրեք ներդիրին Տեսանյութ
Կտտացրեք և քաշեք սլայդը Մշտական որակ ձախ կողմում: Արժեքի բարձրացումը նվազեցնում է որակը, ինչը հանգեցնում է ֆայլի չափի նվազմանը:
- DVD- ի որակը 20-ն է: Եթե դուք պատրաստվում եք տեսանյութ դիտել փոքր էկրանին, այն կարող է դրվել 30: Մեծ էկրանին այն պետք է սահմանվի 22-25:
Կտտացրեք և քաշեք սլայդը x264 նախադրված դեպի աջ. Որքան դանդաղ եք դնում, այնքան փոքր է ելքային ֆայլը: Սահմանեք ամենացածր մակարդակը, որը կարող եք կարգավորել:
սեղմել կոճակը Նախադիտում. Այս կոճակը կտեսնեք պատուհանի վերևում:
Նշեք վանդակը Օգտագործեք համակարգի լռելյայն նվագարկիչը (Օգտագործեք ֆիլմի նվագարկչի կանխադրված ծրագրակազմը):
սեղմել կոճակը Խաղալ (Վազել):
Դիտեք հոլովակը ՝ տեսանյութի որակը որոշելու համար:
Եթե ցանկանում եք, կրկին կարգավորեք այն, ապա դիտեք մեկ այլ կինոնկար:
սեղմել կոճակը Սկսեք բավարարվելուց հետո Կսկսվի կոդավորման գործընթացը: Կոդավորման ժամանակը կախված է տեսանյութի չափից, կայանքներից և համակարգչի աշխատանքից:
Բացեք կոդավորված ֆայլը: Դուք կտեսնեք նոր տեսանյութը ավելի վաղ ձեր տեղադրած վայրում: Նվագեք տեսանյութը ՝ որակը ստուգելու և համոզվելու համար, որ կոդավորումը սահուն է: Ֆայլի չափի մեծ փոփոխություն կտեսնեք: գովազդ
5-ի մեթոդ 2. Mac (ձեռքի արգելակ)
Մուտք վեբ զննարկչի վրա: Սա Ձեռքի արգելակների հավելյալ անվճար կայք է, որն օգտագործում եք ձեր վիդեո ֆայլի չափը փոխելու համար:
սեղմել կոճակը Ներբեռնեք ձեռքի արգելակ (Ներբեռնեք ձեռքի արգելակ): Սա կբեռնի Handbrake տեղադրիչը ձեր համակարգչում:
Ներբեռնելուց հետո կտտացրեք տեղադրողին: Դուք դա կտեսնեք աշխատասեղանի ներքեւի աջ անկյունում: Կարող եք նաև որոնել «Ներբեռնումներ» պանակում:
Քաշեք Handbrake- ը դեպի աշխատասեղան կամ Applicրագրերի պանակ:
Կրկնակի կտտացրեք ձեռքի արգելակին:
սեղմել կոճակը Բաց (Բաց):
Մատչեք տեսանյութը, որը ցանկանում եք փոխարկել: Ֆայլերի որոնման պատուհանը կհայտնվի հենց ձեռքի արգելակը սկսելիս:
Ընտրեք ֆայլը և սեղմեք Բաց.
Փոխակերպված ֆայլի համար նոր անուն մուտքագրեք իրում Նպատակակետ (Նպատակակետ): Եթե չեք վերանվանելու այն, Handbrake- ը կվերափոխի բնօրինակ վիդեո ֆայլը:
սեղմել կոճակը Նկարի կարգավորումներ (Նկարի պարամետրեր): Այս կոճակը կգտնեք ծրագրի պատուհանի վերևում):
Լայնության դաշտում մուտքագրեք ավելի ցածր բանաձեւ: Բանաձևի փոփոխությունը տեսանյութը ավելի փոքր է թվում էկրանին ՝ միևնույն ժամանակ նվազեցնելով ֆայլի չափը: Բջջային սարքում դիտելու դեպքում որոշման մեջ փոփոխություններ չեք նկատի, այնպես որ սա ֆայլի չափը նվազեցնելու արդյունավետ միջոց է:
- Եթե լայնությունը «1920» է, փորձեք այն իջեցնել «1280»:Արդյունքի փոփոխությունը 1080p տեսանյութից դառնում է 720p: Տեսանյութի էկրանի լայնություններին համապատասխանող լայնության արժեքները ներառում են 1024, 1152, 1366, 1600 և 1920:
- Մի մոռացեք ստուգել «Keep Aspect Ratio» վանդակը: Րագիրը ավտոմատ կերպով փոխելու է տեսանյութի բարձրությունը `համապատասխանելու լայնությանը, որպեսզի համամասնությունները չփոխվեն:
սեղմել կոճակը X. Սա փակում է Պատկերի կարգավորումների պատուհանը և պահպանում ձեր փոփոխությունները:
- Տեսանյութի բանաձևի փոփոխությունը իրականում անհրաժեշտ չէ, եթե ցանկանում եք նվազեցնել ֆայլի չափը, բայց դա նաև մեծ ազդեցություն ունի:
Կտտացրեք և քաշեք սլայդը Մշտական որակ (Կայուն որակի) ձախ կողմում: Որքան մեծ է թիվը, այնքան ցածր է տեսանյութի որակը և փոքր է ֆայլի չափը: Կարող եք մի քանի անգամ կարգաբերել կարգավորումները, մինչև դրանք ձեզ դուր չգան:
- DVD- ի որակը 20-ն է: Կարող եք սահեցրիչը քաշել 30-ի վրա և այնուամենայնիվ կարողանալ տեսանյութը դիտել փոքր էկրանին:
- Եթե նախատեսում եք տեսանյութը դիտել մեծ էկրանին, ապա սահեցրեք պետք է քաշեք միայն 22-25-ի սահմաններում:
Կտտացրեք և քաշեք սլայդը Կոդավորիչի ընտրանքները նախադրված են (Կոդավորման կարգավորման ընտրանք) դանդաղեցնելու համար: Հնարավորության դեպքում ընտրեք ավելի դանդաղ տեմպ, քան դանդաղ: Որքան դանդաղ է սեղմման կարգավորումը, այնքան փոքր կլինի ելքային ֆայլի չափը:
սեղմել կոճակը Նախադիտման պատուհան (Նախադիտման պատուհան):
սեղմել կոճակը Ուղիղ նախադիտում (Նախադիտում):
Կոդավորումից հետո դիտեք թրեյլերը:
Desiredանկության դեպքում կարգավորեք պարամետրերը: Կախված կցորդի որակից, կարող եք վերադառնալ և կարգավորել պարամետրերը ըստ անհրաժեշտության:
սեղմել կոճակը Սկսեք (Սկսեք): Սա կսկսի տեսանյութի կոդավորման գործընթացը ձեր ընտրած պարամետրերով: Ավարտման ժամանակը կախված է տեսանյութի տևողությունից և որակի հավաքածուից: գովազդ
5-ի մեթոդ 3. Mac (iMovie)
Բացեք iMovie- ն: iMovie- ն Mac օպերացիոն համակարգում տեսանյութերի խմբագրման ծրագիր է: IMovie- ն կարող եք գտնել «ationsրագրեր» պանակում:
Կտտացրեք «Projectրագիր» կոճակին:
Սեղմեք + կոճակը:
Կտտացրեք (Ֆիլմ):
Կտտացրեք «Ոչ թեմա»:
Մուտքագրեք նոր ֆայլի անուն:
Բացեք վիդեո ֆայլը պարունակող պանակը:
Քաշեք վիդեո ֆայլը iMovie պատուհանի վերին ձախ շրջանակի մեջ:
Տեսանյութը ներքև քաշեք ժամանակացույցի բաժնում:
Կտտացրեք File ընտրացանկին:
Ընտրեք Share → File (File_):
Կտտացրեք Բանաձևի ընտրացանկին և ընտրեք ավելի փոքր լուծաչափ: Սա է, թե ինչպես կարելի է նվազեցնել շրջանակի իրական չափը, ինչպես նաև նվազեցնել ֆայլի չափը: Փոքր էկրանին դիտելու դեպքում լուծման տարբերություն չեք նկատի:
Կտտացրեք Որակի ընտրացանկը, ապա ընտրեք ավելի ցածր որակ: Սա տեսանյութի ցուցադրման որակը նվազեցնելու միջոց է, որը հանգեցնում է փոքր չափի:
Կտտացրեք «Կոմպրես» ընտրացանկին և ընտրեք ավելի փոքր ֆայլ:
Ընտրեք Հաջորդը:
Մուտքագրեք ֆայլի անուն:
Ընտրեք Պահել (Պահել_):
Սպասեք ֆայլի վերափոխմանը: Խոշոր տեսանյութերի համար դա կարող է ավելի երկար տևել: գովազդ
5-ի մեթոդը `Android
Բացեք Play Store- ը ձեր Android սարքում: Դուք դա կտեսնեք դիմումների ցանկում կամ աշխատասեղանին: Appրագրի պատկերակը Google Play- ի լոգոտիպով գնումների պայուսակ է հիշեցնում:
Բարի մեջ Որոնում (Որոնում):
Տիպ տեսանյութի սեղմում (Տեսանյութի սեղմում):
Ընտրեք Տեսանյութի սեղմում (Տեսանյութի սեղմում) արդյունքների ցուցակում:
Ընտրեք Տեղադրեք (Ընդլայնված):
Ընտրեք Բաց (Բաց): Այս կոճակը կհայտնվի ծրագիրը ներբեռնելուց և տեղադրելուց հետո:
սեղմել կոճակը Թույլատրել (Թույլ տվեք): Սա վիդեո ֆայլ մուտք գործելու քայլն է:
Մուտք գործեք ֆայլը պարունակող գրացուցակ: Սովորաբար «Ֆոտոխցիկ» թղթապանակում:
Ընտրեք տեսանյութը, որը ցանկանում եք նեղացնել:
սեղմել կոճակը Սեղմել տեսանյութը (Տեսանյութի սեղմում):
Մուտքագրեք այն ֆայլի չափը, որը ցանկանում եք արտահանել: Յուրաքանչյուր տարբերակի վրա կտեսնեք նոր բանաձևը և ֆայլի չափը:
Սպասեք, որ ֆայլը սեղմվի:
Գտեք նոր տեսանյութեր: Սեղմված ֆայլը պահվում է սարքի պահեստում գտնվող Super Video Compressor պանակում: Նոր տեսահոլովակի անունը բնօրինակ ֆայլի անունն է, գումարած `« վիդեո սեղմում »առջևում: գովազդ
5-ի մեթոդ 5. IPhone և iPad
Բացեք App Store- ը:
Կտտացրեք ներդիրին Որոնում (Որոնում):
Տիպ սեղմել տեսանյութը (սեղմել տեսանյութը) որոնման դաշտում:
սեղմել կոճակը Ստացեք (Ներբեռնում) Video սեղմման կողքին (Video Compressor):
սեղմել կոճակը Տեղադրեք (Ընդլայնված):
սեղմել կոճակը Բաց (Բաց): Կարող եք հպել «Կոմպրես» հավելվածին աշխատասեղանին:
սեղմել կոճակը լավ թույլ տալ վիդեո մուտք գործել:
Ընտրեք տեսանյութը, որը ցանկանում եք սեղմել:
սեղմել կոճակը Ընտրեք (Ընտրեք):
Հպեք և քաշեք սողանը Թիրախի չափը (Վերջնական կարողություն): Լռելյայնորեն, հավելվածը թույլ կտա վերջին հզորությունը նվազել 50% -ով: Երբ սահողը քաշեք, կտեսնեք գնահատված վերջնական հզորությունը:
Սեղմեք nsut- ը Խնայել (Խնայել):
Սպասեք տեսանյութի մշակմանը: Դուք կարող եք վերահսկել առաջընթացը էկրանի վերին անկյունում:
Գտեք սեղմված տեսանյութը: Սեղմված տեսանյութը կլինի լուսանկարչական գրադարանում: գովազդ