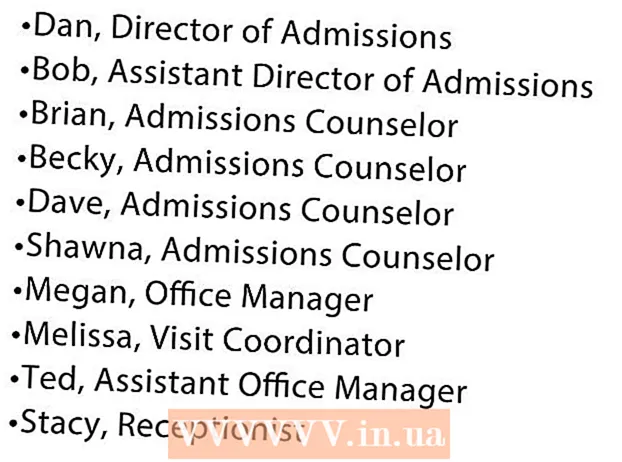Հեղինակ:
Peter Berry
Ստեղծման Ամսաթիվը:
12 Հուլիս 2021
Թարմացման Ամսաթիվը:
1 Հուլիս 2024
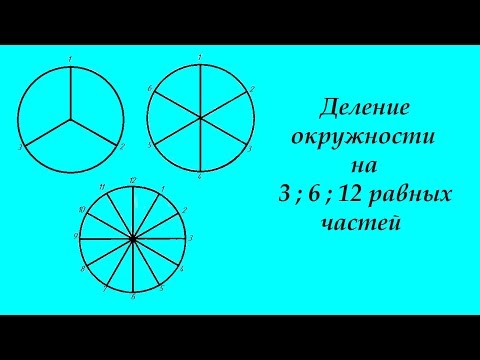
Բովանդակություն
Տնային ցանցում, որտեղ միացված են մի քանի համակարգիչներ, կարող եք հեշտությամբ բարելավել կատարումը և տվյալների փոխանակումը բոլոր սարքերի միջև ՝ ստեղծելով պանակներ: Այս պանակները կարող են հասանելի լինել ցանցի ցանկացած լիազորված համակարգչի կողմից, ինչը հիանալի միջոց է ցանցի ցանկացած վայրից ձեզ համար անհրաժեշտ տվյալներն օգտագործելու համար: Տե՛ս ստորև նշված 1-ին քայլը ՝ իմանալու, թե ինչպես կարելի է բաժանել պանակները ցանկացած գործավար համակարգում:
Քայլեր
3-ի մեթոդ 1. Windows- ում
Կիսվեք հատուկ պանակներով
Համոզվեք, որ File and Printer Sharing հատկությունը միացված է: Հատուկ պանակներ կիսելու համար այս հնարավորությունն անհրաժեշտ է ակտիվացնել: Այս գործառույթը միացնելու եղանակը փոքր-ինչ կտատանվի `կախված ձեր կողմից օգտագործվող Windows- ի տարբերակից: Մենք խստորեն խորհուրդ ենք տալիս միացնել պանակների փոխանակումը, երբ դուք գտնվում եք հանրային ցանցերում, օրինակ `դպրոցում կամ սրճարաններում:
- Windows 10-ի վրա Բացեք կառավարման վահանակը> Networkանց և ինտերնետ (ինտերնետ և ցանցեր)> Networkանց և համօգտագործման կենտրոն: Clickանցի անվան ձախ կողմում կտտացրեք «Փոխել համօգտագործման առաջադեմ կարգավորումները»:
- Windows 8-ի վրա Սեղանի տեսքի վրա համակարգի սկուտեղի վրա աջով կտտացրեք iconանցի պատկերակին և ընտրեք «Networkանցի և համօգտագործման կենտրոն»: Կտտացրեք «Փոխել համօգտագործման ընդլայնված պարամետրերը» հղումը, ընդլայնել պրոֆիլը, որի համար ցանկանում եք միացնել համօգտագործումը (մասնավոր կամ հանրային): Միացրեք ինչպես «Networkանցի հայտնաբերումը», այնպես էլ «Ֆայլերի և տպիչների փոխանակումը» ընտրանքները: Կտտացրեք «Փոփոխությունները պահելու» կոճակին և անհրաժեշտության դեպքում մուտքագրեք ադմինիստրատորի գաղտնաբառը:
- Windows 7-ում Կտտացրեք «Սկսել» կոճակին, մուտքագրեք «կառավարման վահանակ» և կտտացրեք Մտեք, Կրկնակի կտտացրեք «Networkանցի և համօգտագործման կենտրոն» պատկերակին, այնուհետև կտտացրեք «Փոխել ընդլայնված համօգտագործման կարգավորումները» հղմանը: Ընդլայնել պրոֆիլը, որի համար ցանկանում եք միացնել համօգտագործումը (տուն / աշխատանք կամ հանրային): Միացրեք «Networkանցի հայտնաբերում» և «Ֆայլերի և տպիչների համօգտագործում» երկու տարբերակները: Կտտացրեք «Պահպանել փոփոխությունները» կոճակը և անհրաժեշտության դեպքում մուտքագրել ադմինիստրատորի գաղտնաբառը:
- Windows Vista- ում Կտտացրեք Start ընտրացանկին և ընտրեք Control Panel: Կտտացրեք Networkանց և ինտերնետ, ապա ընտրեք Networkանց և համօգտագործման կենտրոն: Ընդլայնել «Shaանցի հայտնաբերում» և «Ֆայլերի և տպիչների համօգտագործում» տողերը, որոնք տեղակայված են «Բաշխում և բացահայտում» բաժնում: Համոզվեք, որ ամեն ինչ միացված է, ապա կտտացրեք յուրաքանչյուր ապրանքի վրա «Պահել» կոճակին:
- Windows XP- ում Կտտացրեք Սկսել կոճակին և ընտրեք Կառավարման վահանակ: Բացեք ցանցային կապերը, աջով կտտացրեք ցանցին և ընտրեք Հատկություններ: Նշեք «Microsoft Networks- ի ֆայլերի և տպիչների փոխանակումը» վանդակում:

Գտեք այն պանակը, որը ցանկանում եք տարածել: Ֆայլի և տպիչի համօգտագործումը միացնելուց հետո կարող եք ձեր կոշտ սկավառակի ցանկացած թղթապանակ կիսել նույն ցանցի մյուսների հետ: Գնացեք այն պանակը, որը ցանկանում եք համօգտագործել, օգտագործելով Explorer- ը, ապա աջով կտտացրեք պանակին:
Կտտացրեք «Համօգտագործել հետ» տարբերակը: Sharing ենթամենյուն կբացվի: Դուք կարող եք ընտրել կիսել բոլորի հետ Homegroup- ում կամ որոշակի լսարանի հետ:
- Homegroup- ն ընտրելիս կարող եք թույլ տալ Homegroup- ի անդամներին կարդալ և խմբագրել գրացուցակը, կամ սահմանափակել նրանց ՝ տեսնելով միայն գրացուցակում պարունակվող բովանդակությունը:

Կտտացրեք «Հատուկ մարդիկ» տարբերակը ՝ ընտրելու այն օգտվողներին, որոնց հետ ցանկանում եք կիսվել: Կհայտնվի նոր պատուհան, որում ներկայումս գրացուցակի թույլտվություն ունեցող բոլոր օգտվողներն են: Կարող եք օգտվողներին ավելացնել այս ցուցակին և տալ նրանց հատուկ թույլտվություններ գրացուցակում:- Բոլորի հետ պանակը կիսելու համար կտտացրեք վերևում գտնվող բացվող ցանկին և ընտրեք «Բոլորը»: ապա կտտացրեք Ավելացնել կոճակին:
- Հատուկ օգտվողների հետ կիսվելու համար կտտացրեք բացվող ցանկին և ընտրեք կամ մուտքագրեք օգտվողի անուն, ապա կտտացրեք Ավելացնել:

Թույլտվություն տրամադրեք ցուցակում գտնվող օգտագործողին: Findուցակում գտեք այն օգտվողին, որի համար ցանկանում եք փոխել թույլտվությունները: Նայեք Թույլտվությունների մակարդակի սյունակում և կտտացրեք սլաքին ընթացիկ թույլտվության կողքին: Ընտրեք ցուցակից նոր թույլտվություն:- Կարդալ - Օգտագործողները կարող են ֆայլերը դիտել, պատճենել և բացել պանակում, բայց չեն կարող փոխել կամ ավելացնել նոր ֆայլեր:
- Կարդալ / գրել - Կարդալու թույլտվությունից բացի, օգտվողները կարող են նաև փոփոխություններ կատարել տվյալների մեջ և նոր ֆայլեր ավելացնել ընդհանուր պանակում: Գրացուցակում գտնվող տվյալները կարող են ջնջվել օգտագործողների կողմից «Կարդալ / գրել» թույլտվությամբ:
- Հեռացնել - Հեռացրեք այս օգտվողի թույլտվությունը և հանեք դրանք ցուցակից:
Կտտացրեք «Կիսվել» կոճակին: Ձեր թույլտվությունների կարգավորումները կպահվեն, և պանակը հասանելի կլինի ցանցի բոլոր լիազորված օգտվողներին: գովազդ
Օգտագործեք «Հանրային պանակներ» հատկությունը
Միացրեք «Հանրային պանակներ» հատկությունը: Հանրային պանակները պանակներ են, որոնք միշտ բաժանվում են ցանց մուտք գործած անձանց հետ: Մարդիկ կարող են առանց հատուկ թույլտվությունների դիտել և խմբագրել հանրային պանակները: Լռելյայնորեն, Public թղթապանակների հնարավորությունն անջատված է, քանի դեռ չեք գտնվում Homegroup խմբում:
- Windows 8-ի վրա Սեղանի տեսքի վրա համակարգի սկուտեղի վրա աջով կտտացրեք iconանցի պատկերակին և ընտրեք «Networkանցի և համօգտագործման կենտրոն»: Կտտացրեք «Փոխել համօգտագործման առաջադեմ կարգավորումները» հղմանը: Ընդլայնել «Բոլոր ցանցերը» բաժինը, գտնել և միացնել «Հանրային թղթապանակի համօգտագործում» տարբերակը: Կտտացրեք «Պահպանել փոփոխությունները» կոճակը:
- Windows 7-ում Կտտացրեք «Սկսել» կոճակին, մուտքագրեք «կառավարման վահանակ» և կտտացրեք Մտեք, Կրկնակի կտտացրեք «Networkանցի և համօգտագործման կենտրոն» պատկերակին, այնուհետև կտտացրեք «Փոխել ընդլայնված համօգտագործման կարգավորումները» հղմանը: Ընդլայնել պրոֆիլը, որտեղ ցանկանում եք միացնել Հանրային պանակների գործառույթը (Տուն / աշխատանք կամ հանրային): Գտեք և միացրեք «Հանրային թղթապանակի համօգտագործում» տարբերակը, կտտացրեք «Պահպանել փոփոխությունները» կոճակը և մուտքագրեք ադմինիստրատորի գաղտնաբառը (եթե առկա է):
- Windows Vista- ում Կտտացրեք Start ընտրացանկին և ընտրեք Control Panel: Կտտացրեք Networkանց և ինտերնետ, ապա ընտրեք Networkանց և համօգտագործման կենտրոն: Ընդլայնել «Հանրային պանակ» տողը «Բաշխում և բացահայտում» բաժնում: Կտտացրեք անջատիչը ՝ այն միացնելու համար և կտտացրեք «Պահել» կոճակին:
Միացնել կամ անջատել գաղտնաբառով պաշտպանված համօգտագործումը: Նույն տեղում, ինչ Հանրային թղթապանակի վերահսկումը, դուք կգտնեք պաշտպանված գաղտնաբառի բաժանման տարբերակներ: Երբ այս հատկությունը միացված է, միայն այն մարդիկ, ովքեր ունեն նույն հաշվում օգտագործողի հաշիվ և գաղտնաբառ, մուտք ունեն հանրային պանակներ: Այս պահին համակարգչային այլ օգտվողներ չեն կարողանա մուտք գործել Հանրային պանակ:
Գտեք հանրային տեղեկատուներ: Թղթապանակը միացնելուց հետո կարող եք սկսել ավելացնել տվյալներ, որոնք ցանկանում եք կիսել ցանցում գտնվող բոլորի հետ: Հանրային պանակը Գրադարանների դիտման մաս է, և դրան մուտք գործելու եղանակը փոքր-ինչ տատանվում է ՝ կախված Windows- ի տարբերակից: Գրադարանների յուրաքանչյուր գրադարանում (Փաստաթղթեր, երաժշտություն, նկարներ և տեսանյութեր) կա հանրային պանակ:
- Windows 8-ի վրա Լռելյայն, Windows 8-ում Գրադարանների տեսքը տեսանելի չէ: Այն դիտելու համար բացեք Explorer- ը ՝ կտտացնելով այս ԱՀ-ին: Ընտրեք Դիտման վահանակը և կտտացրեք ձախ կողմում գտնվող «Նավիգացիոն վահանակ» կոճակին: Կտտացրեք «libraուցադրել գրադարանները» տարբերակը, որպեսզի Գրադարանների պանակը հայտնվի կողային տողում: Խնդրում ենք ընդլայնել գրադարանը, որի համար ցանկանում եք ֆայլեր ավելացնել, որպեսզի տեսնի համապատասխան Public պանակը:
- Windows 7-ում Կտտացրեք Start- ին և ընտրեք Փաստաթղթեր: Ձախ պատուհանում ընդարձակեք Գրադարանների և փաստաթղթերի պանակները, ապա ընտրեք Հանրային փաստաթղթեր: Այլ գրադարաններում կարող եք նաև ընտրել Հանրային պանակը:
- Windows Vista- ում Կտտացրեք Start- ին և ընտրեք Փաստաթղթեր: Ձախ պատուհանում կտտացրեք հանրային հղմանը ՝ «Սիրված հղումներ» բաժնում: Եթե տարբերակը չեք տեսնում, կտտացրեք Ավելին և ընտրեք Հանրային: Դրանից հետո ընտրեք այն հանրային պանակը, որին ցանկանում եք ավելացնել ֆայլը:
Ավելացնել ֆայլեր. Կարող եք ավելացնել, տեղափոխել, պատճենել մեկ այլ վայրից և կպցնել, կամ ֆայլերը քաշել և գցել Հանրային թղթապանակ, ինչպես սովորաբար անում եք: գովազդ
3-ի մեթոդ 2. Mac OS X- ում
Բացեք համակարգի նախապատվությունները: Կտտացրեք Apple ընտրացանկին և ընտրեք System Preferences: Համոզվեք, որ մուտք եք գործել որպես Ադմինիստրատոր:
Կտտացրեք «Կիսվելու» կոճակին: Այս տարբերակը տեղադրված է Համակարգի նախապատվությունների ինտերնետ և անլար բաժնում: Կիսվում է պատուհանը:
Միացնել ֆայլերի փոխանակումը: Ձախ պատուհանում նշեք «File Sharing» պիտակով վանդակը: Ֆայլերի համօգտագործման ընտրանքները միացված կլինեն Mac- ում ՝ թույլ տալով ձեզ ֆայլեր և պանակներ կիսել ցանցի այլ օգտվողների կամ համակարգիչների հետ:
Ավելացրեք պանակը, որը ցանկանում եք տարածել: Կտտացրեք «+» կոճակին ՝ Finder պատուհանը բացելու համար: Bննեք այն պանակը, որը ցանկանում եք տարածել: Եթե ցանկանում եք համօգտագործել որոշակի ֆայլ, ապա այդ ֆայլի համար հարկավոր է ստեղծել առանձին պանակ: Թղթապանակն ընտրելուց հետո կտտացրեք Ավելացնել:
Համօգտագործեք թղթապանակը Windows համակարգչի հետ: Լռելյայնորեն, ընդհանուր պանակը հասանելի կլինի միայն այլ Mac համակարգիչների համար: Եթե ցանկանում եք համօգտագործել Windows- ի օգտվողների հետ, հարկավոր է ընտրել Համօգտագործվող պանակների ցուցակում գտնվող պանակը և կտտացնել Կտտացնել: Նշեք «Համօգտագործեք ֆայլերն ու պանակները ՝ օգտագործելով SMB (Windows)» վանդակը և կտտացրեք Կատարվածը:
- Այս կերպ կարող եք նաև սահմանել գրացուցակի թույլտվությունները:
Սահմանեք պանակների թույլտվությունները: Համօգտագործվող պանակների ցուցակից ընտրեք պանակ: Աջ կողմում գտնվող Օգտատերերի ցուցակը ցույց կտա այն օգտվողներին, ովքեր ներկայումս թույլատրված են մուտք գործել գրացուցակ: Կտտացրեք «+» «» կամ «-» կոճակին ՝ ձեր թույլատրված օգտվողների ցուցակից լսարան ավելացնելու կամ հեռացնելու համար:
3-ի մեթոդը `Linux- ի վրա
Մուտք գործեք Windows ընդհանուր պանակ
Տեղադրեք ծրագրաշարը `ընդհանուր պանակը տեղադրելու համար: Windows- ում համօգտագործվող պանակներ մուտք գործելու համար անհրաժեշտ է, որ ձեր Mac- ում տեղադրված լինի SMB պրոտոկոլ: Բաց տերմինալ (Ctrl+Ալտ+Տ) և մուտքագրեք հրամանը sudo apt-get տեղադրել cifs-utils.
Ստեղծեք գրացուցակ ՝ գործելու որպես ընդհանուր գրացուցակի ամրացման կետ: Դուք պետք է ստեղծեք այս գրացուցակը մի վայրում, որը հասանելի է հեշտությամբ: Խնդրում ենք անցնել UI աշխատասեղանին կամ օգտագործել հրահանգը մկդիր տերմինալի վրա: Օրինակ ՝ ձեր աշխատասեղանին «sharedfolder» պանակ ստեղծելու համար մուտքագրեք հրամանը mkdir ~ / Desktop / sharedfolder.
Տեղադրեք պանակը: Մոնտաժի կետը ստեղծելուց հետո կարող եք տեղադրել ընդհանուր գրացուցակը ՝ ձեր Linux համակարգչի հետ կապելու համար: Կրկին բացեք տերմինալը և մուտքագրեք հետևյալ հրամանը (շարունակեք օրինակով `ստեղծելով նախորդ« sharedfolder »թղթապանակը).
- sudo mount.cifs //WindowsComputerName/SharedFolder / տուն /օգտագործողի անունը/ Desktop / sharedfolder -o օգտագործող =Windows- ի օգտվողի անունը
- Ձեզանից կխնդրեն մուտքագրել հիմնական գաղտնաբառը (կամ արմատային գաղտնաբառը) Linux- ի տեղադրման, ինչպես նաև Windows- ի օգտվողի գաղտնաբառի համար:
Գրացուցակի մատչում: Մոնտաժի կետը բացելուց հետո դուք կկարողանաք մուտք գործել տվյալներ: Կարող եք նաև ավելացնել և ջնջել տվյալներ, ինչպես ցանկացած այլ պանակ, կամ օգտագործել տերմինալը ՝ ընդհանուր պանակում գտնվող ֆայլեր մուտք գործելու համար: գովազդ
Ստեղծեք ընդհանուր պանակներ
Տեղադրեք Samba- ն: Samba- ն բաց աղբյուրի ծրագրակազմ է, որը թույլ է տալիս կիսել թղթապանակներ Windows- ի օգտագործողների հետ: Դուք կարող եք տեղադրել Samba- ն տերմինալի ներսից `մուտքագրելով հրամանը sudo apt-get տեղադրել samba.
- Samba- ն տեղադրելուց հետո մուտքագրելով մուտք գործեք ՝ ստեղծեք օգտվողի անուն (օգտվողի անուն) smbpasswd -a օգտագործողի անունը, Ձեզանից նույնպես կխնդրեն ստեղծել գաղտնաբառ:

Ստեղծեք ընդհանուր պանակներ: Existingանկացած գոյություն ունեցող թղթապանակ կարող է օգտագործվել, բայց ավելի հեշտ է տարբերել ընդհանուր թղթապանակը մեկ այլ համակարգչից `նորը ստեղծելու ժամանակ: Օգտագործեք հրամանը մկդիր թղթապանակներ ստեղծելու համար:
Բացեք Samba կազմաձևման ֆայլը: Մուտքագրեք պատվեր sudo en /etc/samba/smb.conf, Կարող եք օգտագործել ցանկացած ֆայլերի խմբագիր, «vi» - ն ընդամենը օրինակ է: Samba կազմաձևման ֆայլը կբացվի տեքստի խմբագրիչի մեջ:
- Ոլորեք ֆայլի ներքևում և ավելացրեք հետևյալ տողը.
- Կարող եք փոխել պարամետրերը ըստ անհրաժեշտության, օրինակ ՝ գրացուցակը միայն ընթերցանության կամ մասնավոր դարձնելը:
- Դուք կարող եք մի քանի տողեր ավելացնել ֆայլում `մի քանի ընդհանուր պանակների համար:

Պահեք ֆայլը: Պահեք կազմաձևման ֆայլը և փակեք խմբագիրը: Վերագործարկեք SMB ծառայությունը ՝ մուտքագրելով sudo ծառայություն smbd վերագործարկել, Կազմաձևման ֆայլը կվերաբեռնվի, և նոր կարգավորումները կկիրառվեն ձեր բաժանած պանակի վրա:
Ստացեք IP հասցեն: Windows- ում գրացուցակները կապելու համար ձեզ հարկավոր է ձեր Linux համակարգչի IP հասցեն: Խնդրում ենք մուտքագրել ifconfig Գնացեք տերմինալ և գրեք հասցեն:
Windows- ի գրացուցակի հասանելիություն: Ստեղծեք նոր դյուրանցում ձեր Windows համակարգչի ցանկացած կետում ՝ աջ կտտացնելով և ընտրելով Նոր New դյուրանցում: Մուտքագրեք Linux- ում ձեր կողմից ստեղծված գրացուցակի գտնվելու վայրի IP հասցեն. \IP հասցեթղթապանակի անունը, Կտտացրեք Հաջորդը, դարձրեք դյուրանցմանը անուն և ընտրեք Ավարտել: Երբ նոր դյուրանցումը բացվի, դուք կկարողանաք դիտել համօգտագործվող պանակի պարունակությունը: գովազդ
Arnգուշացում
- Խստորեն կառավարեք ում հետ եք պանակները կիսում: Եթե ունեք բովանդակություն, որը դուք չեք ցանկանում տեսնել, փոփոխվել կամ ջնջվել ուրիշների կողմից, դուք պետք է անջատեք տարածման թույլտվությունները:
- Եթե Wi-Fi- ը չունի գաղտնաբառ, մոտակայքում գտնվող անծանոթ մարդիկ կարող են մուտք գործել ընդհանուր պանակ: