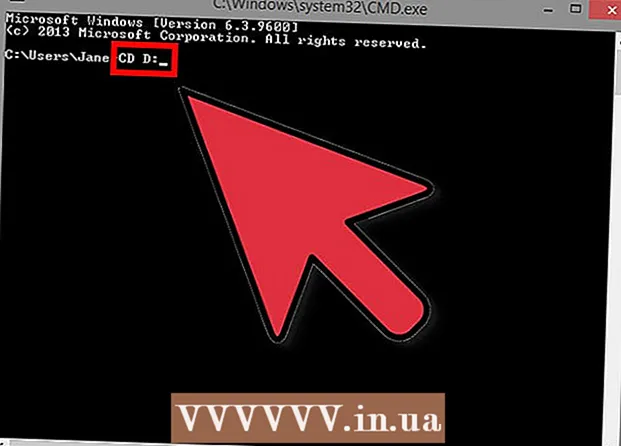Հեղինակ:
Christy White
Ստեղծման Ամսաթիվը:
3 Մայիս 2021
Թարմացման Ամսաթիվը:
1 Հուլիս 2024

Բովանդակություն
- Քայլել
- 4-ի մեթոդը 1. Օգտագործելով ստեղնաշար. Microsoft Word 2007 և ավելի ուշ
- 4-ի մեթոդը 2. Microsoft Word 2016, 2013, 2010 կամ 2007
- 4-ի մեթոդ 3. Office for Mac 2016 կամ 2011
- 4-ի մեթոդ 4. Microsoft Word 2003
- Խորհուրդներ
- Arnգուշացումներ
Word- ի ժամանակակից տարբերակները ունակ են արտադրելու բոլոր խորհրդանիշներն ու կառուցվածքները, որոնց մաթեմատիկայի ուսուցիչը կարող է ցանկանալ: Դրանք հնարավոր է արագ մուտքագրել ստեղնաշարի դյուրանցումներով կամ հեշտությամբ գտնել Համեմատության ընտրացանկի միջոցով ՝ կախված ձեր նախընտրությունից: Գործընթացը փոքր-ինչ տարբերվում է Mac- ի կամ Word 2003-ի կամ ավելի հին տարբերակների միջև: Նշում. Word 2003-ի «Տեղադրեք օբյեկտ» հին մեթոդը այլևս առկա չէ ժամանակակից տարբերակներում, բայց եթե նախընտրում եք այդ շարահյուսությունը, կարող եք օգտագործել MathType հավելումը:
Քայլել
4-ի մեթոդը 1. Օգտագործելով ստեղնաշար. Microsoft Word 2007 և ավելի ուշ
 Մամուլ Ալտ և "=" Սա կտեղադրի հավասարում կուրսորի տեղում և կբացի խմբագիր:
Մամուլ Ալտ և "=" Սա կտեղադրի հավասարում կուրսորի տեղում և կբացի խմբագիր:  Տեղադրեք տառեր ՝ մուտքագրելով: Դուք կարող եք մուտքագրել հոլանդական տառեր, որոնք համապատասխանում են փոփոխականներին `պարզապես մուտքագրելով դրանք:
Տեղադրեք տառեր ՝ մուտքագրելով: Դուք կարող եք մուտքագրել հոլանդական տառեր, որոնք համապատասխանում են փոփոխականներին `պարզապես մուտքագրելով դրանք:  Տեղադրեք խորհրդանիշներ ՝ մուտքագրելով խորհրդանիշի անունը: Եթե գիտեք խորհրդանիշի անունը, պարզապես մուտքագրեք որին հաջորդում է խորհրդանիշի անունը: Օրինակ, մուտքագրեք theta և սեղմեք spacebar- ը ՝ այն հունական theta տառին փոխարկելու համար:
Տեղադրեք խորհրդանիշներ ՝ մուտքագրելով խորհրդանիշի անունը: Եթե գիտեք խորհրդանիշի անունը, պարզապես մուտքագրեք որին հաջորդում է խորհրդանիշի անունը: Օրինակ, մուտքագրեք theta և սեղմեք spacebar- ը ՝ այն հունական theta տառին փոխարկելու համար:  Սեղմեք spacebar- ը ՝ ձեր մուտքագրած հավասարության այն մասը փոխարկելու համար: Նշում. Խորհրդանիշի վերափոխումը նախորդ քայլում տեղի է ունենում միայն այն ժամանակ, երբ տարածության տողը սեղմվում է, և կիրառվում է հավասարումը խմբագրելու ժամանակ:
Սեղմեք spacebar- ը ՝ ձեր մուտքագրած հավասարության այն մասը փոխարկելու համար: Նշում. Խորհրդանիշի վերափոխումը նախորդ քայլում տեղի է ունենում միայն այն ժամանակ, երբ տարածության տողը սեղմվում է, և կիրառվում է հավասարումը խմբագրելու ժամանակ:  Կոտորակներ տեղադրիր / -ով: Օրինակ ՝ մուտքագրեք a / b (այնուհետև սեղմեք բացատը) և a- ն դրվում է b- ի վերևում, որպես կոտորակ:
Կոտորակներ տեղադրիր / -ով: Օրինակ ՝ մուտքագրեք a / b (այնուհետև սեղմեք բացատը) և a- ն դրվում է b- ի վերևում, որպես կոտորակ:  Խմբավորել արտահայտությունները փակագծերում (): Փակագծերն օգտագործվում են խմբագրում հավասարության մասերը խմբավորելու համար: Օրինակ. (A + b) / c- ն a + b արտահայտությունը կտեղադրի որպես համարիչ կոտորակում, առանց փակագծերը դեռ ցույց տալու:
Խմբավորել արտահայտությունները փակագծերում (): Փակագծերն օգտագործվում են խմբագրում հավասարության մասերը խմբավորելու համար: Օրինակ. (A + b) / c- ն a + b արտահայտությունը կտեղադրի որպես համարիչ կոտորակում, առանց փակագծերը դեռ ցույց տալու:  Օգտագործեք _ և ^ ՝ ենթագրեր և վերագրեր տեղադրելու համար: Օրինակ, a_b- ն b- ն դարձնում է a- ի ստորագրությունը, ինչպես a ^ b- ը b- ն է a- ի արտահայտիչը: Ենթագրերը և վերագրերը կարող են միաժամանակ կիրառվել և նաև այն է, թե ինչպես է հավասարության խմբագիրը սահմաններ ավելացնում ինտեգրալներին (օրինակ ՝ type int_a ^ b և այնուհետև սեղմեք spacebar- ը a- ից b- ի ինտեգրալի համար:
Օգտագործեք _ և ^ ՝ ենթագրեր և վերագրեր տեղադրելու համար: Օրինակ, a_b- ն b- ն դարձնում է a- ի ստորագրությունը, ինչպես a ^ b- ը b- ն է a- ի արտահայտիչը: Ենթագրերը և վերագրերը կարող են միաժամանակ կիրառվել և նաև այն է, թե ինչպես է հավասարության խմբագիրը սահմաններ ավելացնում ինտեգրալներին (օրինակ ՝ type int_a ^ b և այնուհետև սեղմեք spacebar- ը a- ից b- ի ինտեգրալի համար:  Տեղադրեք գործառույթները ՝ գործառույթի անունից հետո սեղմելով տարածության տողը: Igանաչվում են եռանկյունաչափական գործառույթներ, ինչպիսիք են մեղքը և արկանը, ինչպես նաև այլ գործառույթներ, ինչպիսիք են տեղեկամատյանն ու արտահոսքը. սակայն գործառույթի անունը մուտքագրելուց հետո հարկավոր է սեղմել տիեզերական գոտին, որպեսզի խմբագիրը կարողանա այն ճանաչել որպես գործառույթ:
Տեղադրեք գործառույթները ՝ գործառույթի անունից հետո սեղմելով տարածության տողը: Igանաչվում են եռանկյունաչափական գործառույթներ, ինչպիսիք են մեղքը և արկանը, ինչպես նաև այլ գործառույթներ, ինչպիսիք են տեղեկամատյանն ու արտահոսքը. սակայն գործառույթի անունը մուտքագրելուց հետո հարկավոր է սեղմել տիեզերական գոտին, որպեսզի խմբագիրը կարողանա այն ճանաչել որպես գործառույթ:  Փոփոխություններ կատարել տառատեսակում: Alongանապարհին կարող եք փոփոխություններ կատարել տառատեսակի մեջ: Տեքստը դարձիր համարձակ և շեղ, ստեղնաշարի սովորական դյուրանցումներով. Ctrl+Բ. կամ Ctrl+Ես, Տեքստը «նորմալ» տեսք ունեցող հավասարման մեջ մուտքագրելու համար կցեք այն չակերտների մեջ: Նիշը սցենարի նիշ դարձնելու համար օգտագործեք script, օրինակ ՝ scriptF- ը փոխում է F- ն սցենարի նիշ:
Փոփոխություններ կատարել տառատեսակում: Alongանապարհին կարող եք փոփոխություններ կատարել տառատեսակի մեջ: Տեքստը դարձիր համարձակ և շեղ, ստեղնաշարի սովորական դյուրանցումներով. Ctrl+Բ. կամ Ctrl+Ես, Տեքստը «նորմալ» տեսք ունեցող հավասարման մեջ մուտքագրելու համար կցեք այն չակերտների մեջ: Նիշը սցենարի նիշ դարձնելու համար օգտագործեք script, օրինակ ՝ scriptF- ը փոխում է F- ն սցենարի նիշ:  Փնտրեք ստեղնաշարի այլ դյուրանցումներ: Հավասարությունների մուտքագրումը շատ ավելի արագ է, քան հիմնական մենյուից առանձին խորհրդանիշներ և կառուցվածքներ ընտրելը, բայց վերջինս չի պահանջում ստեղնաշարի դյուրանցումներ սովորել: Օգտագործելով վերը նշված քայլերը, հավանաբար կարող եք կռահել ձեզ համար անհրաժեշտ ստեղնաշարի դյուրանցումների մեծ մասը:
Փնտրեք ստեղնաշարի այլ դյուրանցումներ: Հավասարությունների մուտքագրումը շատ ավելի արագ է, քան հիմնական մենյուից առանձին խորհրդանիշներ և կառուցվածքներ ընտրելը, բայց վերջինս չի պահանջում ստեղնաշարի դյուրանցումներ սովորել: Օգտագործելով վերը նշված քայլերը, հավանաբար կարող եք կռահել ձեզ համար անհրաժեշտ ստեղնաշարի դյուրանցումների մեծ մասը:
4-ի մեթոդը 2. Microsoft Word 2016, 2013, 2010 կամ 2007
 Inապավենից ընտրեք Տեղադրել: Ribապավենը հորիզոնական հիմնական ընտրացանկն է ձեր փաստաթղթի վերնագրի և հենց փաստաթղթի միջև: Գտեք այս ընտրացանկի վերին շարքում Տեղադրեք ներդիրը և կտտացրեք այն:
Inապավենից ընտրեք Տեղադրել: Ribապավենը հորիզոնական հիմնական ընտրացանկն է ձեր փաստաթղթի վերնագրի և հենց փաստաթղթի միջև: Գտեք այս ընտրացանկի վերին շարքում Տեղադրեք ներդիրը և կտտացրեք այն:  Գտեք համեմատության կոճակը ծայրահեղ աջ կողմում: Տեղադրեք ընտրացանկը շատ տարբերակներ ունի, բայց մեզ սկզբում հետաքրքրում են միայն հավասարումները: Այս պատկերակը մեծ π (pi) խորհրդանիշ է, «Նշաններ» խմբում:
Գտեք համեմատության կոճակը ծայրահեղ աջ կողմում: Տեղադրեք ընտրացանկը շատ տարբերակներ ունի, բայց մեզ սկզբում հետաքրքրում են միայն հավասարումները: Այս պատկերակը մեծ π (pi) խորհրդանիշ է, «Նշաններ» խմբում:  Կտտացրեք այս պատկերակին ՝ հավասարություն տեղադրելու համար: Կուրսորի գտնվելու վայրում կհայտնվի տուփ: Կարող եք անմիջապես մուտքագրել, որպեսզի համեմատություն կատարեք կամ անցեք հաջորդ քայլին ՝ ավելի շատ տարբերակների համար:
Կտտացրեք այս պատկերակին ՝ հավասարություն տեղադրելու համար: Կուրսորի գտնվելու վայրում կհայտնվի տուփ: Կարող եք անմիջապես մուտքագրել, որպեսզի համեմատություն կատարեք կամ անցեք հաջորդ քայլին ՝ ավելի շատ տարբերակների համար:  Ընտրեք հատուկ դասավորություն: Երբ կտտացնում եք Համեմատությունը, ժապավենի ընտրացանկը կփոխվի և ցույց կտա նոր տարբերակների բազմազանություն: Ոլորեք նրանց միջով ՝ գտնելու այն, ինչ ձեզ հարկավոր է, ապա մուտքագրեք այն ամենը, ինչ անհրաժեշտ է համեմատությունն ավարտելու համար: Ահա քայլ առ քայլ օրինակ.
Ընտրեք հատուկ դասավորություն: Երբ կտտացնում եք Համեմատությունը, ժապավենի ընտրացանկը կփոխվի և ցույց կտա նոր տարբերակների բազմազանություն: Ոլորեք նրանց միջով ՝ գտնելու այն, ինչ ձեզ հարկավոր է, ապա մուտքագրեք այն ամենը, ինչ անհրաժեշտ է համեմատությունն ավարտելու համար: Ահա քայլ առ քայլ օրինակ. - Համատեքստային ընտրացանկի համար կտտացրեք Սցենարի պատկերակին: Սավառնել յուրաքանչյուր կոճակի վրա և կհայտնվեն լրացուցիչ տեղեկություններ, որոնք կբացատրեն, թե ինչ է դա:
- Բաժանորդների համար ընտրեք լռելյայն տարբերակը, և ձեր հավասարման մեջ կհայտնվեն երկու տուփ, մեկը մյուսից ներքև:□
- Կտտացրեք առաջին տուփի վրա և մուտքագրեք ձեր նախընտրած արժեքը, ինչպես օրինակ ՝ 5□
- Կտտացրեք երկրորդ տուփին և մուտքագրեք բաժանորդի արժեքը ՝ 53
 Շարունակեք տվյալների մուտքագրումը `համեմատությունն ավարտելու համար: Եթե այլևս հատուկ ձևաչափում չի պահանջվում, պարզապես շարունակեք մուտքագրել ՝ հավասարումը լրացնելու համար: Word- ը ավտոմատ կերպով տեղեր է տեղադրելու և փոփոխական փոփոխություններ կատարում:
Շարունակեք տվյալների մուտքագրումը `համեմատությունն ավարտելու համար: Եթե այլևս հատուկ ձևաչափում չի պահանջվում, պարզապես շարունակեք մուտքագրել ՝ հավասարումը լրացնելու համար: Word- ը ավտոմատ կերպով տեղեր է տեղադրելու և փոփոխական փոփոխություններ կատարում:  Տեղափոխեք հավասարումը էջում: Ընտրեք հավասարումը պարունակող ամբողջ վանդակը, և կհայտնվի էջանիշ ՝ աջ կողմում գտնվող սլաքով: Կտտացրեք այս սլաքը ՝ տեսողական ընտրանքների ցուցակի համար, ներառյալ կենտրոնացումը, ձախը հավասարեցումը կամ հավասարումը ճիշտ հավասարեցնելու համար:
Տեղափոխեք հավասարումը էջում: Ընտրեք հավասարումը պարունակող ամբողջ վանդակը, և կհայտնվի էջանիշ ՝ աջ կողմում գտնվող սլաքով: Կտտացրեք այս սլաքը ՝ տեսողական ընտրանքների ցուցակի համար, ներառյալ կենտրոնացումը, ձախը հավասարեցումը կամ հավասարումը ճիշտ հավասարեցնելու համար: - Կարող եք նաև հավասարում ընտրել տեքստը և փոխել տառատեսակի չափը և ոճը, ինչպես միշտ:
 Ձեռքով գրեք հավասարումներ (միայն Word 2016): Եթե ունեք Word 2016, կարող եք համեմատություն կատարել ՝ այն մկնիկով կամ ստիլուսով գրելով: Դա անելու համար Հավասարության համատեքստային ընտրացանկից ընտրեք Ink Equation:
Ձեռքով գրեք հավասարումներ (միայն Word 2016): Եթե ունեք Word 2016, կարող եք համեմատություն կատարել ՝ այն մկնիկով կամ ստիլուսով գրելով: Դա անելու համար Հավասարության համատեքստային ընտրացանկից ընտրեք Ink Equation:
4-ի մեթոդ 3. Office for Mac 2016 կամ 2011
 Ընտրեք Փաստաթղթի տարրեր ներդիրը: Այս ներդիրը կարելի է գտնել ժապավենի ընտրացանկում, պատկերակների վերին շարքի հենց ներքևում:
Ընտրեք Փաստաթղթի տարրեր ներդիրը: Այս ներդիրը կարելի է գտնել ժապավենի ընտրացանկում, պատկերակների վերին շարքի հենց ներքևում:  Ընտրեք հավասարումը ծայրահեղ աջ կողմում: Եթե դուք բացել եք Փաստաթղթի տարրերը, ապա հավասարումը կգտնեք ծայրաստիճան ճիշտ `π պատկերով: Դուք այստեղ կգտնեք երեք տարբերակ.
Ընտրեք հավասարումը ծայրահեղ աջ կողմում: Եթե դուք բացել եք Փաստաթղթի տարրերը, ապա հավասարումը կգտնեք ծայրաստիճան ճիշտ `π պատկերով: Դուք այստեղ կգտնեք երեք տարբերակ. - Կտտացրեք սլաքը դեպի Հավասարության պատկերակը և ձեզ կներկայացվի համատեքստային ընտրացանկ ՝ սովորաբար օգտագործված հավասարումների հետ:
- Կտտացրեք սլաքը և այնուհետև կտտացրեք Տեղադրեք նոր հավասարումը ՝ ձեր սեփականը ստեղծելու համար:
- Կտտացրեք հենց պատկերակին ՝ ժապավենի մեջ հավասարումների ընտրանքների ավելի մեծ ընտրացանկի համար:
 Օգտագործեք հիմնական ընտրացանկը: Եթե նախընտրում եք օգտագործել հիմնական ընտրացանկը, ապա բացվող ցուցակում ընտրեք «Տեղադրել» -ը և ոլորել մինչև «Հավասարություն»:
Օգտագործեք հիմնական ընտրացանկը: Եթե նախընտրում եք օգտագործել հիմնական ընտրացանկը, ապա բացվող ցուցակում ընտրեք «Տեղադրել» -ը և ոլորել մինչև «Հավասարություն»: - Ձեր տեքստի կուրսորը պետք է լինի փաստաթղթի դատարկ տարածության վրա, որպեսզի կարողանա օգտագործել այս գործառույթը (օրինակ, եթե դուք ընտրել եք գոյություն ունեցող օբյեկտ, այս գործառույթը կլինի մոխրագույն):
 Ընտրեք ցուցադրման ընտրանքները: Կտտացրեք «Համեմատել» դաշտի աջ կողմում գտնվող սլաքի ներքև: Բացվող ցուցակ է հայտնվում `ձեր հավասարման տեսակետները փոխելու ընտրանքներով:
Ընտրեք ցուցադրման ընտրանքները: Կտտացրեք «Համեմատել» դաշտի աջ կողմում գտնվող սլաքի ներքև: Բացվող ցուցակ է հայտնվում `ձեր հավասարման տեսակետները փոխելու ընտրանքներով: - Այս ընտրացանկում կա նաև «պահպանել որպես նոր հավասարություն» հատկությունը, որը օգտակար է այն հավասարումների համար, որոնք ցանկանում եք ավելի հաճախ օգտագործել: Սա ընտրված հավասարումները կավելացնի բացվող ցուցակին (որը կտեսնեք, երբ կտտացրեք «Հավասարություն» պատկերակի կողքին գտնվող սլաքը):
4-ի մեթոդ 4. Microsoft Word 2003
 Իմացեք սահմանափակումները: Word 2003-ից կամ ավելի հին հավասարումները կարող են լինել ոչ խմբագրվում են Word- ի նոր տարբերակներով: Եթե աշխատում եք Word- ի այլ օգտվողների հետ, ապա ամենալավն այն է, որ անցեք ավելի նոր տարբերակի:
Իմացեք սահմանափակումները: Word 2003-ից կամ ավելի հին հավասարումները կարող են լինել ոչ խմբագրվում են Word- ի նոր տարբերակներով: Եթե աշխատում եք Word- ի այլ օգտվողների հետ, ապա ամենալավն այն է, որ անցեք ավելի նոր տարբերակի:  Տեղադրեք հավասարում: Հիմնական ընտրացանկից ընտրեք Տեղադրել → Օբյեկտ → Ստեղծել նոր: Եթե օբյեկտների ցանկում տեսնում եք «Microsoft Equation 3.0» կամ «Math Type» - ի նման մի բան, ապա ընտրեք այն ՝ հավասարություն տեղադրելու համար: Հակառակ դեպքում անցեք հաջորդ քայլին:
Տեղադրեք հավասարում: Հիմնական ընտրացանկից ընտրեք Տեղադրել → Օբյեկտ → Ստեղծել նոր: Եթե օբյեկտների ցանկում տեսնում եք «Microsoft Equation 3.0» կամ «Math Type» - ի նման մի բան, ապա ընտրեք այն ՝ հավասարություն տեղադրելու համար: Հակառակ դեպքում անցեք հաջորդ քայլին: - Հավասարություն մտցնելուց հետո մի փոքր պատուհան է հայտնվում ՝ տարբեր խորհրդանիշներով: Կտտացրեք այս կոճակներին և ընտրեք այն խորհրդանիշը, որն անհրաժեշտ է ավելացնել հավասարմանը:
- Word 2003-ը չունի ձևավորման նույն տարբերակները, ինչ նոր տարբերակները: Որոշ համեմատություններ կարող են մի փոքր պակաս պրոֆեսիոնալ թվալ, քան դուք սովոր եք:
 Անհրաժեշտության դեպքում տեղադրեք հավելանյութ: Եթե Word 2003-ի ձեր տարբերակը չունի վերը նշված հավելումներ, ապա ձեզ հարկավոր է տեղադրել այն: Այլևս այդքան հեշտ չէ ձեռ առնել այն, բայց եթե բախտդ բերել է, տեղադրման ֆայլն արդեն առկա է ձեր համակարգչում.
Անհրաժեշտության դեպքում տեղադրեք հավելանյութ: Եթե Word 2003-ի ձեր տարբերակը չունի վերը նշված հավելումներ, ապա ձեզ հարկավոր է տեղադրել այն: Այլևս այդքան հեշտ չէ ձեռ առնել այն, բայց եթե բախտդ բերել է, տեղադրման ֆայլն արդեն առկա է ձեր համակարգչում. - Ամբողջությամբ փակեք Microsoft Office- ը:
- Գնացեք Սկսել → Կառավարման վահանակ → Ավելացնել կամ հեռացնել ծրագրեր:
- Ընտրեք Microsoft Office → Փոխել → Ավելացնել կամ հեռացնել հատկությունները → Շարունակել:
- Կտտացրեք Գրասենյակային գործիքների կողքին գտնվող + խորհրդանիշին:
- Ընտրեք Equation Editor- ը և կտտացրեք Run- ին, ապա Update- ին:
- Հետևեք էկրանի ցուցումներին: Եթե ձեր բախտը չի բերել, ձեզ կարող է անհրաժեշտ լինել Word 2003-ի տեղադրման CD:
Խորհուրդներ
- Հավասարության երկրորդ տողը ստեղծելու համար սեղմեք Shift + Enter: Enter- ը կփակի հավասարության խմբագրիչը կամ կստեղծի ձեր հավասարման համար նոր տող `կախված Word- ի ձեր տարբերակից:
- Office 365 բաժանորդագրությունը սովորաբար ներառում է Word- ի ամենավերջին տարբերակը: Հետևեք ձեր օպերացիոն համակարգի հետ աշխատող ամենավերջին տարբերակի ցուցումներին:
- Եթե օգտագործում եք Word 2007 կամ ավելի ուշ, և փորձում եք խմբագրել Word 2003-ում կամ ավելի վաղ ստեղծված փաստաթուղթ, օգտագործեք File → Փոխարկել կոճակը ՝ համեմատությունները և այլ գործառույթները միացնելու համար:
Arnգուշացումներ
- Եթե դուք փաստաթուղթ եք պահում որպես .docx, Word 2003 և ավելի վաղ համակարգ ունեցողները չեն կարողանա խմբագրել հավասարումները: