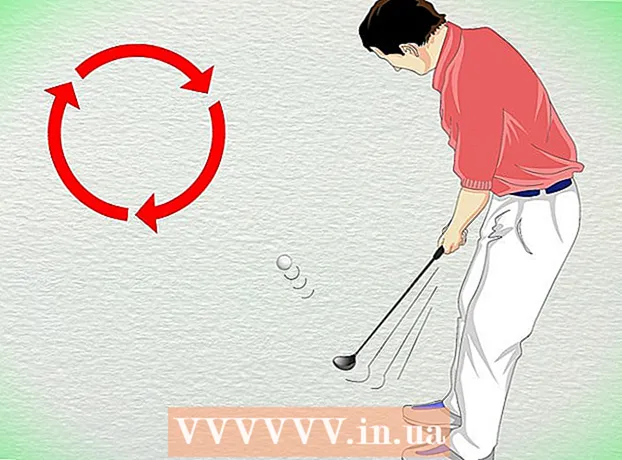Հեղինակ:
Morris Wright
Ստեղծման Ամսաթիվը:
2 Ապրիլ 2021
Թարմացման Ամսաթիվը:
1 Հուլիս 2024

Բովանդակություն
- Քայլել
- 6-րդ մասի 1-ը. Ընդհանուր լուծումներ
- 6-րդ մասի 2-րդ մասը. Windows- ի թարմացման անսարքությունների վերացում
- 6-րդ մասի 3-րդ մասը. Անսարքությունների հոսանքի կարգավորումները
- 6-րդ մասի 4-րդ մասը. Հոսանքի կոճակի հատկությունների փոփոխություն
- 6-րդ մասի 5-րդ մասը. Սկան Windows Defender- ի միջոցով
- 6-րդ մաս 6-րդ. Անջատել գործարկման ծրագրերը
Այս wikiHow- ը սովորեցնում է ձեզ, թե ինչպես կարելի է ախտորոշել և շտկել Windows համակարգչի անջատման հետ կապված ընդհանուր խնդիրները `ինչպես ընդհանուր շտկումներ կատարելով, այնպես էլ համակարգչում գտնվող ծրագրաշարի մասերի անսարքությունների միջոցով:
Քայլել
6-րդ մասի 1-ը. Ընդհանուր լուծումներ
 Համոզվեք, որ տեղադրված չեք երրորդ կողմի հակավիրուսային ծրագրեր: Windows Defender- ից բացի այլ հակավիրուսային ծրագիր տեխնիկապես երրորդ կողմի ծրագիր է: Ձեր համակարգչում աշխատող նման հակավիրուսային ծրագրերը կարող են կանխել ձեր համակարգչի անջատումը, այնպես որ հեռացրեք երրորդ կողմի բոլոր հակավիրուսային ծրագրերը:
Համոզվեք, որ տեղադրված չեք երրորդ կողմի հակավիրուսային ծրագրեր: Windows Defender- ից բացի այլ հակավիրուսային ծրագիր տեխնիկապես երրորդ կողմի ծրագիր է: Ձեր համակարգչում աշխատող նման հակավիրուսային ծրագրերը կարող են կանխել ձեր համակարգչի անջատումը, այնպես որ հեռացրեք երրորդ կողմի բոլոր հակավիրուսային ծրագրերը:  Փակեք բոլոր բաց ծրագրերը: Գործող ծրագրերը կարող են խանգարել համակարգչի անջատմանը, այնպես որ փակեք բոլոր բաց ծրագրերն ու ծրագրերը:
Փակեք բոլոր բաց ծրագրերը: Գործող ծրագրերը կարող են խանգարել համակարգչի անջատմանը, այնպես որ փակեք բոլոր բաց ծրագրերն ու ծրագրերը: - Task Manager- ի միջոցով կարող եք փակել ծրագրեր, որոնք չեն ցանկանում փակել:
 Հեռացրեք բոլոր կապակցված սարքերը: Ֆլեշ կրիչները, մկները, կարգավարները, SD քարտերը և ցանկացած այլ բան, ինչ կարող եք միացրել ձեր համակարգչին, կարող են կանխել ձեր համակարգչի պատշաճ անջատումը: Շարունակելուց առաջ հանել և հեռացրեք այս սարքերը:
Հեռացրեք բոլոր կապակցված սարքերը: Ֆլեշ կրիչները, մկները, կարգավարները, SD քարտերը և ցանկացած այլ բան, ինչ կարող եք միացրել ձեր համակարգչին, կարող են կանխել ձեր համակարգչի պատշաճ անջատումը: Շարունակելուց առաջ հանել և հեռացրեք այս սարքերը: - Միացված սարքերը չհանելը նախքան դրանք հեռացնելը, հետագայում կարող է խնդիրներ առաջացնել վարորդների կամ սարքերի վերաբերյալ տեղեկատվության հետ:
 Թարմացրեք ձեր համակարգիչը: Ձեր համակարգչում գործող օպերացիոն համակարգի տարբերակը, հնացած վարորդները կամ երկուսի համադրությունը կարող են հեշտությամբ խնդիրներ առաջացնել, երբ փորձում եք անջատել: Ձեր համակարգչի գործավար համակարգը և վարորդները թարմացնելու համար.
Թարմացրեք ձեր համակարգիչը: Ձեր համակարգչում գործող օպերացիոն համակարգի տարբերակը, հնացած վարորդները կամ երկուսի համադրությունը կարող են հեշտությամբ խնդիրներ առաջացնել, երբ փորձում եք անջատել: Ձեր համակարգչի գործավար համակարգը և վարորդները թարմացնելու համար. - Բաց Սկսեք .
- Սեղմիր Կարգավորումներ-կոճակ:
- կտտացրեք Թարմացում և անվտանգություն.
- կտտացրեք Ստուգել թարմացումները.
- Սպասեք ձեր համակարգչի թարմացմանը:
 Անջատեք ձեր համակարգչի անլար կապերը `նախքան սարքը անջատելը: Ձեր համակարգչից անջատելը և բոլոր անլար ցանցերից (ներառյալ Bluetooth- ը) անջատելը կարող է լուծել անջատման խնդիրը. եթե այո, ապա հավանաբար ցանցային խնդիր ունեք: Ձեր համակարգիչը ինքնաթիռի ռեժիմում դնելը ձեր համակարգիչն անջատելու ամենադյուրին ճանապարհն է.
Անջատեք ձեր համակարգչի անլար կապերը `նախքան սարքը անջատելը: Ձեր համակարգչից անջատելը և բոլոր անլար ցանցերից (ներառյալ Bluetooth- ը) անջատելը կարող է լուծել անջատման խնդիրը. եթե այո, ապա հավանաբար ցանցային խնդիր ունեք: Ձեր համակարգիչը ինքնաթիռի ռեժիմում դնելը ձեր համակարգիչն անջատելու ամենադյուրին ճանապարհն է. - Կտտացրեք վանդակին Անուցում առաջադրանքի տողի ներքեւի աջ անկյունում:
- Կտտացրեք վանդակին Թռիչքի ռեժիմ.
- Եթե միացված եք լարային (ethernet) ցանցին, ապա ձեր համակարգչից հանեք նաև ethernet մալուխը:
6-րդ մասի 2-րդ մասը. Windows- ի թարմացման անսարքությունների վերացում
 Բացեք Start- ը
Բացեք Start- ը  Ոլորեք ներքև և կտտացրեք Windows համակարգ. Դա սկիզբ ընտրացանկի «W» բաժնի պանակ է:
Ոլորեք ներքև և կտտացրեք Windows համակարգ. Դա սկիզբ ընտրացանկի «W» բաժնի պանակ է:  կտտացրեք Կառավարման վահանակ. Այս տարբերակը գտնվում է Windows համակարգի պանակի կենտրոնի մոտ:
կտտացրեք Կառավարման վահանակ. Այս տարբերակը գտնվում է Windows համակարգի պանակի կենտրոնի մոտ:  կտտացրեք Խնդիրի լուծում. Այս պատկերակը համակարգչի էկրանին հիշեցնում է կապույտ համակարգչի մոնիտոր:
կտտացրեք Խնդիրի լուծում. Այս պատկերակը համակարգչի էկրանին հիշեցնում է կապույտ համակարգչի մոնիտոր: - Եթե չեք տեսնում այս տարբերակը, կտտացրեք պատուհանի վերևի աջ անկյունում գտնվող «Դիտել ըստ.» –Ի կողքին գտնվող ընտրանքին և ընտրել Խոշոր սրբապատկերներ կամ Փոքր սրբապատկերներ.
 կտտացրեք Windows Update- ի խնդրի լուծում. Այս հղումը կարող եք գտնել «Համակարգ և անվտանգություն» խորագրի ներքո:
կտտացրեք Windows Update- ի խնդրի լուծում. Այս հղումը կարող եք գտնել «Համակարգ և անվտանգություն» խորագրի ներքո:  կտտացրեք Հաջորդը. Այս տարբերակը կարելի է գտնել պատուհանի ներքևի աջ անկյունում:
կտտացրեք Հաջորդը. Այս տարբերակը կարելի է գտնել պատուհանի ներքևի աջ անկյունում:  կտտացրեք Փորձեք լուծել որպես ադմինիստրատոր. Այս տարբերակը ցուցադրվում է պատուհանի վերևում: Եթե չեք օգտագործում ադմինիստրատորի հաշիվ, դուք չեք կարողանա լրացնել այս ընթացակարգը:
կտտացրեք Փորձեք լուծել որպես ադմինիստրատոր. Այս տարբերակը ցուցադրվում է պատուհանի վերևում: Եթե չեք օգտագործում ադմինիստրատորի հաշիվ, դուք չեք կարողանա լրացնել այս ընթացակարգը:  Հետևեք էկրանի ցուցումներին: Եթե Windows- ի թարմացման հետ կապված խնդիրներ կան, հետևեք հրահանգներին ՝ դրանք շտկելու համար:
Հետևեք էկրանի ցուցումներին: Եթե Windows- ի թարմացման հետ կապված խնդիրներ կան, հետևեք հրահանգներին ՝ դրանք շտկելու համար: - Շատ դեպքերում, դուք կլինեք Կիրառեք այս լուծումը երբ հուշում է և սպասեք շտկման կիրառմանը:
- Գուցե ստիպված լինեք վերագործարկել ձեր համակարգիչը, որպեսզի փոփոխություններն ուժի մեջ մտնեն, ինչը նշանակում է, որ ձեր համակարգչի անջատման կոճակը պահեք պահելու համար:
6-րդ մասի 3-րդ մասը. Անսարքությունների հոսանքի կարգավորումները
 Բաց մեկնարկ
Բաց մեկնարկ  Կտտացրեք Կարգավորումները
Կտտացրեք Կարգավորումները  կտտացրեք Թարմացում և անվտանգություն. Դա շրջանաձեւ նետի պատկերակ է:
կտտացրեք Թարմացում և անվտանգություն. Դա շրջանաձեւ նետի պատկերակ է:  կտտացրեք Խնդիրի լուծում. Այս ներդիրը կարելի է գտնել պատուհանի ձախ կողմում:
կտտացրեք Խնդիրի լուծում. Այս ներդիրը կարելի է գտնել պատուհանի ձախ կողմում:  Ոլորեք ներքև և կտտացրեք Ուժի Կառավարում. Այս տարբերակը կարելի է գտնել պատուհանի ներքևում:
Ոլորեք ներքև և կտտացրեք Ուժի Կառավարում. Այս տարբերակը կարելի է գտնել պատուհանի ներքևում:  կտտացրեք Խնդիրի լուծում. Այս կոճակը հայտնվում է ներքևում և աջ կողմում Ուժի Կառավարում-ընտրանք Սեղմեք դրա վրա `անսարքությունների վերացումը սկսելու համար:
կտտացրեք Խնդիրի լուծում. Այս կոճակը հայտնվում է ներքևում և աջ կողմում Ուժի Կառավարում-ընտրանք Սեղմեք դրա վրա `անսարքությունների վերացումը սկսելու համար:  Սպասեք սխալի ցուցադրմանը: Էլեկտրաէներգիայի կառավարման ընդհանուր խնդիրները կապված են մարտկոցի աշխատանքի և էկրանի պայծառության հետ:
Սպասեք սխալի ցուցադրմանը: Էլեկտրաէներգիայի կառավարման ընդհանուր խնդիրները կապված են մարտկոցի աշխատանքի և էկրանի պայծառության հետ: - Եթե սխալներ չեն ցուցադրվում և գործընթացն ավարտված է, ապա ցանկացած դեպքում ձեր հոսանքի կարգավորումները պատասխանատու չեն ձեր համակարգիչը անջատելու ցանկության համար:
 կտտացրեք Կիրառեք այս լուծումը. Դա արեք Windows- ի ցանկացած խնդրի համար:
կտտացրեք Կիրառեք այս լուծումը. Դա արեք Windows- ի ցանկացած խնդրի համար: - Եթե ինչ-որ բան որպես խնդիր եք տեսնում, բայց չեք ուզում շտկել, կտտացրեք Բաց թողեք այս լուծումը.
 Փորձեք անջատել ձեր համակարգիչը: Եթե համակարգիչը հաջողությամբ անջատվում է, խնդիրը լուծվում է: Եթե ոչ, անցեք հաջորդ բաժինին:
Փորձեք անջատել ձեր համակարգիչը: Եթե համակարգիչը հաջողությամբ անջատվում է, խնդիրը լուծվում է: Եթե ոչ, անցեք հաջորդ բաժինին:
6-րդ մասի 4-րդ մասը. Հոսանքի կոճակի հատկությունների փոփոխություն
 Բացեք Start- ը
Բացեք Start- ը  Կտտացրեք Կարգավորումները [[Պատկեր:| տեխիկոն | x30px]]: Դուք կարող եք տեսնել այս պատկերակը Start պատուհանի ներքևի ձախ անկյունում:
Կտտացրեք Կարգավորումները [[Պատկեր:| տեխիկոն | x30px]]: Դուք կարող եք տեսնել այս պատկերակը Start պատուհանի ներքևի ձախ անկյունում:  կտտացրեք Համակարգ. Այս պատկերակը հիշեցնում է նոութբուք:
կտտացրեք Համակարգ. Այս պատկերակը հիշեցնում է նոութբուք:  կտտացրեք Էլեկտրաէներգիայի կառավարում և քնի ռեժիմ. Այս տարբերակը կտեսնեք էջի ձախ կողմում:
կտտացրեք Էլեկտրաէներգիայի կառավարում և քնի ռեժիմ. Այս տարբերակը կտեսնեք էջի ձախ կողմում:  կտտացրեք Լրացուցիչ էներգիայի պարամետրեր. Այս տարբերակը կարող եք տեսնել պատուհանի վերևի աջ մասում:
կտտացրեք Լրացուցիչ էներգիայի պարամետրեր. Այս տարբերակը կարող եք տեսնել պատուհանի վերևի աջ մասում:  կտտացրեք Որոշեք հոսանքի կոճակների պահվածքը. Այս հղումը կարող եք գտնել պատուհանի վերին ձախ անկյունում:
կտտացրեք Որոշեք հոսանքի կոճակների պահվածքը. Այս հղումը կարող եք գտնել պատուհանի վերին ձախ անկյունում:  «Մարտկոցի վրա» և «AC հոսանքի» տուփերը փոխեք «Անջատելու»: Կտտացրեք բացվող ցանկի «Երբ ես սեղմում եմ իմ համակարգչի հոսանքի կոճակը» աջ կողմում և «Մարտկոցի վրա» տակ ՝ կտտացրեք Անջատել և կրկնել սա «ridանցի հոսանք» սյունակի համար: Սա կապահովի, որ ձեր համակարգչի վրա հոսանքի կոճակը սեղմելով համակարգիչը անջատվի:
«Մարտկոցի վրա» և «AC հոսանքի» տուփերը փոխեք «Անջատելու»: Կտտացրեք բացվող ցանկի «Երբ ես սեղմում եմ իմ համակարգչի հոսանքի կոճակը» աջ կողմում և «Մարտկոցի վրա» տակ ՝ կտտացրեք Անջատել և կրկնել սա «ridանցի հոսանք» սյունակի համար: Սա կապահովի, որ ձեր համակարգչի վրա հոսանքի կոճակը սեղմելով համակարգիչը անջատվի:  Փորձեք անջատել ձեր համակարգիչը ՝ սեղմելով հոսանքի կոճակը: Եթե համակարգիչը հաջողությամբ անջատվում է, խնդիրը լուծվում է: Եթե ոչ, անցեք հաջորդ բաժինին:
Փորձեք անջատել ձեր համակարգիչը ՝ սեղմելով հոսանքի կոճակը: Եթե համակարգիչը հաջողությամբ անջատվում է, խնդիրը լուծվում է: Եթե ոչ, անցեք հաջորդ բաժինին:
6-րդ մասի 5-րդ մասը. Սկան Windows Defender- ի միջոցով
 Բացեք Start- ը
Բացեք Start- ը  Ոլորեք ներքև և կտտացրեք Windows Defender անվտանգության կենտրոն. Դա կարող եք գտնել «Սկսել» ցանկի «W» բաժնում:
Ոլորեք ներքև և կտտացրեք Windows Defender անվտանգության կենտրոն. Դա կարող եք գտնել «Սկսել» ցանկի «W» բաժնում:  կտտացրեք ☰ . Այս կոճակը պատուհանի վերին ձախ անկյունում է:
կտտացրեք ☰ . Այս կոճակը պատուհանի վերին ձախ անկյունում է:  կտտացրեք Վիրուսներից և սպառնալիքներից պաշտպանություն. Այս տարբերակը Windows Defender պատուհանի վերին ձախ անկյունում է:
կտտացրեք Վիրուսներից և սպառնալիքներից պաշտպանություն. Այս տարբերակը Windows Defender պատուհանի վերին ձախ անկյունում է:  կտտացրեք Ընդլայնված սկան. Այս հղումը կոճակի տակ է Արագ սկանավորում էջի մեջտեղում:
կտտացրեք Ընդլայնված սկան. Այս հղումը կոճակի տակ է Արագ սկանավորում էջի մեջտեղում:  Համոզվեք, որ ստուգված է «Ամբողջական սկանավորումը»: Եթե ոչ, կտտացրեք էջի վերևում գտնվող «Ամբողջական սկան» ձախ կողմում գտնվող շրջանակին:
Համոզվեք, որ ստուգված է «Ամբողջական սկանավորումը»: Եթե ոչ, կտտացրեք էջի վերևում գտնվող «Ամբողջական սկան» ձախ կողմում գտնվող շրջանակին:  կտտացրեք Սկան հիմա. Սա էջի մեջտեղում է: ձեր համակարգիչը սկանավորվելու է ՝ խանգարելով ծրագրերին:
կտտացրեք Սկան հիմա. Սա էջի մեջտեղում է: ձեր համակարգիչը սկանավորվելու է ՝ խանգարելով ծրագրերին:  Սպասեք սկանավորման ավարտին: Եթե սկանավորման ընթացքում ինչ-որ վնասակար բան է հայտնվում, Windows Defender- ը ձեզ զգուշացնում է: Թող Windows Defender- ը հեռացնի վտանգավոր ծրագրակազմը:
Սպասեք սկանավորման ավարտին: Եթե սկանավորման ընթացքում ինչ-որ վնասակար բան է հայտնվում, Windows Defender- ը ձեզ զգուշացնում է: Թող Windows Defender- ը հեռացնի վտանգավոր ծրագրակազմը: - Եթե այս սկանով ոչինչ չի հայտնաբերվել, կրկնեք սկանավորումը ստուգված «Windows Defender Offline scan» - ով, փոխարենը «Full scan»:
 Փորձեք անջատել ձեր համակարգիչը: Եթե սկանավորումն ավարտելուց հետո համակարգիչը հաջողությամբ անջատվում է, խնդիրը լուծվում է: Եթե ոչ, անցեք հաջորդ բաժինին:
Փորձեք անջատել ձեր համակարգիչը: Եթե սկանավորումն ավարտելուց հետո համակարգիչը հաջողությամբ անջատվում է, խնդիրը լուծվում է: Եթե ոչ, անցեք հաջորդ բաժինին:
6-րդ մաս 6-րդ. Անջատել գործարկման ծրագրերը
 Բացեք Start- ը
Բացեք Start- ը  Ոլորեք ներքև և կտտացրեք Windows համակարգ. Դա սկիզբ ընտրացանկի «W» բաժնի պանակ է:
Ոլորեք ներքև և կտտացրեք Windows համակարգ. Դա սկիզբ ընտրացանկի «W» բաժնի պանակ է:  կտտացրեք Առաջադրանքների կառավարում. Այս տարբերակը Windows համակարգի պանակի ներքևում է:
կտտացրեք Առաջադրանքների կառավարում. Այս տարբերակը Windows համակարգի պանակի ներքևում է:  կտտացրեք Ստարտափ. Այս ներդիրը կարող եք տեսնել Task Manager պատուհանի վերևում:
կտտացրեք Ստարտափ. Այս ներդիրը կարող եք տեսնել Task Manager պատուհանի վերևում:  Ընտրեք ծրագիր և կտտացրեք Անջատել. Դա կանխելու է ծրագիրը ավտոմատ կերպով սկսել, երբ ձեր համակարգիչը միացնում եք: Միևնույն ժամանակ սկսելու չափազանց շատ ծրագրեր կարող են խափանել ձեր համակարգիչը. Այսպիսով, հարակից խնդիրները կարող են լուծվել այս եղանակով:
Ընտրեք ծրագիր և կտտացրեք Անջատել. Դա կանխելու է ծրագիրը ավտոմատ կերպով սկսել, երբ ձեր համակարգիչը միացնում եք: Միևնույն ժամանակ սկսելու չափազանց շատ ծրագրեր կարող են խափանել ձեր համակարգիչը. Այսպիսով, հարակից խնդիրները կարող են լուծվել այս եղանակով:  Անջատեք գործարկման ցանկացած ծրագրեր, որոնք ներառված չեն Windows- ում: Ավարտելուց հետո երրորդ կողմի բոլոր ծրագրերը, ինչպիսիք են հակավիրուսային գործիքները, զրուցարանները կամ այլ ծրագրեր, պետք է անջատվեն:
Անջատեք գործարկման ցանկացած ծրագրեր, որոնք ներառված չեն Windows- ում: Ավարտելուց հետո երրորդ կողմի բոլոր ծրագրերը, ինչպիսիք են հակավիրուսային գործիքները, զրուցարանները կամ այլ ծրագրեր, պետք է անջատվեն: - Դուք չեք անջատում Windows- ի գործընթացները, ինչպիսիք են գրաֆիկական քարտը կամ Windows Defender- ը:
 Փորձեք անջատել ձեր համակարգիչը: Եթե համակարգիչը հաջողությամբ անջատվի, խնդիրը լուծվում է: Եթե ոչ, ապա համակարգիչը վերանորոգելու համար, հավանաբար, պետք է տանեք տեխնիկական բաժին:
Փորձեք անջատել ձեր համակարգիչը: Եթե համակարգիչը հաջողությամբ անջատվի, խնդիրը լուծվում է: Եթե ոչ, ապա համակարգիչը վերանորոգելու համար, հավանաբար, պետք է տանեք տեխնիկական բաժին: