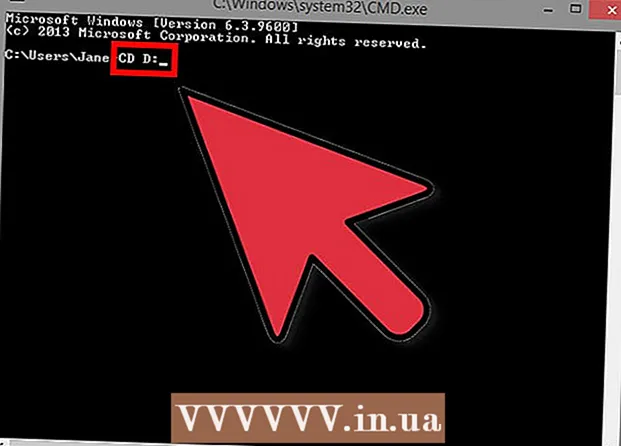Հեղինակ:
Frank Hunt
Ստեղծման Ամսաթիվը:
18 Մարտ 2021
Թարմացման Ամսաթիվը:
1 Հուլիս 2024
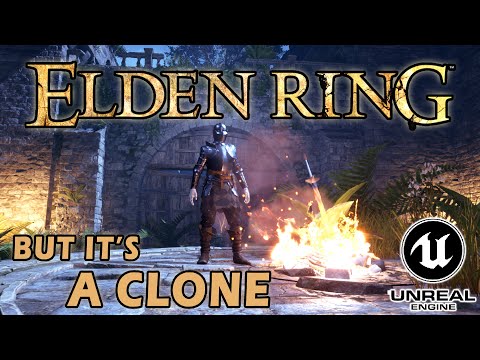
Բովանդակություն
Doանկանու՞մ եք ձեր աշխատասեղանը մի փոքր ավելի գեղեցիկ հագցնել: Ինքնագործված սրբապատկերները ձեր համակարգչին շատ ավելի «սեփական» բնույթ կստանան: GIMP- ի նման անվճար պատկերների խմբագրման ծրագրակազմի օգնությամբ դուք կարող եք ակնթարթորեն ցանկացած պատկեր վերածել գեղեցիկ, մասշտաբային պատկերակի, որը կարող եք օգտագործել ցանկացած վայրում:
Քայլել
2-ի 1-ին մաս. Պատկերի պատրաստում
 Ներբեռնեք կամ ստեղծեք ձեր հիմնական պատկերը: Սրբապատկեր ստեղծելու համար կարող եք օգտագործել ցանկացած պատկերային ֆայլ, բայց չափը պետք է լինի առնվազն 256px X 256px կամ ավելի: Այդ կերպ այն կարող է լավ սանդղակել պատկերակի բոլոր տարբեր չափերի միջև: Կարևոր չէ, եթե պատկերը պարունակում է մասեր, որոնք դուք չեք ցանկանում տեսնել վերջնական պատկերակում: Դուք պատրաստվում եք ջնջել այն ամենը, ինչը, միևնույն է, չեք ցանկանում պահել:
Ներբեռնեք կամ ստեղծեք ձեր հիմնական պատկերը: Սրբապատկեր ստեղծելու համար կարող եք օգտագործել ցանկացած պատկերային ֆայլ, բայց չափը պետք է լինի առնվազն 256px X 256px կամ ավելի: Այդ կերպ այն կարող է լավ սանդղակել պատկերակի բոլոր տարբեր չափերի միջև: Կարևոր չէ, եթե պատկերը պարունակում է մասեր, որոնք դուք չեք ցանկանում տեսնել վերջնական պատկերակում: Դուք պատրաստվում եք ջնջել այն ամենը, ինչը, միևնույն է, չեք ցանկանում պահել: - Հիշեք, որ պատկերակները քառակուսի են, ուստի ձեր պատկերը պետք է գեղեցիկ տեղավորվի քառակուսիի մեջ: Եթե դա չափազանց երկար է, պատկերը կտեսնի սեղմված:
- Եթե Mac OS X- ի համար պատկերակներ եք ստեղծում, դրանք կարող են լինել 512px X 512px չափի:
- Կարող եք զրոյից ստեղծել ձեր սեփական պատկերները, ձեր նախընտրած նկարչական ծրագրով կամ օգտագործել առկա լուսանկար, նկար կամ այլ պատկեր:
 Տեղադրեք պատկերի խմբագրման ծրագիր: Սրբապատկեր պատրաստելու համար ձեզ անհրաժեշտ է մի փոքր ավելի հզոր ծրագիր, քան Paint- ը: Դրա համար կարող եք օգտագործել Photoshop- ը, բայց անվճար խմբագիրները, ինչպիսիք են GIMP- ը և Pixlr- ը, նույնպես կատարյալ են գործում:
Տեղադրեք պատկերի խմբագրման ծրագիր: Սրբապատկեր պատրաստելու համար ձեզ անհրաժեշտ է մի փոքր ավելի հզոր ծրագիր, քան Paint- ը: Դրա համար կարող եք օգտագործել Photoshop- ը, բայց անվճար խմբագիրները, ինչպիսիք են GIMP- ը և Pixlr- ը, նույնպես կատարյալ են գործում: - Այս ուղեցույցը օգտագործում է GIMP, քանի որ այն անվճար է և մատչելի ցանկացած օպերացիոն համակարգի համար: Photoshop- ում և Pixlr- ում դուք հետևում եք մոտավորապես նույն ընթացակարգին:
 Բացեք ձեր պատկերը ձեր խմբագրում: Բացեք ներբեռնված կամ ստեղծված պատկերը GIMP- ում: Պատկերը ցուցադրվում է էկրանի կենտրոնում գտնվող պատուհանում:
Բացեք ձեր պատկերը ձեր խմբագրում: Բացեք ներբեռնված կամ ստեղծված պատկերը GIMP- ում: Պատկերը ցուցադրվում է էկրանի կենտրոնում գտնվող պատուհանում:  Ավելացրեք ալֆա ալիք: Ալֆա ալիքը թափանցիկ շերտ է: Այդ կերպարով պատկերակը կարող է ունենալ թափանցիկ ֆոն, եթե պատկերի որոշակի մասեր հեռացնեք: Ալֆա ալիք ավելացնելու համար էկրանի աջ կողմում գտնվող շերտերի վահանակում սեղմեք աջ կտորի վրա: Ընտրեք «Ավելացնել ալֆա ալիք»:
Ավելացրեք ալֆա ալիք: Ալֆա ալիքը թափանցիկ շերտ է: Այդ կերպարով պատկերակը կարող է ունենալ թափանցիկ ֆոն, եթե պատկերի որոշակի մասեր հեռացնեք: Ալֆա ալիք ավելացնելու համար էկրանի աջ կողմում գտնվող շերտերի վահանակում սեղմեք աջ կտորի վրա: Ընտրեք «Ավելացնել ալֆա ալիք»:  Ավելացրեք արագ դիմակ: Quick Mask- ի միջոցով դուք կարող եք արագ կտրել պատկերի որոշակի մասեր, որոնք չեք ցանկանում պահել: Արագ դիմակ ավելացնելու համար սեղմեք Հերթափոխ+Հ, Պատկերի վրա հայտնվում է կարմիր շերտ:
Ավելացրեք արագ դիմակ: Quick Mask- ի միջոցով դուք կարող եք արագ կտրել պատկերի որոշակի մասեր, որոնք չեք ցանկանում պահել: Արագ դիմակ ավելացնելու համար սեղմեք Հերթափոխ+Հ, Պատկերի վրա հայտնվում է կարմիր շերտ:  Հեռացրեք դիմակը այն մասից, որը ցանկանում եք պահել: Էկրանի ձախ կողմում գտնվող գործիքների վահանակից ընտրեք Eraser գործիքը: Օգտագործեք գործիք ՝ կարմիր շերտի այն հատվածները ջնջելու համար, որտեղ դուք պետք է շարունակեք տեսնել պատկերը: Օրինակ ՝ եթե սեղանի վրա հեռախոսի նկար ունեք, և ցանկանում եք հեռախոսն օգտագործել որպես պատկերակ, ջնջեք միայն հեռախոսի կարմիր շերտը:
Հեռացրեք դիմակը այն մասից, որը ցանկանում եք պահել: Էկրանի ձախ կողմում գտնվող գործիքների վահանակից ընտրեք Eraser գործիքը: Օգտագործեք գործիք ՝ կարմիր շերտի այն հատվածները ջնջելու համար, որտեղ դուք պետք է շարունակեք տեսնել պատկերը: Օրինակ ՝ եթե սեղանի վրա հեռախոսի նկար ունեք, և ցանկանում եք հեռախոսն օգտագործել որպես պատկերակ, ջնջեք միայն հեռախոսի կարմիր շերտը: - Գործիքների պատուհանում օգտագործեք «Ընտրանքներ» ներդիրը `ջնջիչի չափը փոխելու համար: Կարող եք նաև մեծացնել ՝ համոզվելու համար, որ հստակ գիտեիք, թե որն է նպատակը:
- Theնջելով դիմակը `դուք միայն հեռացնում եք դիմակը, ոչ թե ոչինչ` հիմքում ընկած պատկերից:
 Անջատեք դիմակը: Երբ ավարտեք դիմակի այն մասերը, որոնք ցանկանում եք ցույց տալ, ջնջեք, սեղմեք Հերթափոխ+Հ դիմակը հանելու համար: Ձեր ջնջված պատկերի մասը կընտրվի:
Անջատեք դիմակը: Երբ ավարտեք դիմակի այն մասերը, որոնք ցանկանում եք ցույց տալ, ջնջեք, սեղմեք Հերթափոխ+Հ դիմակը հանելու համար: Ձեր ջնջված պատկերի մասը կընտրվի:  Հեռացրեք ֆոնը: Մամուլ Ctrl+Ես կամ կտտացրեք Ընտրություն → Հակադարձել: Սա կընտրի պատկերում առկա ամեն ինչ բացառությամբ այն մասը, որը դուք հանեցիք դիմակից: Մամուլ Դել ընտրությունն ապանշել, պահելով միայն ձեր պատկերակի թեման:
Հեռացրեք ֆոնը: Մամուլ Ctrl+Ես կամ կտտացրեք Ընտրություն → Հակադարձել: Սա կընտրի պատկերում առկա ամեն ինչ բացառությամբ այն մասը, որը դուք հանեցիք դիմակից: Մամուլ Դել ընտրությունն ապանշել, պահելով միայն ձեր պատկերակի թեման:
2-րդ մաս 2-րդ. Սրբապատկերի ստեղծում
 Փոխեք ձեր կտավի չափը: Կտտացրեք Պատկեր → կտավի չափը: Հայտնվող պատուհանում կտտացրեք շղթայի պատկերակին ՝ լայնությունն ու բարձրությունը բաժանելու համար: Կտավը չափափոխել թեմայի համար հարմար չափի, իսկ լայնությունն ու բարձրությունը նույն թվերի վրա դնել:
Փոխեք ձեր կտավի չափը: Կտտացրեք Պատկեր → կտավի չափը: Հայտնվող պատուհանում կտտացրեք շղթայի պատկերակին ՝ լայնությունն ու բարձրությունը բաժանելու համար: Կտավը չափափոխել թեմայի համար հարմար չափի, իսկ լայնությունն ու բարձրությունը նույն թվերի վրա դնել: - Օգտագործեք «Օֆսեթ» արժեքները ՝ նախքան «Կշեռք» կոճակը սեղմելը, պատկերը տեղադրեք ձեր նոր կտավի կենտրոնում:
- Պատկերը չափափոխելուց հետո կտտացրեք աջին և ընտրեք «Շերտը պատկերի չափի վրա»: Սա փոխում է շերտի սահմանը `համապատասխանելու կտավի հետ:
 Կարգավորեք գույները: Youանկության դեպքում պատկերի գույները փոխելու համար կարող եք օգտագործել GIMP- ի գունային գործիքները: Դա անելու ամենահեշտ ձևը կտտացնելն է Colors → Hue / Saturation, այնուհետև խաղալ պարամետրերի հետ, մինչև գտնեք ամենալավ գույնը:
Կարգավորեք գույները: Youանկության դեպքում պատկերի գույները փոխելու համար կարող եք օգտագործել GIMP- ի գունային գործիքները: Դա անելու ամենահեշտ ձևը կտտացնելն է Colors → Hue / Saturation, այնուհետև խաղալ պարամետրերի հետ, մինչև գտնեք ամենալավ գույնը:  Ստեղծեք պատկերակի տարբեր չափեր: Սրբապատկեր ստեղծելու վերջին քայլը `համոզվել, որ պատկերն աջակցում է պատկերակի բոլոր չափսերին: Սա էական է, եթե ցանկանում եք պատկերակը օգտագործել օպերացիոն համակարգի տարբեր վայրերում և համոզվեք, որ այն կտպավորվի, երբ պատկերակը չափափոխվի:
Ստեղծեք պատկերակի տարբեր չափեր: Սրբապատկեր ստեղծելու վերջին քայլը `համոզվել, որ պատկերն աջակցում է պատկերակի բոլոր չափսերին: Սա էական է, եթե ցանկանում եք պատկերակը օգտագործել օպերացիոն համակարգի տարբեր վայրերում և համոզվեք, որ այն կտպավորվի, երբ պատկերակը չափափոխվի: - Պատճենեք շերտը: Կտտացրեք շերտերը շերտերի պատուհանում և սեղմեք Ctrl+Գ..
- Սկզբնական շերտը մասշտաբավորեք: Բացեք Scale գործիքը ՝ սեղմելով Հերթափոխ+Տ., և պատկերը փոխել 256 px X 256 px: Կտտացրեք Պատկեր it Կտավը տեղավորեք շերտերին: (Նշում. Եթե դուք պատկեր եք ստեղծում OS X- ի համար, սկսեք 512 X 512-ով)
- Ստեղծեք առաջին օրինակը: Մամուլ Ctrl+Վ. շերտը կպցնելու համար: Կտտացրեք Layer → New Layer- ին: Բացեք Scale գործիքը և չափափոխեք այն 128 X 128:
- Ստեղծեք երկրորդ օրինակը: Մամուլ Ctrl+Վ. շերտը կպցնելու համար: Կտտացրեք Layer → New Layer- ին: Բացեք Scale գործիքը և չափափոխել այն 48 X 48:
- Ստեղծեք երրորդ օրինակը: Մամուլ Ctrl+Վ. շերտը կպցնելու համար: Կտտացրեք Layer → New Layer- ին: Բացեք Scale գործիքը և չափափոխել այն 32 X 32:
- Ստեղծեք չորրորդ օրինակը: Մամուլ Ctrl+Վ. շերտը կպցնելու համար: Կտտացրեք Layer → New Layer- ին: Բացեք Scale գործիքը և չափափոխել այն 16 X 16:
 Ուսումնասիրեք ձեր շերտերը: Դուք պետք է ունենաք 5 շերտ, որոնցից յուրաքանչյուրը նախորդից փոքր պատկեր ունի: Եթե կա մի պատկեր, որը մի փոքր պղտոր է, բացեք «Սրել» գործիքը ՝ կտտացնելով iltտիչներ han Ընդլայնել Սրել: Կարգավորեք սահնակը, մինչև պատկերը ավելի պարզ լինի:
Ուսումնասիրեք ձեր շերտերը: Դուք պետք է ունենաք 5 շերտ, որոնցից յուրաքանչյուրը նախորդից փոքր պատկեր ունի: Եթե կա մի պատկեր, որը մի փոքր պղտոր է, բացեք «Սրել» գործիքը ՝ կտտացնելով iltտիչներ han Ընդլայնել Սրել: Կարգավորեք սահնակը, մինչև պատկերը ավելի պարզ լինի:  Պատկերը պահպանեք որպես պատկերակ: Կտտացրեք Նիշք port Արտահանել: Արտահանման պատուհանում վերին դաշտում ընդարձակումը փոխեք «.ico» - ի և ընտրեք վայր ՝ պատկերակը պահելու համար: Կհայտնվի պատուհան, որը կհարցնի, թե արդյոք ցանկանում եք սեղմել շերտերից մեկը: Ստուգեք տուփերը ՝ երկու ամենամեծ շերտերը սեղմելու համար, եթե չեք օգտագործում Windows XP:
Պատկերը պահպանեք որպես պատկերակ: Կտտացրեք Նիշք port Արտահանել: Արտահանման պատուհանում վերին դաշտում ընդարձակումը փոխեք «.ico» - ի և ընտրեք վայր ՝ պատկերակը պահելու համար: Կհայտնվի պատուհան, որը կհարցնի, թե արդյոք ցանկանում եք սեղմել շերտերից մեկը: Ստուգեք տուփերը ՝ երկու ամենամեծ շերտերը սեղմելու համար, եթե չեք օգտագործում Windows XP:  Օգտագործեք պատկերակը: Եթե պատկերը պահպանել եք որպես .ico, կարող եք այն օգտագործել ցանկացած ֆայլ կամ թղթապանակ պատկերակին փոխարինելու համար:
Օգտագործեք պատկերակը: Եթե պատկերը պահպանել եք որպես .ico, կարող եք այն օգտագործել ցանկացած ֆայլ կամ թղթապանակ պատկերակին փոխարինելու համար: - Ստուգեք wikiHow- ը ձեր Windows համակարգչի պատկերակները անհատականացնելու վերաբերյալ հոդվածների համար:
- Ստուգեք wikiHow- ը ձեր Mac OS X համակարգչի վրա պատկերակները հարմարեցնելու վերաբերյալ հոդվածների համար: Ձեզ հարկավոր է անվճար առցանց փոխարկիչ `ICO ֆայլը ICNS ֆայլ փոխակերպելու համար (Mac- ի պատկերակի ձևաչափ):