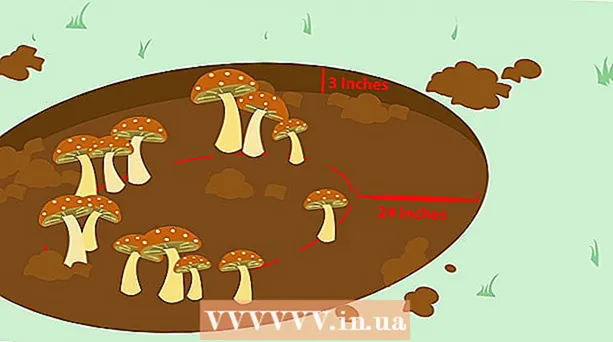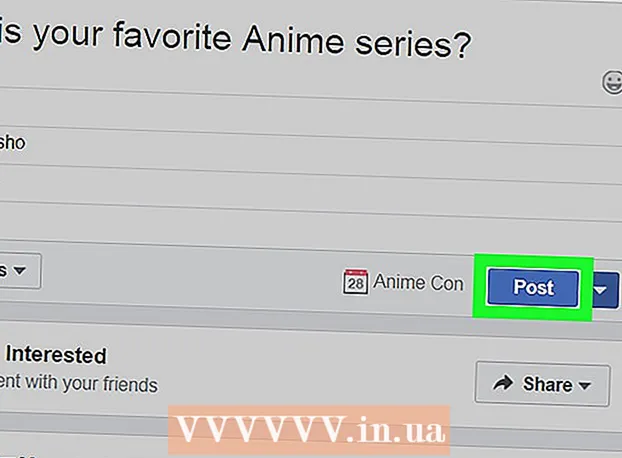Հեղինակ:
Judy Howell
Ստեղծման Ամսաթիվը:
28 Հուլիս 2021
Թարմացման Ամսաթիվը:
1 Հուլիս 2024

Բովանդակություն
- Քայլել
- 3-րդ մաս. Տեղահանեք NVIDIA- ի վարորդները
- 3-րդ մաս. Deleteնջել NVIDIA պանակները
- 3-րդ մաս 3. Ինչպես ջնջել NVIDIA ռեեստրի բանալիները (միայն առաջադեմ օգտվողների համար)
- Խորհուրդներ
- Arnգուշացումներ
NVIDIA- ն մշակում է վարորդներ Windows համակարգիչների համար, որոնք վերահսկում են վիդեո քարտերը և գրաֆիկական պրոցեսորները (GPU): Եթե ցանկանում եք տեղադրել նոր GPU այլ արտադրողի կողմից, կամ եթե պարզապես ցանկանում եք ապատեղադրել NVIDIA- ն ձեր համակարգչից, ապա դա կարող եք անել կառավարման վահանակից: Դրանից հետո կարող եք նաև ձեռքով ջնջել NVIDIA- ի թաքնված պանակները ՝ գրանցամատյանում գտնվող NVIDIA թղթապանակների հետ միասին:
Քայլել
3-րդ մաս. Տեղահանեք NVIDIA- ի վարորդները
 Բացեք կառավարման վահանակը: Հետևեք այս քայլերին ՝ Կառավարման վահանակը բացելու համար.
Բացեք կառավարման վահանակը: Հետևեք այս քայլերին ՝ Կառավարման վահանակը բացելու համար. - Կտտացրեք Սկսել ցանկի ներքևի ձախ անկյունում:
- Տիպ կառավարման վահանակ.
- կտտացրեք Կառավարման վահանակ որոնման արդյունքների ցուցակում:
 կտտացրեք Deleteնջել ծրագիր. Սա գտնվում է Կառավարման վահանակի ծրագրերում: Այժմ դուք կստանաք բոլոր ծրագրերի ցուցակը, որոնք առկա են ձեր համակարգչում:
կտտացրեք Deleteնջել ծրագիր. Սա գտնվում է Կառավարման վահանակի ծրագրերում: Այժմ դուք կստանաք բոլոր ծրագրերի ցուցակը, որոնք առկա են ձեր համակարգչում: - Եթե օգտագործում եք Windows 8, աջ կտտացրեք Start մենյուին և կտտացրեք Ramsրագրեր և առանձնահատկություններ.
 Ոլորեք ներքև և կտտացրեք NVIDIA Graphics Վարորդ. Այս էջի ծրագրերը այբբենական կարգով են: «NVIDIA Graphics Driver» - ը վարորդի հիմնական մասն է:
Ոլորեք ներքև և կտտացրեք NVIDIA Graphics Վարորդ. Այս էջի ծրագրերը այբբենական կարգով են: «NVIDIA Graphics Driver» - ը վարորդի հիմնական մասն է:  կտտացրեք Deleteնջել փոփոխությունը. Isրագրերի ցուցակի վերևում սա երկրորդ ներդիրն է: Այժմ դուք կբացեք NVIDIA ապատեղադրիչը:
կտտացրեք Deleteնջել փոփոխությունը. Isրագրերի ցուցակի վերևում սա երկրորդ ներդիրն է: Այժմ դուք կբացեք NVIDIA ապատեղադրիչը:  կտտացրեք հեռացնել. Այս կերպ եք ապատեղադրում NVIDIA- ի վարորդը:
կտտացրեք հեռացնել. Այս կերպ եք ապատեղադրում NVIDIA- ի վարորդը: - Հեռացման ընթացքում ձեր էկրանը կարող է մի քանի անգամ սեւանալ: Մի անհանգստացեք, դա նորմալ է:
 կտտացրեք Վերսկսել հիմա. Վարորդը հեռացնելուց հետո դուք պետք է վերագործարկեք ձեր համակարգիչը: Այսպիսով, վերագործարկեք ձեր համակարգիչը հիմա:
կտտացրեք Վերսկսել հիմա. Վարորդը հեռացնելուց հետո դուք պետք է վերագործարկեք ձեր համակարգիչը: Այսպիսով, վերագործարկեք ձեր համակարգիչը հիմա:  Բացեք կառավարման վահանակը: Հետևեք այս քայլերին ՝ Կառավարման վահանակը բացելու համար.
Բացեք կառավարման վահանակը: Հետևեք այս քայլերին ՝ Կառավարման վահանակը բացելու համար. - Կտտացրեք Սկսել ցանկի ներքևի ձախ անկյունում:
- Տիպ կառավարման վահանակ.
- կտտացրեք Կառավարման վահանակ որոնման արդյունքների ցուցակում:
 կտտացրեք Deleteնջել ծրագիր. Սա գտնվում է Կառավարման վահանակի ծրագրերում: Սա կբացի «ramsրագրեր և առանձնահատկություններ» ցուցակը:
կտտացրեք Deleteնջել ծրագիր. Սա գտնվում է Կառավարման վահանակի ծրագրերում: Սա կբացի «ramsրագրեր և առանձնահատկություններ» ցուցակը:  Հեռացրեք մնացած NVIDIA մասերը: Հավանաբար ձեր համակարգչում դեռ կան NVIDIA- ի մասեր: Սա կարող է ներառել «NVIDIA GeForce Experience», «NVIDIA PhysX System Software», «NVIDIA 3D Vision Controller» և այլն: Սեղմեք այս կետերից յուրաքանչյուրի վրա և այնուհետև կտտացրեք Տեղահանել / Փոխել: Դրանից հետո հետևեք հրահանգներին ՝ մասը հանելու համար: Կրկնեք այս գործընթացը ցուցակում NVIDIA- ի յուրաքանչյուր կետի համար:
Հեռացրեք մնացած NVIDIA մասերը: Հավանաբար ձեր համակարգչում դեռ կան NVIDIA- ի մասեր: Սա կարող է ներառել «NVIDIA GeForce Experience», «NVIDIA PhysX System Software», «NVIDIA 3D Vision Controller» և այլն: Սեղմեք այս կետերից յուրաքանչյուրի վրա և այնուհետև կտտացրեք Տեղահանել / Փոխել: Դրանից հետո հետևեք հրահանգներին ՝ մասը հանելու համար: Կրկնեք այս գործընթացը ցուցակում NVIDIA- ի յուրաքանչյուր կետի համար: - Եթե Ձեզ անհրաժեշտ է վերագործարկել ձեր համակարգիչը, դա արեք:
3-րդ մաս. Deleteնջել NVIDIA պանակները
 Բացեք Windows Explorer- ը
Բացեք Windows Explorer- ը  Կտտացրեք ներդիրին Արձան. Սա էկրանի վերևում գտնվող ընտրացանկի գոտում է:
Կտտացրեք ներդիրին Արձան. Սա էկրանի վերևում գտնվող ընտրացանկի գոտում է:  Ընտրեք տարբերակը
Ընտրեք տարբերակը  կտտացրեք Այս համակարգիչը. Սա ձախ ընտրացանկում է ՝ համակարգչի էկրանի պատկերակի կողքին: Այժմ դուք կտեսնեք ձեր համակարգչին միացված բոլոր կրիչները:
կտտացրեք Այս համակարգիչը. Սա ձախ ընտրացանկում է ՝ համակարգչի էկրանի պատկերակի կողքին: Այժմ դուք կտեսնեք ձեր համակարգչին միացված բոլոր կրիչները:  Կտտացրեք այն սկավառակին, որտեղ տեղադրված է Windows- ը: Սա Windows- ի լոգոտիպով կոշտ սկավառակի պատկերակի կողքին է: Սա, հավանաբար, C կրիչն է: Այս սկավառակը կարող է կոչվել «OS (C :)», «Local Disk (C :)», «System (C :)» կամ պարզապես ձեր համակարգչի անուն:
Կտտացրեք այն սկավառակին, որտեղ տեղադրված է Windows- ը: Սա Windows- ի լոգոտիպով կոշտ սկավառակի պատկերակի կողքին է: Սա, հավանաբար, C կրիչն է: Այս սկավառակը կարող է կոչվել «OS (C :)», «Local Disk (C :)», «System (C :)» կամ պարզապես ձեր համակարգչի անուն:  Կտտացրեք «NVIDIA» պանակին և սեղմեք Նջել. Եթե սկավառակի վրա տեսնում եք «NVIDIA» անունով պանակ, կտտացրեք այն և սեղմեք «Deleteնջել» կոճակը ՝ պանակը ջնջելու համար:
Կտտացրեք «NVIDIA» պանակին և սեղմեք Նջել. Եթե սկավառակի վրա տեսնում եք «NVIDIA» անունով պանակ, կտտացրեք այն և սեղմեք «Deleteնջել» կոճակը ՝ պանակը ջնջելու համար:  Բացեք «ProgramData» կոչվող թափանցիկ թղթապանակը: Սա ձեր կոշտ սկավառակի թաքնված թղթապանակներից մեկն է:
Բացեք «ProgramData» կոչվող թափանցիկ թղթապանակը: Սա ձեր կոշտ սկավառակի թաքնված թղթապանակներից մեկն է:  Deleteնջեք NVIDIA- ի բոլոր պանակները: ProgramData պանակում փնտրեք NVIDIA- ի կամ NVIDIA կորպորացիայի հետ կապված պանակներ և կտտացրեք դրանք ընտրելու համար: Դրանից հետո սեղմեք «Deleteնջել» կոճակը:
Deleteնջեք NVIDIA- ի բոլոր պանակները: ProgramData պանակում փնտրեք NVIDIA- ի կամ NVIDIA կորպորացիայի հետ կապված պանակներ և կտտացրեք դրանք ընտրելու համար: Դրանից հետո սեղմեք «Deleteնջել» կոճակը:  Կտտացրեք հետևի կոճակին ՝ C սկավառակ վերադառնալու համար: Կտտացրեք հետևի սլաքը (Windows Explorer- ի վերևում) ՝ վերադառնալու այն սկավառակի, որտեղ տեղադրված է Windows- ը:
Կտտացրեք հետևի կոճակին ՝ C սկավառակ վերադառնալու համար: Կտտացրեք հետևի սլաքը (Windows Explorer- ի վերևում) ՝ վերադառնալու այն սկավառակի, որտեղ տեղադրված է Windows- ը:  Բացեք «Fրագրի ֆայլեր» պանակը: Այս պանակը նաև Windows սկավառակի վրա է (C :):
Բացեք «Fրագրի ֆայլեր» պանակը: Այս պանակը նաև Windows սկավառակի վրա է (C :):  Deleteնջեք NVIDIA- ի բոլոր պանակները: Program Files պանակում կտտացրեք NVIDIA- ի կամ NVIDIA Corporation- ի հետ կապված պանակներին և սեղմեք «Deleteնջել» կոճակը: Դրանից հետո նորից անցեք Windows կրիչ:
Deleteնջեք NVIDIA- ի բոլոր պանակները: Program Files պանակում կտտացրեք NVIDIA- ի կամ NVIDIA Corporation- ի հետ կապված պանակներին և սեղմեք «Deleteնջել» կոճակը: Դրանից հետո նորից անցեք Windows կրիչ:  Բացեք «Fրագրի ֆայլեր (x86)» պանակը: Եթե Windows- ի 64-բիթանոց տարբերակն ունեք, դուք նույնպես ունեք «Fրագրի ֆայլեր (x86)» պանակ: Կտտացրեք այս թղթապանակին ՝ այն բացելու համար: Այս պանակը նաև Windows սկավառակի վրա է (C :):
Բացեք «Fրագրի ֆայլեր (x86)» պանակը: Եթե Windows- ի 64-բիթանոց տարբերակն ունեք, դուք նույնպես ունեք «Fրագրի ֆայլեր (x86)» պանակ: Կտտացրեք այս թղթապանակին ՝ այն բացելու համար: Այս պանակը նաև Windows սկավառակի վրա է (C :):  Deleteնջեք NVIDIA- ի բոլոր պանակները: Կտտացրեք NVIDIA- ի կամ NVIDIA կորպորացիայի հետ կապված պանակներին և սեղմեք «Deleteնջել» կոճակը: Դրանից հետո նորից անցեք դեպի Windows կրիչ:
Deleteնջեք NVIDIA- ի բոլոր պանակները: Կտտացրեք NVIDIA- ի կամ NVIDIA կորպորացիայի հետ կապված պանակներին և սեղմեք «Deleteնջել» կոճակը: Դրանից հետո նորից անցեք դեպի Windows կրիչ:  Բացեք «Օգտագործողներ» պանակը և կտտացրեք ձեր օգտանունով պանակը: «Օգտագործողներ» պանակը տեղակայված է Windows սկավառակի վրա: Այս պանակը պարունակում է պանակներ համակարգչի յուրաքանչյուր օգտագործողի համար: Կտտացրեք ձեր օգտվողի անունով պանակին:
Բացեք «Օգտագործողներ» պանակը և կտտացրեք ձեր օգտանունով պանակը: «Օգտագործողներ» պանակը տեղակայված է Windows սկավառակի վրա: Այս պանակը պարունակում է պանակներ համակարգչի յուրաքանչյուր օգտագործողի համար: Կտտացրեք ձեր օգտվողի անունով պանակին:  Բացեք «AppData» պանակը: Այս պանակը կարելի է գտնել ձեր օգտվողի անունով պանակում:
Բացեք «AppData» պանակը: Այս պանակը կարելի է գտնել ձեր օգտվողի անունով պանակում:  Բացեք «Տեղական» պանակը: Այս պանակը կարելի է գտնել AppData պանակում:
Բացեք «Տեղական» պանակը: Այս պանակը կարելի է գտնել AppData պանակում:  Deleteնջեք NVIDIA- ի բոլոր պանակները: Կտտացրեք NVIDIA- ի կամ NVIDIA կորպորացիայի հետ կապված պանակներին և սեղմեք «Deleteնջել» կոճակը:
Deleteնջեք NVIDIA- ի բոլոր պանակները: Կտտացրեք NVIDIA- ի կամ NVIDIA կորպորացիայի հետ կապված պանակներին և սեղմեք «Deleteնջել» կոճակը:  Կտտացրեք հետևի կոճակին: Սա պատուհանի վերևում է: Այժմ դուք կվերադառնաք AppData պանակ:
Կտտացրեք հետևի կոճակին: Սա պատուհանի վերևում է: Այժմ դուք կվերադառնաք AppData պանակ:  Բացեք «Ռոումինգ» պանակը: Այս պանակը կարելի է գտնել AppData պանակում:
Բացեք «Ռոումինգ» պանակը: Այս պանակը կարելի է գտնել AppData պանակում:  Deleteնջեք NVIDIA- ի բոլոր պանակները: Կտտացրեք NVIDIA- ի կամ NVIDIA կորպորացիայի հետ կապված պանակներին և սեղմեք «Deleteնջել» կոճակին ՝ դրանք ջնջելու համար:
Deleteնջեք NVIDIA- ի բոլոր պանակները: Կտտացրեք NVIDIA- ի կամ NVIDIA կորպորացիայի հետ կապված պանակներին և սեղմեք «Deleteնջել» կոճակին ՝ դրանք ջնջելու համար:
3-րդ մաս 3. Ինչպես ջնջել NVIDIA ռեեստրի բանալիները (միայն առաջադեմ օգտվողների համար)
 Կտտացրեք Start ընտրացանկին
Կտտացրեք Start ընտրացանկին  Տիպ regedit. Այժմ դուք կստանաք ռեեստրի խմբագիր Սկսել ցանկի վերևում:
Տիպ regedit. Այժմ դուք կստանաք ռեեստրի խմբագիր Սկսել ցանկի վերևում: - WԳՈՒՇԱՈՒՄ. դուք կարող եք լրջորեն վնասել ձեր գործառնական համակարգը `ջնջելով գրանցամատյանում գրառումները: Շարունակեք ձեր ռիսկով:
 կտտացրեք regedit. Այժմ դուք բացում եք ռեեստրի խմբագիրը:
կտտացրեք regedit. Այժմ դուք բացում եք ռեեստրի խմբագիրը:  Կտտացրեք սլաքը «HKEY_CURRENT_USER» - ի կողքին: Սա ձախ կողմում գտնվող գործիքագոտու թղթապանակի ձախ մասում է: Այժմ դուք կտեսնեք բոլոր պանակները «HKEY_CURRENT_USER» պանակում:
Կտտացրեք սլաքը «HKEY_CURRENT_USER» - ի կողքին: Սա ձախ կողմում գտնվող գործիքագոտու թղթապանակի ձախ մասում է: Այժմ դուք կտեսնեք բոլոր պանակները «HKEY_CURRENT_USER» պանակում:  Կտտացրեք «Softwareրագրակազմ» պանակի կողքին գտնվող սլաքին: Այս պանակը կարելի է գտնել «HKEY_CURRENT_USER» տակ ՝ ձախ կողմում գտնվող գործիքագոտում:
Կտտացրեք «Softwareրագրակազմ» պանակի կողքին գտնվող սլաքին: Այս պանակը կարելի է գտնել «HKEY_CURRENT_USER» տակ ՝ ձախ կողմում գտնվող գործիքագոտում:  Deleteնջեք NVIDIA- ի բոլոր պանակները: Գործիքադարակում որոնեք NVIDIA- ի կամ NVIDIA կորպորացիայի հետ կապված պանակներ: Կտտացրեք այն և սեղմեք Deleteնջել կոճակը:
Deleteնջեք NVIDIA- ի բոլոր պանակները: Գործիքադարակում որոնեք NVIDIA- ի կամ NVIDIA կորպորացիայի հետ կապված պանակներ: Կտտացրեք այն և սեղմեք Deleteնջել կոճակը:  Կտտացրեք «HKEY_USERS» պանակի կողքին գտնվող սլաքին: Սա կարելի է գտնել ձախ կողմում գտնվող «HKEY_USERS» պանակի ձախ մասում: Այս թղթապանակում կան մի շարք գրանցամատյանային պանակներ, այդ թվում `« .DEFAULT »և մի քանի պանակներ` թվերով, որպես վերնագրեր:
Կտտացրեք «HKEY_USERS» պանակի կողքին գտնվող սլաքին: Սա կարելի է գտնել ձախ կողմում գտնվող «HKEY_USERS» պանակի ձախ մասում: Այս թղթապանակում կան մի շարք գրանցամատյանային պանակներ, այդ թվում `« .DEFAULT »և մի քանի պանակներ` թվերով, որպես վերնագրեր:  Կտտացրեք «.DEFAULT» պանակի կողքին գտնվող սլաքին: Սա գործիքագոտում գտնվող «HKEY_USERS» - ի ներքո գտնվող պանակն է, սլաքը թղթապանակի ձախ կողմում է:
Կտտացրեք «.DEFAULT» պանակի կողքին գտնվող սլաքին: Սա գործիքագոտում գտնվող «HKEY_USERS» - ի ներքո գտնվող պանակն է, սլաքը թղթապանակի ձախ կողմում է:  Կտտացրեք «Softwareրագրակազմ» պանակի կողքին գտնվող սլաքին: Այս պանակը կարելի է գտնել «.DEFAULT» պանակում:
Կտտացրեք «Softwareրագրակազմ» պանակի կողքին գտնվող սլաքին: Այս պանակը կարելի է գտնել «.DEFAULT» պանակում:  Deleteնջեք NVIDIA- ի բոլոր պանակները: Փնտրեք NVIDIA- ի կամ NVIDIA կորպորացիայի հետ կապված պանակները, կտտացրեք նրանց և սեղմեք Deleteնջել կոճակը:
Deleteնջեք NVIDIA- ի բոլոր պանակները: Փնտրեք NVIDIA- ի կամ NVIDIA կորպորացիայի հետ կապված պանակները, կտտացրեք նրանց և սեղմեք Deleteնջել կոճակը:  Կրկնեք այս գործընթացը «HKEY_USERS» - ի մյուս պանակների համար: Կտտացրեք սլաքներին, ապա «HKEY_USERS» - ի մյուս պանակների «Softwareրագրակազմ» պանակին: Այնտեղ նույնպես ջնջեք NVIDIA- ի կամ NVIDIA կորպորացիայի հետ կապված բոլոր պանակները:
Կրկնեք այս գործընթացը «HKEY_USERS» - ի մյուս պանակների համար: Կտտացրեք սլաքներին, ապա «HKEY_USERS» - ի մյուս պանակների «Softwareրագրակազմ» պանակին: Այնտեղ նույնպես ջնջեք NVIDIA- ի կամ NVIDIA կորպորացիայի հետ կապված բոլոր պանակները:  Վերագործարկեք ձեր համակարգիչը NVIDIA բոլոր պանակները ջնջելուց հետո: NVIDIA- ի բոլոր վարորդներն այժմ ամբողջությամբ հանվել են ձեր ռեգիստրից:
Վերագործարկեք ձեր համակարգիչը NVIDIA բոլոր պանակները ջնջելուց հետո: NVIDIA- ի բոլոր վարորդներն այժմ ամբողջությամբ հանվել են ձեր ռեգիստրից:
Խորհուրդներ
- Ստեղծեք համակարգի վերականգնման կետ `նախքան NVIDIA վարորդները տեղահանելը: Դրանից հետո կրկնօրինակում ունեք այն դեպքում, երբ պատահաբար ջնջում եք գրանցամատյանում սխալ գրառումները և վնասում ձեր համակարգը: Համակարգի վերականգնման կետը թույլ է տալիս ձեր համակարգիչը հետ բերել նախկինում `նախքան ռեեստրում որևէ փոփոխություն կատարելը:
Arnգուշացումներ
- Մի փոխեք ռեեստրում գտնվող իրերի արժեքները: Սրա հետ կապված կարող եք մեծ խնդիրներ առաջացնել և նույնիսկ վնասել ձեր ամբողջ գործառնական համակարգը: Եթե դուք պատահաբար փոխում եք ռեեստրի արժեքները, հետևեք այս քայլերին `համակարգի վերականգնում կամ Windows- ի վերատեղադրում` ձեր ամբողջ կոշտ սկավառակը սրբելու և խնդիրը լուծելու համար: