Հեղինակ:
Morris Wright
Ստեղծման Ամսաթիվը:
26 Ապրիլ 2021
Թարմացման Ամսաթիվը:
1 Հուլիս 2024
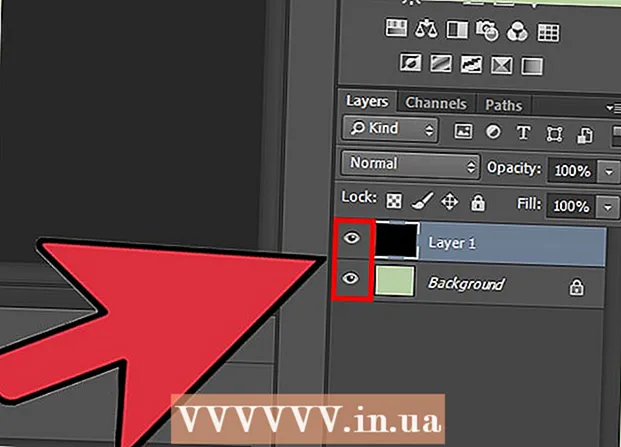
Բովանդակություն
- Քայլել
- 2-ի մեթոդը 1. Միաձուլման ընտրանքների օգտագործումը
- 2-ի մեթոդը 2. Միաձուլման այլընտրանքների օգտագործումը
Photoshop- ի շերտերը թույլ են տալիս աշխատել պատկերի տարրի վրա ՝ առանց դրա մնացած մասը խանգարելու: Նկարիչները անընդհատ օգտագործում են դա ՝ դիզայնի աշխատանքներն ավելի դյուրին դարձնելու համար: Այնուամենայնիվ, երբեմն անհրաժեշտություն է առաջանում միավորել և միաձուլել մի քանի շերտեր ՝ կա՛մ աշխատել միաձուլված պատկերի վրա, կա՛մ բոլոր շերտերը միավորել մեկ շերտի ՝ վերջնական նախագծի համար: Բարեբախտաբար, դրա համար ձեր տրամադրության տակ կան մի քանի տարբերակ:
Քայլել
2-ի մեթոդը 1. Միաձուլման ընտրանքների օգտագործումը
 Միաձուլման ընտրանքները բացելու համար աջ կտտացրեք շերտի կամ բազմաթիվ շերտերի վրա: Գնացեք շերտերի վահանակ և ընտրեք այն շերտը կամ շերտերը, որոնք ցանկանում եք միավորել: Աջ կտտացրեք և անցեք հայտնվող ցանկի ներքևին: Դուք պետք է տեսնեք հետևյալ ընտրանքները.
Միաձուլման ընտրանքները բացելու համար աջ կտտացրեք շերտի կամ բազմաթիվ շերտերի վրա: Գնացեք շերտերի վահանակ և ընտրեք այն շերտը կամ շերտերը, որոնք ցանկանում եք միավորել: Աջ կտտացրեք և անցեք հայտնվող ցանկի ներքևին: Դուք պետք է տեսնեք հետևյալ ընտրանքները. - Միաձուլել շերտերը (կամ, եթե միայն մեկ շերտ եք ընտրել, «Միաձուլել, ներքև»)
- Միավորվեք, տեսանելի
- Կատարեք մեկ շերտ
 Ընտրեք «Միաձուլում, ներքև» ՝ ներկայումս ընտրված շերտը միաձուլելու այն շերտին, որը գտնվում է անմիջապես դրա տակ: Շերտերը միաձուլվում են ՝ պահպանելով ներքևի շերտի անվանումը: Պարզապես հիշեք, որ դուք չեք կարող դա անել, եթե որևէ շերտ անտեսանելի է կամ կողպված է:
Ընտրեք «Միաձուլում, ներքև» ՝ ներկայումս ընտրված շերտը միաձուլելու այն շերտին, որը գտնվում է անմիջապես դրա տակ: Շերտերը միաձուլվում են ՝ պահպանելով ներքևի շերտի անվանումը: Պարզապես հիշեք, որ դուք չեք կարող դա անել, եթե որևէ շերտ անտեսանելի է կամ կողպված է: - Այս տարբերակը փոխարինվում է «Merge Layers» - ով, եթե ընտրել եք բազմաթիվ շերտեր:
- Կարող եք նաև սեղմել Հրամանատարություն+Ե կամ Ctrl+Ե սեղմել
 Ընտրեք բազմաթիվ շերտեր և օգտագործեք «Միաձուլեք շերտերը» ՝ դրանք բոլորը մեկ շերտով միավորելու համար: Shift-Click կամ Ctrl / Cmd- կտտացրեք բոլոր այն շերտերին, որոնք ցանկանում եք միավորել ՝ բազմաշերտ ընտրելու համար: Դրանից հետո աջից կտտացրեք շերտերից մեկի վրա և ընտրեք «Միավորել շերտերը» ՝ դրանք համատեղելու համար:
Ընտրեք բազմաթիվ շերտեր և օգտագործեք «Միաձուլեք շերտերը» ՝ դրանք բոլորը մեկ շերտով միավորելու համար: Shift-Click կամ Ctrl / Cmd- կտտացրեք բոլոր այն շերտերին, որոնք ցանկանում եք միավորել ՝ բազմաշերտ ընտրելու համար: Դրանից հետո աջից կտտացրեք շերտերից մեկի վրա և ընտրեք «Միավորել շերտերը» ՝ դրանք համատեղելու համար: - Շերտերը միաձուլվում են վերին շերտում և պահում այդ անունը:
 Անջատեք կամ անջատեք շերտերը ՝ «Միաձուլել, տեսանելի է» օգտագործելու համար: Սա լավ միջոց է շատ շերտեր արագորեն միավորելու համար: Փոխանակ կտտացնելու բոլոր այն շերտերը, որոնք ցանկանում եք միաձուլել, պարզապես ընտրեք այն փոքր «աչքը», որը ցանկանում եք միավորել յուրաքանչյուր շերտի ձախ կողմում: ոչ ուզում են միաձուլվել: Աջ կտտացրեք վահանակի ցանկացած տեսանելի շերտի վրա և ընտրեք «Միաձուլում, տեսանելի»: Ակտիվ «աչքով» միայն այս շերտերն են միաձուլվում, մյուսները մնում են մենակ:
Անջատեք կամ անջատեք շերտերը ՝ «Միաձուլել, տեսանելի է» օգտագործելու համար: Սա լավ միջոց է շատ շերտեր արագորեն միավորելու համար: Փոխանակ կտտացնելու բոլոր այն շերտերը, որոնք ցանկանում եք միաձուլել, պարզապես ընտրեք այն փոքր «աչքը», որը ցանկանում եք միավորել յուրաքանչյուր շերտի ձախ կողմում: ոչ ուզում են միաձուլվել: Աջ կտտացրեք վահանակի ցանկացած տեսանելի շերտի վրա և ընտրեք «Միաձուլում, տեսանելի»: Ակտիվ «աչքով» միայն այս շերտերն են միաձուլվում, մյուսները մնում են մենակ:  Alt- ով կտտացրեք կամ Opt-կտտացրեք «Merge, Visible» - ին `շերտերը միաձուլելու նոր շերտի, առանց հները վերացնելու: Բոլոր տեսանելի շերտերը միաձուլվում և պատճենվում են իրենց իսկ շերտում: Ավելի փոքր շերտերը մնում են անձեռնմխելի և անփոփոխ, այնպես որ կարող եք դրանք պահել այն դեպքում, եթե ավելի ուշ ձեզ անհրաժեշտ լինեն:
Alt- ով կտտացրեք կամ Opt-կտտացրեք «Merge, Visible» - ին `շերտերը միաձուլելու նոր շերտի, առանց հները վերացնելու: Բոլոր տեսանելի շերտերը միաձուլվում և պատճենվում են իրենց իսկ շերտում: Ավելի փոքր շերտերը մնում են անձեռնմխելի և անփոփոխ, այնպես որ կարող եք դրանք պահել այն դեպքում, եթե ավելի ուշ ձեզ անհրաժեշտ լինեն: - Ձեզ դուր եկած Mac- ի վրա Տարբերակ սեղմված
- Ձեր համակարգչի վրա պահում եք Ալտ սեղմված
 Ընտրեք «Ստեղծել մեկ շերտ» ՝ բոլոր շերտերը միացնելու համար, բացառությամբ այն տեսակների, որոնք չեն երեւում: Ստեղծեք մեկ շերտ սովորաբար օգտագործվում է միայն ծրագրի վերջում, վերջնական, ավարտված պատկերը պահվելուց անմիջապես առաջ: Սա կդարձնի բոլոր տեսանելի շերտերի մեկ միաձուլված շերտ: Եթե շերտերը տեսանելի չեն, ձեզ կհարցնեն ՝ ուզում եք դրանք միաձուլել, թե ոչ: Ըստ էության, Ստեղծիր մեկ շերտ շերտը ստեղծում է այն ամենը, ինչ կարող ես տեսնել կտավի վրա և միավորում այն մեկ շերտի մեջ ՝ թողնելով այն որպես միակ շերտ:
Ընտրեք «Ստեղծել մեկ շերտ» ՝ բոլոր շերտերը միացնելու համար, բացառությամբ այն տեսակների, որոնք չեն երեւում: Ստեղծեք մեկ շերտ սովորաբար օգտագործվում է միայն ծրագրի վերջում, վերջնական, ավարտված պատկերը պահվելուց անմիջապես առաջ: Սա կդարձնի բոլոր տեսանելի շերտերի մեկ միաձուլված շերտ: Եթե շերտերը տեսանելի չեն, ձեզ կհարցնեն ՝ ուզում եք դրանք միաձուլել, թե ոչ: Ըստ էության, Ստեղծիր մեկ շերտ շերտը ստեղծում է այն ամենը, ինչ կարող ես տեսնել կտավի վրա և միավորում այն մեկ շերտի մեջ ՝ թողնելով այն որպես միակ շերտ:  Հասկացեք, որ չեք կարող «հետարկել» միաձուլումը: Շերտերի միաձուլումը օգտակար է, բայց դա ձեզ ավելի քիչ վերահսկողություն է տալիս պատկերի վրա: Համոզվեք, որ շերտերը միաձուլեք միայն այն ժամանակ, երբ ավարտեք բոլոր առանձին մասերի վրա աշխատելը:
Հասկացեք, որ չեք կարող «հետարկել» միաձուլումը: Շերտերի միաձուլումը օգտակար է, բայց դա ձեզ ավելի քիչ վերահսկողություն է տալիս պատկերի վրա: Համոզվեք, որ շերտերը միաձուլեք միայն այն ժամանակ, երբ ավարտեք բոլոր առանձին մասերի վրա աշխատելը:  Իմացեք, թե ինչ այլ տարբերակներ կան շերտերը միաձուլելու համար: Sameիշտ նույն ընտրացանկերը ստանալու երկու կան ևս երկու եղանակներ, այնպես որ օգտագործեք միայն նրանց հետ, որոնց հետ աշխատելը ամենահեշտն է:
Իմացեք, թե ինչ այլ տարբերակներ կան շերտերը միաձուլելու համար: Sameիշտ նույն ընտրացանկերը ստանալու երկու կան ևս երկու եղանակներ, այնպես որ օգտագործեք միայն նրանց հետ, որոնց հետ աշխատելը ամենահեշտն է: - Հիմնական ցանկում կտտացրեք «Շերտեր» կոճակին: Միաձուլման տարբերակները կարելի է գտնել ենթամենյուի ներքևում:
- Շերտերի վահանակի վերևի աջ անկյունում կտտացրեք փոքր եռանկյան և գծերի պատկերակին: Ներքին մասում կարող եք գտնել միաձուլում:
2-ի մեթոդը 2. Միաձուլման այլընտրանքների օգտագործումը
 Կապեք բոլոր շերտերը, որպեսզի կարողանաք տեղափոխել, խմբագրել և պատճենել առանց միաձուլման: Կապված շերտերը մնում են անձեռնմխելի, ինչը նշանակում է, որ ցանկության դեպքում կարող եք դրանք անհատապես խմբագրել: Այնուամենայնիվ, եթե սեղմում եք կապված շերտը, դուք ավտոմատ կերպով կարգավորում եք այն շերտը կամ շերտերը, որոնց հետ կապված է այդ շերտը: Սա լավ միջոց է շատ շերտերում մեծ փոփոխություններ կատարելու համար `առանց դրանց միաձուլման անհրաժեշտության:
Կապեք բոլոր շերտերը, որպեսզի կարողանաք տեղափոխել, խմբագրել և պատճենել առանց միաձուլման: Կապված շերտերը մնում են անձեռնմխելի, ինչը նշանակում է, որ ցանկության դեպքում կարող եք դրանք անհատապես խմբագրել: Այնուամենայնիվ, եթե սեղմում եք կապված շերտը, դուք ավտոմատ կերպով կարգավորում եք այն շերտը կամ շերտերը, որոնց հետ կապված է այդ շերտը: Սա լավ միջոց է շատ շերտերում մեծ փոփոխություններ կատարելու համար `առանց դրանց միաձուլման անհրաժեշտության:  Խմբավորեք շերտեր ՝ միաժամանակ որոշակի հատվածների վրա աշխատելու համար: Եթե ունեք մի շարք շերտեր, որոնք բոլորը պատկանում են պատկերի նույն հատվածին, ինչպիսիք են ստվերը, գծային արվեստը և թանաքը փոքր անիմացիոն կերպարի համար, կարող եք դրանք խմբավորել միասին ՝ հնարավոր դարձնելով տեսնել միայն ավելի մեծ այս շերտերը: պատկերը և աշխատել դրա վրա: Խմբավորել ՝
Խմբավորեք շերտեր ՝ միաժամանակ որոշակի հատվածների վրա աշխատելու համար: Եթե ունեք մի շարք շերտեր, որոնք բոլորը պատկանում են պատկերի նույն հատվածին, ինչպիսիք են ստվերը, գծային արվեստը և թանաքը փոքր անիմացիոն կերպարի համար, կարող եք դրանք խմբավորել միասին ՝ հնարավոր դարձնելով տեսնել միայն ավելի մեծ այս շերտերը: պատկերը և աշխատել դրա վրա: Խմբավորել ՝ - Շերտերի վահանակում ընտրեք բազմաթիվ շերտեր:
- Աջ կտտացրեք և ընտրեք «Խմբային շերտեր»: Կարող եք նաև շերտերը քաշել Շերտերի վահանակի ներքևի մասում գտնվող փոքրիկ պանակի պատկերակի վրա:
 Վերացնել խնդիրները `վերափոխելով այն շերտերը, որոնք հնարավոր չէ խմբագրել կամ խմբավորել պիքսելների: Միաձուլման ժամանակ սա միայն պատահական խնդիր է: Եթե միաձուլման տարբերակներ չեն հայտնվում, փորձեք հետևյալը.
Վերացնել խնդիրները `վերափոխելով այն շերտերը, որոնք հնարավոր չէ խմբագրել կամ խմբավորել պիքսելների: Միաձուլման ժամանակ սա միայն պատահական խնդիր է: Եթե միաձուլման տարբերակներ չեն հայտնվում, փորձեք հետևյալը. - Աջ կտտացրեք և ընտրեք «Փոխարկել պիքսելների»:
- Համոզվեք, որ բոլոր շերտերը տեսանելի են:
- Համոզվեք, որ ընտրված են նաև կտրող դիմակները. Դրանք միաձուլելու համար պետք է ընտրեք դրանք, այլապես միաձուլումը հնարավոր չէ:



