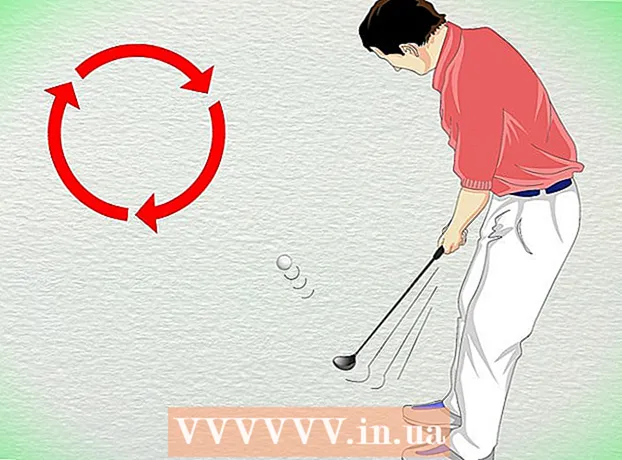Հեղինակ:
John Pratt
Ստեղծման Ամսաթիվը:
17 Փետրվար 2021
Թարմացման Ամսաթիվը:
1 Հուլիս 2024

Բովանդակություն
Այս հոդվածը կսովորեցնի ձեզ, թե ինչպես կատարել գնումներ խանութում `օգտագործելով PayPal- ը iPhone- ի կամ iPad- ի միջոցով: Դուք կարող եք վճարել PayPal հավելվածով շատ խանութներում կամ, եթե օգտագործում եք Apple Pay, կարող եք ավելացնել PayPal Apple Pay- ին:
Քայլել
2-ի մեթոդը 1. Օգտագործելով PayPal հավելվածը
 Բացեք PayPal- ը ձեր iPhone- ում կամ iPad- ում: Սա կապույտ պատկերակն է, որի ներսում կա սպիտակ «P»: Սովորաբար այն գտնվում է ձեր հիմնական էկրանին:
Բացեք PayPal- ը ձեր iPhone- ում կամ iPad- ում: Սա կապույտ պատկերակն է, որի ներսում կա սպիտակ «P»: Սովորաբար այն գտնվում է ձեր հիմնական էկրանին: - Ոչ բոլոր խանութներն են ընդունում PayPal- ը:
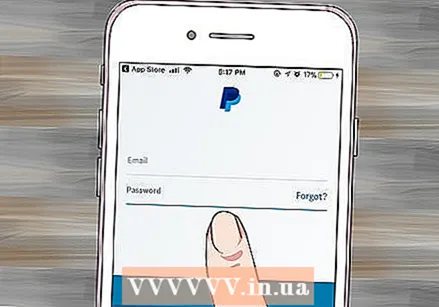 Մուտք գործեք ձեր հաշիվ: Մուտքագրեք ձեր մուտքի տվյալները (կամ հաստատեք ձեր PIN- ը) և սեղմեք «Մուտք գործել»:
Մուտք գործեք ձեր հաշիվ: Մուտքագրեք ձեր մուտքի տվյալները (կամ հաստատեք ձեր PIN- ը) և սեղմեք «Մուտք գործել»: 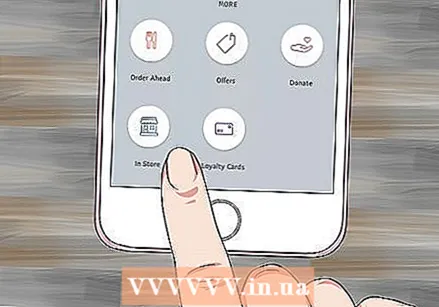 Ոլորեք ներքև և սեղմեք Խանութում. Սա կապույտ ցուցափեղկի ուրվագծով պատկերակն է:
Ոլորեք ներքև և սեղմեք Խանութում. Սա կապույտ ցուցափեղկի ուրվագծով պատկերակն է: - Եթե PayPal- ը խանութում օգտագործում եք առաջին անգամ, հուշելիս սեղմեք «Սկսել»:
- Եթե տեղադրման ծառայություններն օգտագործելու համար PayPal- ը չեք կարգավորել, ապա ձեզ հարկավոր է հետևել էկրանին տրված հրահանգներին և դա անել հիմա:
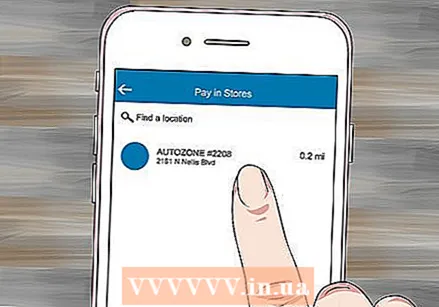 Ընտրեք խանութը: Հաղորդագրության վերևում գտնվող «Գտիր տեղանք» դաշտում մուտքագրիր խանութի անվանումը, ապա որոնման արդյունքներում հպիր դիրքին:
Ընտրեք խանութը: Հաղորդագրության վերևում գտնվող «Գտիր տեղանք» դաշտում մուտքագրիր խանութի անվանումը, ապա որոնման արդյունքներում հպիր դիրքին: - Եթե խանութը ցուցակագրված չէ, այն չի ընդունի վճարումներ PayPal- ի միջոցով խանութում:
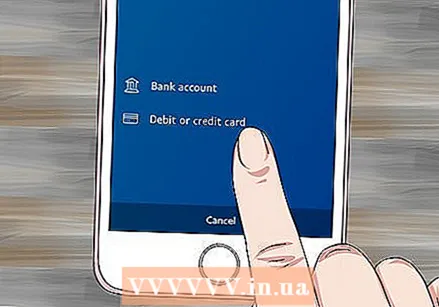 Ընտրեք վճարման եղանակ: Եթե չեք ցանկանում օգտագործել կանխադրված վճարման եղանակը, հպեք այդ եղանակին ՝ ընտրացանկը բացելու համար, ապա ընտրեք մեկ այլ եղանակ:
Ընտրեք վճարման եղանակ: Եթե չեք ցանկանում օգտագործել կանխադրված վճարման եղանակը, հպեք այդ եղանակին ՝ ընտրացանկը բացելու համար, ապա ընտրեք մեկ այլ եղանակ:  Theույց տվեք վճարման ծածկագիրը անձին մինչև պահը: Այնուհետև տվյալ անձը կվավերացնի կոդը `ձեր վճարումը մշակելու համար:
Theույց տվեք վճարման ծածկագիրը անձին մինչև պահը: Այնուհետև տվյալ անձը կվավերացնի կոդը `ձեր վճարումը մշակելու համար:
2-ի մեթոդը 2. Apple Pay- ին ավելացրեք PayPal
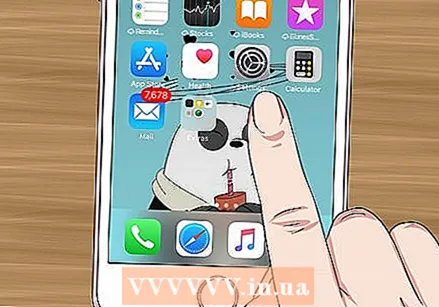 Բացեք ձեր iPhone- ի կարգավորումները: Այս ծրագիրը սովորաբար գտնվում է հիմնական էկրանին: Այս մեթոդը կսովորեցնի ձեզ միացնել PayPal- ը Apple Pay- ին, որպեսզի Apple Pay- ի միջոցով ձեր գնումները հանվեն ձեր PayPal հաշվից:
Բացեք ձեր iPhone- ի կարգավորումները: Այս ծրագիրը սովորաբար գտնվում է հիմնական էկրանին: Այս մեթոդը կսովորեցնի ձեզ միացնել PayPal- ը Apple Pay- ին, որպեսզի Apple Pay- ի միջոցով ձեր գնումները հանվեն ձեր PayPal հաշվից: - Ոչ բոլոր խանութներն են ընդունում Apple Pay:
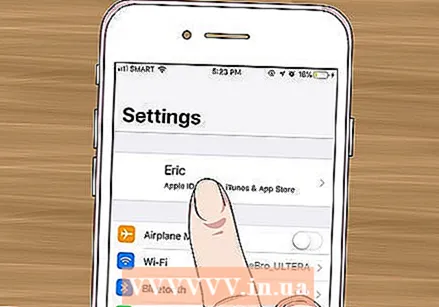 Apանկի վերևում հպեք ձեր անունին:
Apանկի վերևում հպեք ձեր անունին: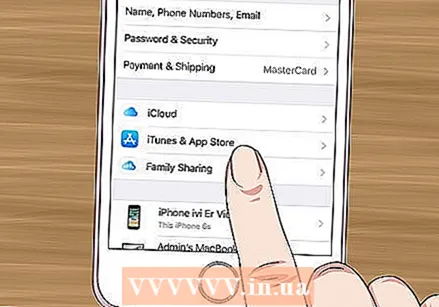 Մամուլ iTunes & App Store.
Մամուլ iTunes & App Store.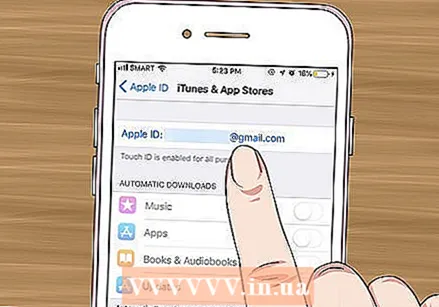 Հպեք ձեր Apple ID- ին ընտրացանկի վերևում: Կհայտնվի ընտրացանկ:
Հպեք ձեր Apple ID- ին ընտրացանկի վերևում: Կհայտնվի ընտրացանկ: 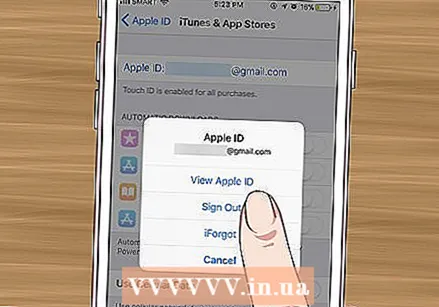 Մամուլ Դիտեք Apple ID- ն. Սա առաջին տարբերակն է:
Մամուլ Դիտեք Apple ID- ն. Սա առաջին տարբերակն է: 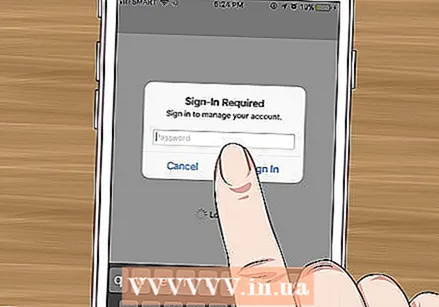 Մուտքագրեք ձեր անվտանգության կոդը կամ օգտագործեք Touch ID- ն: Ձեր անվտանգության կոդը հաստատելուց հետո կտեսնեք Հաշվի էկրանը:
Մուտքագրեք ձեր անվտանգության կոդը կամ օգտագործեք Touch ID- ն: Ձեր անվտանգության կոդը հաստատելուց հետո կտեսնեք Հաշվի էկրանը:  Մամուլ Վճարման տեղեկատվություն. Կհայտնվի վճարման եղանակների ցուցակ:
Մամուլ Վճարման տեղեկատվություն. Կհայտնվի վճարման եղանակների ցուցակ: 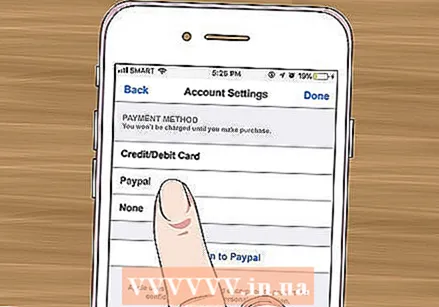 Մամուլ PayPal. Սա գտնվում է «Վճարման եղանակի» ներքո:
Մամուլ PayPal. Սա գտնվում է «Վճարման եղանակի» ներքո: 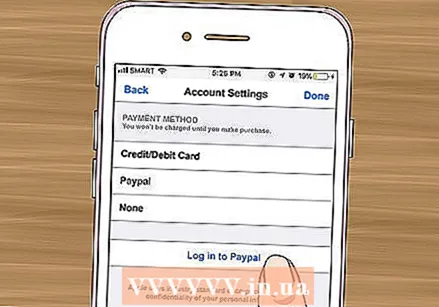 Մամուլ Մուտք գործեք PayPal.
Մամուլ Մուտք գործեք PayPal.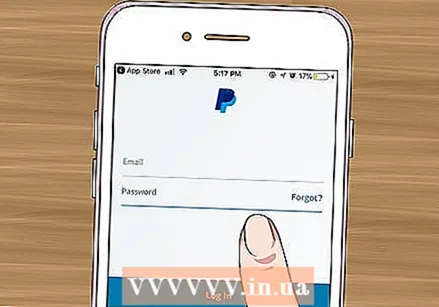 Հետևեք էկրանին տրված հրահանգներին ՝ ձեր PayPal հաշիվը նույնականացնելու և ավելացնելու համար: Սա կավելացնի PayPal- ը որպես ձեր Apple Pay- ի կանխադրված վճարման եղանակ:
Հետևեք էկրանին տրված հրահանգներին ՝ ձեր PayPal հաշիվը նույնականացնելու և ավելացնելու համար: Սա կավելացնի PayPal- ը որպես ձեր Apple Pay- ի կանխադրված վճարման եղանակ: 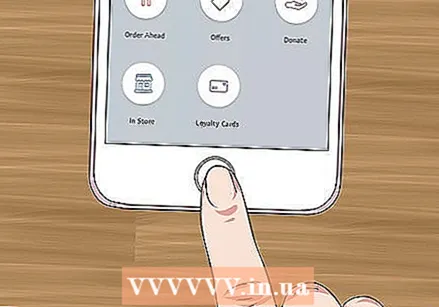 Օգտագործեք Apple Pay- ը խանութում `ձեր PayPal վճարումը կատարելու համար: Քայլերը տարբերվում են ՝ կախված ձեր ունեցած iPhone- ից.
Օգտագործեք Apple Pay- ը խանութում `ձեր PayPal վճարումը կատարելու համար: Քայլերը տարբերվում են ՝ կախված ձեր ունեցած iPhone- ից. - «IPhone 8 և ավելի վաղ». Մատը դրեք Touch ID- ի վրա և այնուհետև պահեք iPhone- ի վերևը Apple Pay ընթերցողից մի թիզ հեռավորության վրա: Ձեր ստանդարտ հաշվի (PayPal) հաշիվը հաշվելուց հետո էկրանին կտեսնեք «Կատարվածը»:
- «IPhone X». Կրկնակի կտտացրեք կողքի կոճակին, մուտք գործեք ձեր անցակոդով (կամ օգտագործեք դեմքի ճանաչում) և այնուհետև պահեք ձեր հեռախոսը Apple Pay ընթերցողից մեկ թիզից պակաս հեռավորության վրա: Ձեր ստանդարտ հաշվի (PayPal) հաշիվը հաշվելուց հետո էկրանին կտեսնեք «Կատարվածը»: