Հեղինակ:
Morris Wright
Ստեղծման Ամսաթիվը:
22 Ապրիլ 2021
Թարմացման Ամսաթիվը:
1 Հուլիս 2024

Բովանդակություն
Eclipse- ը Java- ի զարգացման ամենատարածված միջավայրերից մեկն է, քանի որ այն ներառում է այն ամենը, ինչ անհրաժեշտ է զրոյից Java նախագիծ մշակելու համար: Նախքան սկսեք աշխատել նոր նախագծի վրա, նախ պետք է այն ստեղծեք: Eclipse- ում նոր Java նախագծի ստեղծումը բավականին հեշտ է, բայց կարող է շփոթեցնել, եթե դուք արդեն տեղադրել եք Eclipse- ը այլ ծրագրավորման լեզվի համար:
Քայլել
 Տեղադրեք Eclipse IDE- ը Java Developers- ի համար: Երբ Eclipse- ն առաջին անգամ եք տեղադրում, ձեզ կտրվի IDE (զարգացման ինտեգրված միջավայր) ընտրելու հնարավորություն: Ընտրեք «Eclipse IDE Java Developers- ի համար»: Սա կտեղադրի անհրաժեշտ ֆայլեր և գործիքներ, որոնք անհրաժեշտ են Java նախագծեր ստեղծելու համար:
Տեղադրեք Eclipse IDE- ը Java Developers- ի համար: Երբ Eclipse- ն առաջին անգամ եք տեղադրում, ձեզ կտրվի IDE (զարգացման ինտեգրված միջավայր) ընտրելու հնարավորություն: Ընտրեք «Eclipse IDE Java Developers- ի համար»: Սա կտեղադրի անհրաժեշտ ֆայլեր և գործիքներ, որոնք անհրաժեշտ են Java նախագծեր ստեղծելու համար: - Եթե Eclipse- ը տեղադրված է այլ ծրագրավորման լեզվի համար, կարող եք Java- ի աջակցություն ավելացնել անմիջապես Eclipse- ից: Կտտացրեք «Օգնություն» ընտրացանկին և ընտրեք «Տեղադրել նոր ծրագրակազմ»: Բացվող ցանկից ընտրեք «Բոլոր մատչելի կայքերը» և andտման դաշտում մուտքագրեք «java»: Նշեք «Eclipse Java Development Tools» - ը և ապա «Հաջորդ» վանդակը: Հետևեք էկրանի ցուցումներին ՝ Java գործիքները ներբեռնելու և տեղադրելու համար: Eclipse- ը կվերագործարկվի, երբ տեղադրումն ավարտվի:
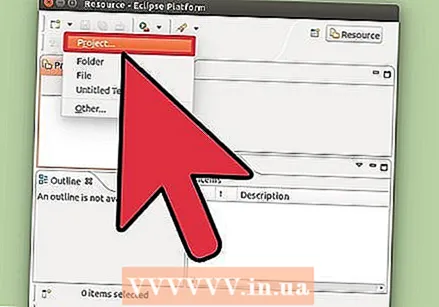 Կտտացրեք «Ֆայլ» → «Նոր» «Java Project»: Սա կբացի «Նոր Java նախագիծ» պատուհանը:
Կտտացրեք «Ֆայլ» → «Նոր» «Java Project»: Սա կբացի «Նոր Java նախագիծ» պատուհանը: - Եթե չեք տեսնում «Java Project» տարբերակը, բայց տեղադրել եք Java- ի զարգացման գործիքները, «Նոր» ընտրացանկից ընտրեք «Project ...»: Ընդլայնել «Java» պանակը և ընտրել «Java Project»:
 Նախագծին անուն տվեք: Պարտադիր չէ, որ սա լինի ծրագրի վերջնական անվանումը, բայց դա կարող է օգնել ձեզ և մյուսներին բացահայտել նախագիծը:
Նախագծին անուն տվեք: Պարտադիր չէ, որ սա լինի ծրագրի վերջնական անվանումը, բայց դա կարող է օգնել ձեզ և մյուսներին բացահայտել նախագիծը:  Ընտրեք գտնվելու վայրը նախագծի ֆայլերի համար: Ֆայլերը լռելյայն պահվում են Eclipse գրացուցակում: Եթե նախընտրում եք, կարող եք ընտրել հարմարեցված վայր:
Ընտրեք գտնվելու վայրը նախագծի ֆայլերի համար: Ֆայլերը լռելյայն պահվում են Eclipse գրացուցակում: Եթե նախընտրում եք, կարող եք ընտրել հարմարեցված վայր:  Ընտրեք Java Runtime միջավայրը (JRE), որը ցանկանում եք օգտագործել: Եթե դուք ծրագիր եք ստեղծում որոշակի JRE- ի համար, ընտրեք այն բացվող ընտրացանկից: Լռելյայնորեն, կընտրվի վերջին JRE- ն:
Ընտրեք Java Runtime միջավայրը (JRE), որը ցանկանում եք օգտագործել: Եթե դուք ծրագիր եք ստեղծում որոշակի JRE- ի համար, ընտրեք այն բացվող ընտրացանկից: Լռելյայնորեն, կընտրվի վերջին JRE- ն:  Ընտրեք ձեր նախագծի դասավորությունը: Կարող եք ընտրել ձեր նախագծի պանակը կամ ստեղծել առանձին պանակներ աղբյուրների և դասի ֆայլերի համար: Լռելյայն տարբերակը ՝ «Ստեղծել առանձին պանակներ ...», բայց գուցե ցանկանաք փոխել այն ՝ կախված ձեր նախագծի պահանջներից:
Ընտրեք ձեր նախագծի դասավորությունը: Կարող եք ընտրել ձեր նախագծի պանակը կամ ստեղծել առանձին պանակներ աղբյուրների և դասի ֆայլերի համար: Լռելյայն տարբերակը ՝ «Ստեղծել առանձին պանակներ ...», բայց գուցե ցանկանաք փոխել այն ՝ կախված ձեր նախագծի պահանջներից:  Սեղմեք «Հաջորդ» ՝ «Java կարգավորումները» պատուհանը բացելու համար: Հենց այստեղ դուք կսահմանեք լրացուցիչ ռեսուրսներ, ինչպես նաև գրադարաններ ձեր ծրագրի համար:
Սեղմեք «Հաջորդ» ՝ «Java կարգավորումները» պատուհանը բացելու համար: Հենց այստեղ դուք կսահմանեք լրացուցիչ ռեսուրսներ, ինչպես նաև գրադարաններ ձեր ծրագրի համար:  Օգտագործեք Source ներդիրը ՝ կառուցելու ուղին ստեղծելու համար: Կառուցապատման ուղին օգտագործվում է կազմողի կողմից ծրագիրը կառուցելու համար: Կարող եք ստեղծել լրացուցիչ աղբյուրի գրացուցակներ, կապել արտաքին աղբյուրները և ավելացնել կամ հեռացնել գրացուցակները կառուցման ուղուց: Կազմողը օգտագործում է այս ուղին ՝ որոշելու, թե որ աղբյուրներն է կազմելու:
Օգտագործեք Source ներդիրը ՝ կառուցելու ուղին ստեղծելու համար: Կառուցապատման ուղին օգտագործվում է կազմողի կողմից ծրագիրը կառուցելու համար: Կարող եք ստեղծել լրացուցիչ աղբյուրի գրացուցակներ, կապել արտաքին աղբյուրները և ավելացնել կամ հեռացնել գրացուցակները կառուցման ուղուց: Կազմողը օգտագործում է այս ուղին ՝ որոշելու, թե որ աղբյուրներն է կազմելու: 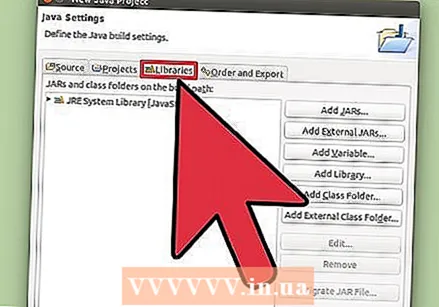 Օգտագործեք «Գրադարաններ» ներդիրը ՝ ձեր նախագծին գրադարաններ ավելացնելու համար: Այս ներդիրից կարող եք JAR ֆայլեր ավելացնել ձեր նախագծին, ինչպես նաև ընտրել ներկառուցված գրադարաններ օգտագործման համար: JAR ֆայլերի ներմուծումը թույլ է տալիս գրադարաններ ավելացնել այլ նախագծերից:
Օգտագործեք «Գրադարաններ» ներդիրը ՝ ձեր նախագծին գրադարաններ ավելացնելու համար: Այս ներդիրից կարող եք JAR ֆայլեր ավելացնել ձեր նախագծին, ինչպես նաև ընտրել ներկառուցված գրադարաններ օգտագործման համար: JAR ֆայլերի ներմուծումը թույլ է տալիս գրադարաններ ավելացնել այլ նախագծերից: 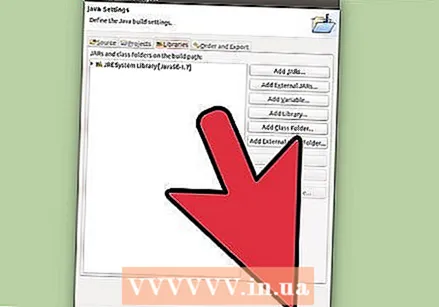 Ձեր նոր նախագիծը սկսելու համար կտտացրեք «Ավարտել» կոճակին: Ձեր Java- ի աշխատանքային տարածքը կբացվի: Եթե այս նախագիծը սկսելուց առաջ աշխատել եք Eclipse- ում այլ ծրագրավորման լեզվի ներքո, ձեզ կառաջարկվի անցնել Java միջավայր: Սա առաջարկվում է IDE- ից առավելագույն օգուտ քաղելու համար:
Ձեր նոր նախագիծը սկսելու համար կտտացրեք «Ավարտել» կոճակին: Ձեր Java- ի աշխատանքային տարածքը կբացվի: Եթե այս նախագիծը սկսելուց առաջ աշխատել եք Eclipse- ում այլ ծրագրավորման լեզվի ներքո, ձեզ կառաջարկվի անցնել Java միջավայր: Սա առաջարկվում է IDE- ից առավելագույն օգուտ քաղելու համար: - Ձեր նախագիծը կցուցադրվի պատուհանի ձախ կողմում գտնվող «Փաթեթի հետազոտող» վանդակում: Եթե տեսնում եք միայն Eclipse Welcome ներդիրը, կտտացրեք պատուհանի ձախ կողմում գտնվող փոքրիկ Java կոճակին:
- Կարդացեք ձեր առաջին ծրագիրը Java- ում գրելը ՝ ձեր առաջին Java ծրագիրը ստեղծելու մանրամասն հրահանգների համար:
Խորհուրդներ
- Եթե ցանկանում եք փոխել ձեր նախագծի պարամետրերը ստեղծվելուց հետո, աջով կտտացրեք ձեր նախագծի անվան վրա և անցեք ցանկալի տարբերակին:



