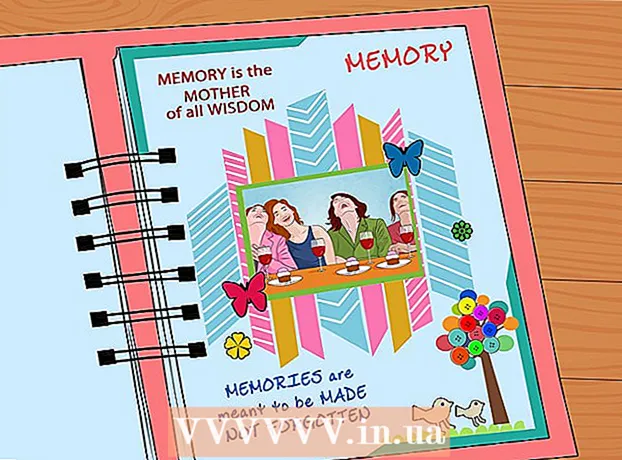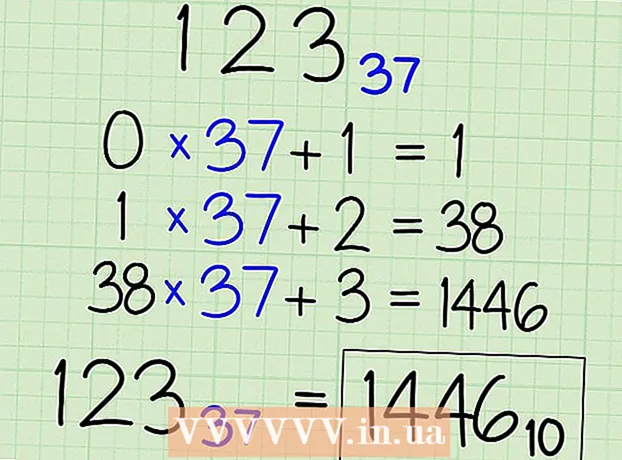Հեղինակ:
Frank Hunt
Ստեղծման Ամսաթիվը:
18 Մարտ 2021
Թարմացման Ամսաթիվը:
1 Հուլիս 2024
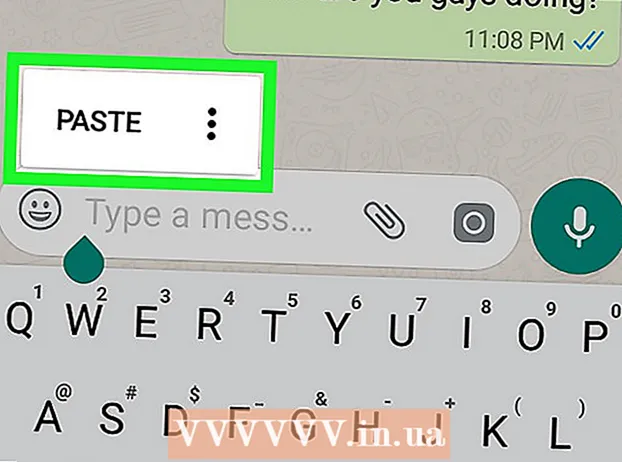
Բովանդակություն
Այս հոդվածը ձեզ ցույց կտա, թե ինչպես ստեղծել Viber- ում խմբային զրույց: Viber- ը սովորական բջջային ցանցերի փոխարեն օգտագործում է ինտերնետ կապ `հաղորդագրություններ և զանգեր ուղարկելու համար: Սա նշանակում է, որ դուք կարող եք ուղարկել անսահմանափակ թվով հաղորդագրություններ և զանգահարել մեկին անսահմանափակ թվով րոպեներով ՝ առանց ցանցի ծախսերը վճարելու: Viber- ի միջոցով դուք կարող եք միաժամանակ շփվել մի քանի մարդկանց հետ միևնույն նույն զրույցի պատուհանում: Կարող եք նաև ստեղծել հանրային խմբային զրույց ՝ «Համայնք» անվամբ:
Քայլել
2-ի մեթոդ 1. Ստեղծել խմբային զրույց
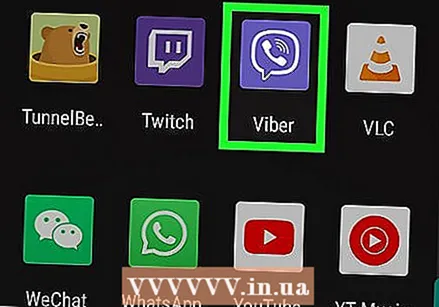 Բացեք Viber- ը: Սա մանուշակագույն պատկերակ է ՝ խոսքի պղպջակի մեջ հեռախոսի պատկերով: Viber- ը բացելու համար հպեք ձեր հեռախոսի հավելվածի էկրանի պատկերակին:
Բացեք Viber- ը: Սա մանուշակագույն պատկերակ է ՝ խոսքի պղպջակի մեջ հեռախոսի պատկերով: Viber- ը բացելու համար հպեք ձեր հեռախոսի հավելվածի էկրանի պատկերակին: 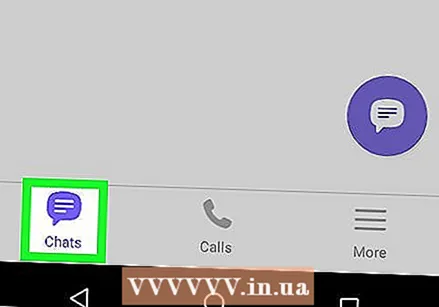 Սեղմեք ներդիրը Sրուցարաններ. Դա էկրանի ներքևի աջ անկյունում է: Այն ունի պատկերակ, որը հիշեցնում է մանուշակագույն խոսքի պղպջակը: Սա կբերի ձեր զրույցների ցուցակը:
Սեղմեք ներդիրը Sրուցարաններ. Դա էկրանի ներքևի աջ անկյունում է: Այն ունի պատկերակ, որը հիշեցնում է մանուշակագույն խոսքի պղպջակը: Սա կբերի ձեր զրույցների ցուցակը:  Հպեք «Նոր զրույցի» պատկերակին: Android- ում սա մանուշակագույն կոճակն է, որի կենտրոնում կա խոսքի պղպջակ: IPhone- ում և iPad- ում սա վերևի աջ անկյունում մատիտի և թղթի պատկերակն է:
Հպեք «Նոր զրույցի» պատկերակին: Android- ում սա մանուշակագույն կոճակն է, որի կենտրոնում կա խոսքի պղպջակ: IPhone- ում և iPad- ում սա վերևի աջ անկյունում մատիտի և թղթի պատկերակն է: - Գոյություն ունեցող զրույցը խմբային զրույցի վերածելու համար սեղմեք զրույցը զրույցի ընտրացանկում, ապա Android- ի վերևի աջ անկյունում գտնվող երեք կետերի պատկերակը ('⋮') կամ iPhone- ի և iPad- ի վերևում գտնվող կոնտակտի անունը: Դրանից հետո սեղմեք «Ստեղծել խմբակային զրույց [ընթացիկ կոնտակտով]»:
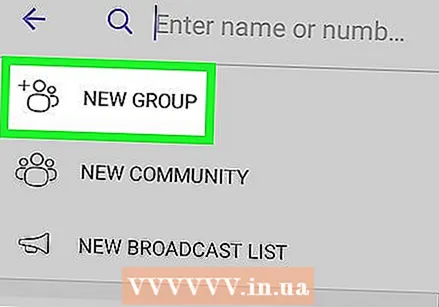 Մամուլ Նոր խումբ. Սա «Նոր զրույց» ընտրացանկի առաջին տարբերակն է: Սա կցուցադրի ձեր կոնտակտների ցուցակը:
Մամուլ Նոր խումբ. Սա «Նոր զրույց» ընտրացանկի առաջին տարբերակն է: Սա կցուցադրի ձեր կոնտակտների ցուցակը: 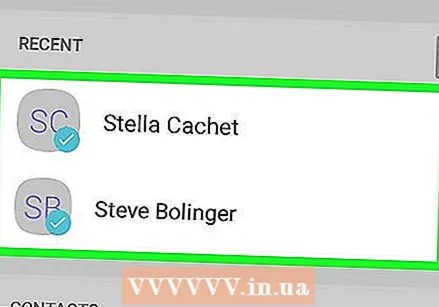 Ընտրեք այն մարդկանց, ում ցանկանում եք ավելացնել խմբային զրույցին: Ձեր «Կոնտակտների ցուցակում» սեղմեք այն մարդկանց անունները, որոնք ցանկանում եք ավելացնել ՝ դրանք ընտրելու համար:
Ընտրեք այն մարդկանց, ում ցանկանում եք ավելացնել խմբային զրույցին: Ձեր «Կոնտակտների ցուցակում» սեղմեք այն մարդկանց անունները, որոնք ցանկանում եք ավելացնել ՝ դրանք ընտրելու համար: - Յուրաքանչյուրը կարող է Viber- ով խմբակային զրույցի նոր մասնակից ավելացնել: Մասնակիցների առավելագույն քանակը 250 է:
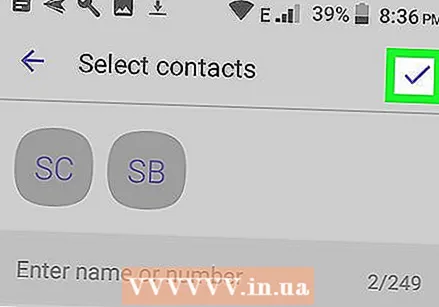 Մամուլ Պատրաստ է անցնել դեպի. Սա պետք է լինի էկրանի վերևի ձախ անկյունում: Չաթի նոր պատուհան կբացվի:
Մամուլ Պատրաստ է անցնել դեպի. Սա պետք է լինի էկրանի վերևի ձախ անկյունում: Չաթի նոր պատուհան կբացվի: 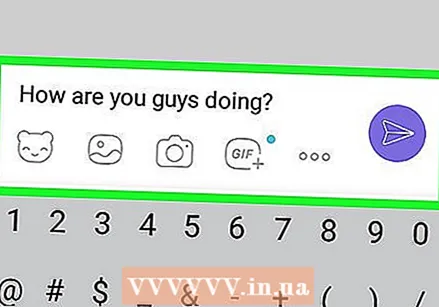 Սկսեք զրույցը Մուտքագրեք ձեր հաղորդագրությունը և սեղմեք աջից թղթե ինքնաթիռի պատկերակը ՝ այն ուղարկելու համար: Սպասեք խմբային զրույցի մյուս անդամների պատասխանին:
Սկսեք զրույցը Մուտքագրեք ձեր հաղորդագրությունը և սեղմեք աջից թղթե ինքնաթիռի պատկերակը ՝ այն ուղարկելու համար: Սպասեք խմբային զրույցի մյուս անդամների պատասխանին: 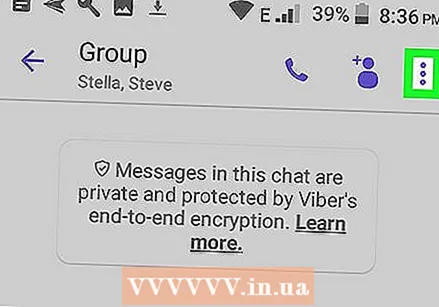 Մամուլ ⋮ կամ չաթի անունով: Եթե Android- ով սմարթֆոն եք օգտագործում, հպեք վերևի աջ անկյունում գտնվող երեք կետանոց պատկերակին: Եթե iPhone կամ iPad եք օգտագործում, ապա զրույցի վերևում սեղմեք զրույցի անունը: Սա կցուցադրի ընդլայնման ընտրացանկ:
Մամուլ ⋮ կամ չաթի անունով: Եթե Android- ով սմարթֆոն եք օգտագործում, հպեք վերևի աջ անկյունում գտնվող երեք կետանոց պատկերակին: Եթե iPhone կամ iPad եք օգտագործում, ապա զրույցի վերևում սեղմեք զրույցի անունը: Սա կցուցադրի ընդլայնման ընտրացանկ: 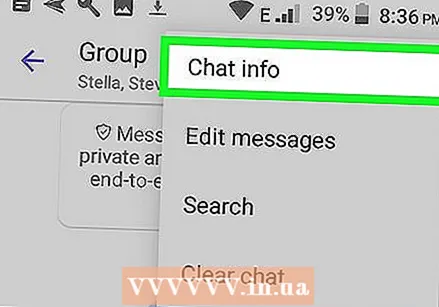 Մամուլ Տեղեկատվություն զրույցի մասին. Սա բացվող ցանկում է, երբ սեղմում եք էկրանի վերևում գտնվող երեք կետանոց պատկերակը կամ զրույցի անունը:
Մամուլ Տեղեկատվություն զրույցի մասին. Սա բացվող ցանկում է, երբ սեղմում եք էկրանի վերևում գտնվող երեք կետանոց պատկերակը կամ զրույցի անունը: - IPhone- ում և iPad- ում սա կոչվում է «Chatրուցարանի տեղեկատվություն և կարգավորում»:
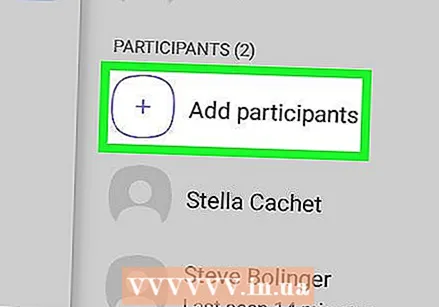 Մամուլ Մասնակիցներ ավելացրեք. Սա կցուցադրի ձեր կոնտակտների ցուցակը:
Մամուլ Մասնակիցներ ավելացրեք. Սա կցուցադրի ձեր կոնտակտների ցուցակը: 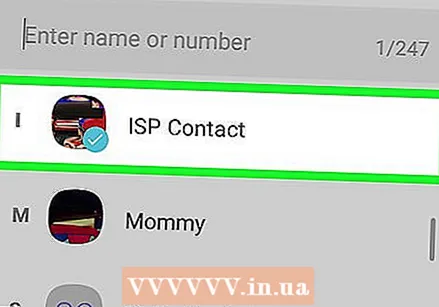 Հպեք այն կոնտակտներին, որոնք ցանկանում եք ավելացնել: Սա թույլ է տալիս խմբակային զրույցին ավելացնել ավելի շատ մասնակիցներ:
Հպեք այն կոնտակտներին, որոնք ցանկանում եք ավելացնել: Սա թույլ է տալիս խմբակային զրույցին ավելացնել ավելի շատ մասնակիցներ: 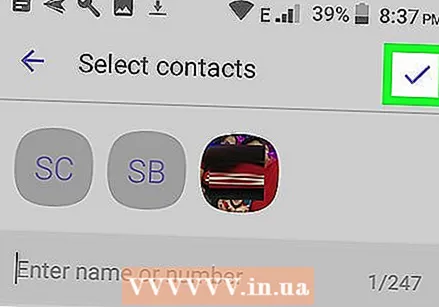 Մամուլ Պատրաստ է կամ
Մամուլ Պատրաստ է կամ 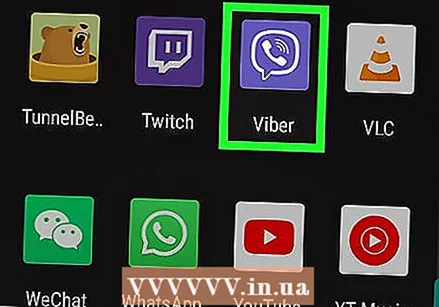 Բացեք Viber- ը: Սա մանուշակագույն պատկերակ է ՝ խոսքի պղպջակի մեջ հեռախոսի պատկերով: Viber- ը բացելու համար հպեք ձեր հեռախոսի հավելվածի էկրանի պատկերակին:
Բացեք Viber- ը: Սա մանուշակագույն պատկերակ է ՝ խոսքի պղպջակի մեջ հեռախոսի պատկերով: Viber- ը բացելու համար հպեք ձեր հեռախոսի հավելվածի էկրանի պատկերակին: 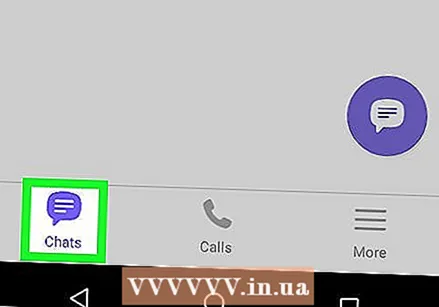 Սեղմեք ներդիրը Sրուցարաններ. Դա էկրանի ներքևի աջ անկյունում է: Այն ունի պատկերակ, որը հիշեցնում է մանուշակագույն խոսքի պղպջակը: Սա կբերի ձեր զրույցների ցուցակը:
Սեղմեք ներդիրը Sրուցարաններ. Դա էկրանի ներքևի աջ անկյունում է: Այն ունի պատկերակ, որը հիշեցնում է մանուշակագույն խոսքի պղպջակը: Սա կբերի ձեր զրույցների ցուցակը:  Հպեք «Նոր զրույցի» պատկերակին: Android- ում սա մանուշակագույն կոճակն է, որի կենտրոնում կա խոսքի պղպջակ: IPhone- ում և iPad- ում սա վերևի աջ անկյունում մատիտի և թղթի պատկերակն է:
Հպեք «Նոր զրույցի» պատկերակին: Android- ում սա մանուշակագույն կոճակն է, որի կենտրոնում կա խոսքի պղպջակ: IPhone- ում և iPad- ում սա վերևի աջ անկյունում մատիտի և թղթի պատկերակն է: 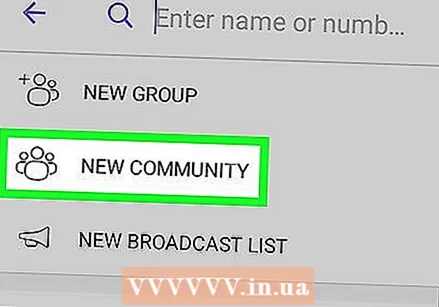 Մամուլ Նոր համայնք. Սա Նոր տարբերակի ընտրացանկի երկրորդ տարբերակն է:
Մամուլ Նոր համայնք. Սա Նոր տարբերակի ընտրացանկի երկրորդ տարբերակն է: 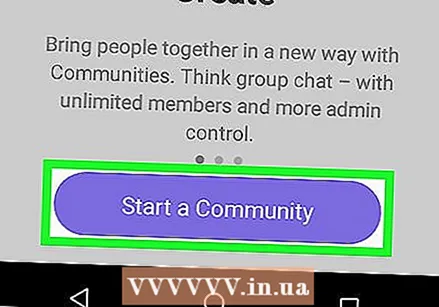 Մամուլ Համայնք ստեղծեք. Սա էկրանի ներքևի մանուշակագույն կոճակն է:
Մամուլ Համայնք ստեղծեք. Սա էկրանի ներքևի մանուշակագույն կոճակն է: - Երբ ձեր հաշվին անուն ավելացնելու հուշում է, բացվող պատուհանում սեղմեք «Ավելացնել», ապա մուտքագրեք անուն ձեր հաշվի համար:
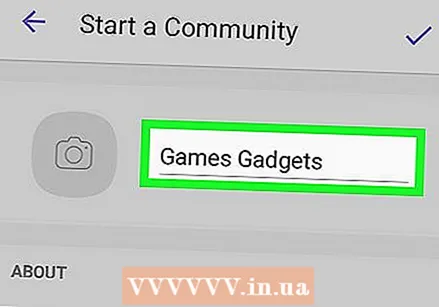 Մուտքագրեք անուն ձեր համայնքի համար: Սեղմեք «Ավելացրեք անուն» տողում և ապա մուտքագրեք անուն ձեր համայնքի համար:
Մուտքագրեք անուն ձեր համայնքի համար: Սեղմեք «Ավելացրեք անուն» տողում և ապա մուտքագրեք անուն ձեր համայնքի համար: 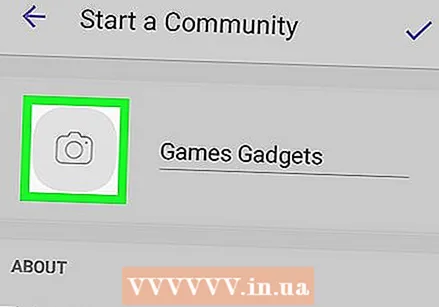 Սեղմեք տեսախցիկի նման պատկերակը (ըստ ցանկության): Այստեղ կարող եք ավելացնել պրոֆիլի նկար ձեր խմբի համար:
Սեղմեք տեսախցիկի նման պատկերակը (ըստ ցանկության): Այստեղ կարող եք ավելացնել պրոֆիլի նկար ձեր խմբի համար: 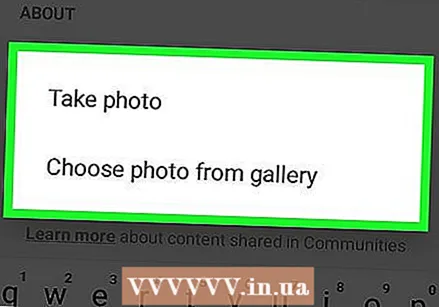 Մամուլ Նկարեք նոր լուսանկար կամ Ընտրեք լուսանկարը պատկերասրահից. Եթե ցանկանում եք լուսանկարվել ձեր ֆոտոխցիկով, ապա սեղմեք «Լուսանկարել»: Եթե ցանկանում եք լուսանկար ընտրել, սեղմեք «Ընտրեք լուսանկարը պատկերասրահից»:
Մամուլ Նկարեք նոր լուսանկար կամ Ընտրեք լուսանկարը պատկերասրահից. Եթե ցանկանում եք լուսանկարվել ձեր ֆոտոխցիկով, ապա սեղմեք «Լուսանկարել»: Եթե ցանկանում եք լուսանկար ընտրել, սեղմեք «Ընտրեք լուսանկարը պատկերասրահից»: 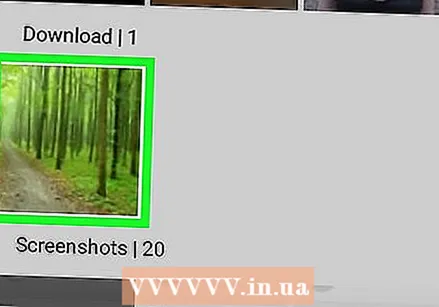 Լուսանկարեք կամ ընտրեք լուսանկար: Եթե ցանկանում եք լուսանկարել, լուսանկարելու համար օգտագործեք խցիկի հավելվածը: Եթե ցանկանում եք լուսանկար ընտրել, սեղմեք այն լուսանկարը, որը ցանկանում եք ընտրել, ապա սեղմեք «Պահել» կամ «Կատարված» iPhone- ում:
Լուսանկարեք կամ ընտրեք լուսանկար: Եթե ցանկանում եք լուսանկարել, լուսանկարելու համար օգտագործեք խցիկի հավելվածը: Եթե ցանկանում եք լուսանկար ընտրել, սեղմեք այն լուսանկարը, որը ցանկանում եք ընտրել, ապա սեղմեք «Պահել» կամ «Կատարված» iPhone- ում: 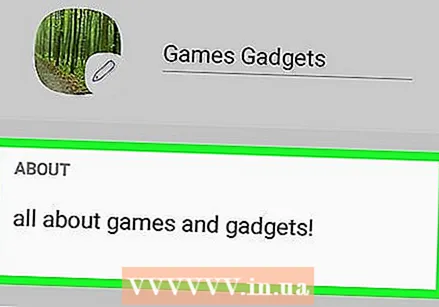 Ավելացնել նկարագրություն. Սեղմեք «Ավելացրեք նկարագրություն ձեր համայնքի համար» տողում և այնուհետև մուտքագրեք համառոտ նկարագրություն, թե ինչի մասին է ձեր համայնքը:
Ավելացնել նկարագրություն. Սեղմեք «Ավելացրեք նկարագրություն ձեր համայնքի համար» տողում և այնուհետև մուտքագրեք համառոտ նկարագրություն, թե ինչի մասին է ձեր համայնքը: 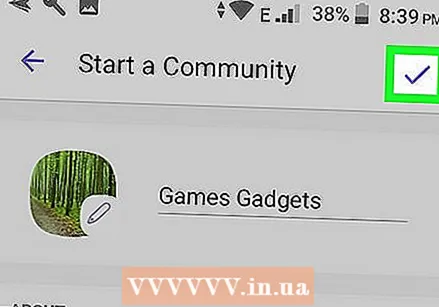 Մամուլ Խնայել կամ
Մամուլ Խնայել կամ 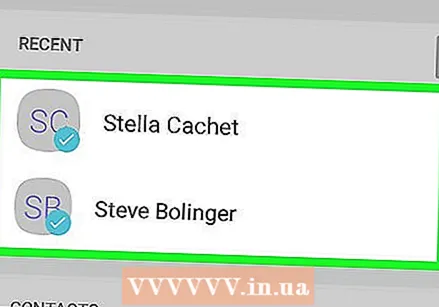 Հպեք այն կոնտակտներին, որոնք ցանկանում եք ավելացնել: Դուք կարող եք սեղմել այնքան կոնտակտ, որքան ցանկանում եք ձեր կոնտակտների ցուցակում `ավելացնելու համար:
Հպեք այն կոնտակտներին, որոնք ցանկանում եք ավելացնել: Դուք կարող եք սեղմել այնքան կոնտակտ, որքան ցանկանում եք ձեր կոնտակտների ցուցակում `ավելացնելու համար: 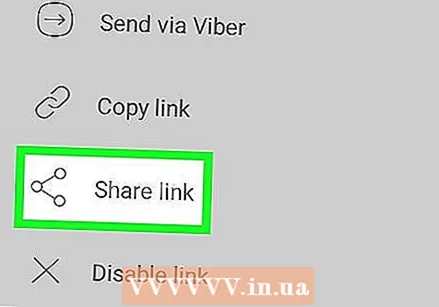 Մամուլ Share հղումը. Սա «Ավելացնել անդամներ» ցանկի վերևում է: Այն բաց կապույտ պատկերակի կողքին է, որը հիշեցնում է շղթան: Այստեղ դուք կարող եք ստանալ հղում ՝ տարածելու համար, որպեսզի կարողանաք մարդկանց հրավիրել ձեր համայնք:
Մամուլ Share հղումը. Սա «Ավելացնել անդամներ» ցանկի վերևում է: Այն բաց կապույտ պատկերակի կողքին է, որը հիշեցնում է շղթան: Այստեղ դուք կարող եք ստանալ հղում ՝ տարածելու համար, որպեսզի կարողանաք մարդկանց հրավիրել ձեր համայնք: 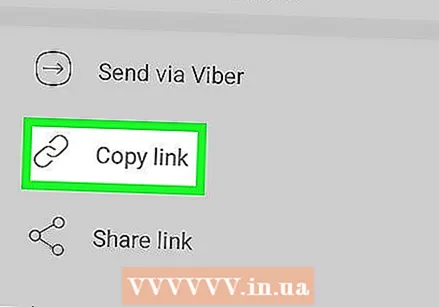 Մամուլ Պատճենել հղումը. Սա շղթայի նման պատկերակի կողքին է: Սա պատճենելու է ձեր համայնքի հղումը ձեր clipboard- ին:
Մամուլ Պատճենել հղումը. Սա շղթայի նման պատկերակի կողքին է: Սա պատճենելու է ձեր համայնքի հղումը ձեր clipboard- ին: 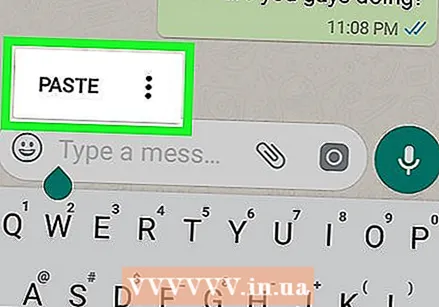 Տեղադրեք հղումը հրավերի հաղորդագրության մեջ: Մարդկանց հրավիրելու համար հարկավոր է համայնքի հղումը տեղադրել էլեկտրոնային փոստում, տեքստային հաղորդագրության կամ սոցիալական լրատվամիջոցների հաղորդագրության մեջ: Յուրաքանչյուր ոք, ով ունի Viber հաշիվ, կարող է սեղմել հղումը և միանալ ձեր համայնքին: Մարդկանց թվին, ովքեր կարող են միանալ համայնքին, սահմանափակում չկա:
Տեղադրեք հղումը հրավերի հաղորդագրության մեջ: Մարդկանց հրավիրելու համար հարկավոր է համայնքի հղումը տեղադրել էլեկտրոնային փոստում, տեքստային հաղորդագրության կամ սոցիալական լրատվամիջոցների հաղորդագրության մեջ: Յուրաքանչյուր ոք, ով ունի Viber հաշիվ, կարող է սեղմել հղումը և միանալ ձեր համայնքին: Մարդկանց թվին, ովքեր կարող են միանալ համայնքին, սահմանափակում չկա: - Համայնքի այլ առանձնահատկությունները ներառում են նշանակված ադմինիստրատորները, գրառմանը մասնակցող մեկին պատասխանելու հնարավորությունը, անդամները կարող են դիտել զրույցի իրենց ամբողջական պատմությունը և կարևոր հաղորդագրությունները կարող են ամրացվել զրույցի վերևում:
Խորհուրդներ
- Չնայած Viber- ում կարող եք ուղարկել սովորական զանգեր և տեքստային հաղորդագրություններ, խմբային զրույցի մեջ կարող եք ավելացնել միայն այն մասնակիցները, ովքեր օգտագործում են նաև Viber կամ ովքեր ունեն Viber հաշիվ:
- Կարող եք օգտագործել խմբային զրույց, ինչպես սովորական զրույցի պատուհանը: Կարող եք ֆայլեր և ձայնային ձայնագրություններ ուղարկել, բայց կարող եք նաև օգտագործել հուզապատկերներ և պիտակներ: