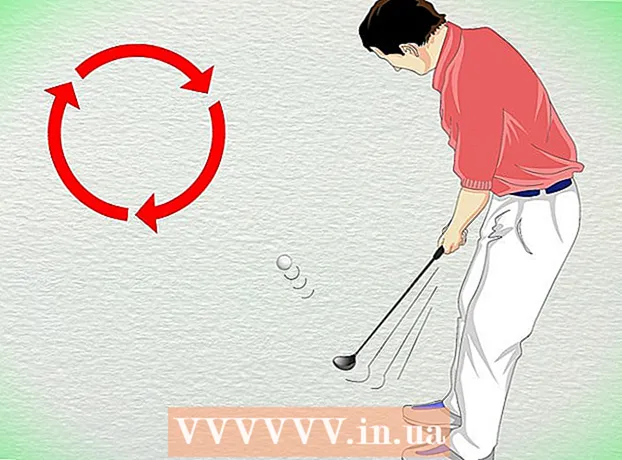Հեղինակ:
Roger Morrison
Ստեղծման Ամսաթիվը:
19 Սեպտեմբեր 2021
Թարմացման Ամսաթիվը:
1 Հուլիս 2024

Բովանդակություն
- Քայլել
- 2-ի մեթոդը 1. Microsoft Excel- ի օգտագործումը
- 2-ի մեթոդը 2. Օգտագործելով Google Աղյուսակներ
- Խորհուրդներ
- Arnգուշացումներ
Այս wikiHow- ը ձեզ սովորեցնում է, թե ինչպես օգտագործել աղյուսակային տվյալները ՝ Microsoft Excel- ում կամ Google Sheets- ում գծապատկեր ստեղծելու համար:
Քայլել
2-ի մեթոդը 1. Microsoft Excel- ի օգտագործումը
 Բացեք Excel ծրագիրը: Սա կանաչ ֆոնի վրա հիշեցնում է սպիտակ «E»:
Բացեք Excel ծրագիրը: Սա կանաչ ֆոնի վրա հիշեցնում է սպիտակ «E»:  Կտտացրեք Դատարկ աշխատանքային գրքույկը: Այս տարբերակը կարելի է գտնել ձևանմուշի պատուհանի վերևի ձախ մասում:
Կտտացրեք Դատարկ աշխատանքային գրքույկը: Այս տարբերակը կարելի է գտնել ձևանմուշի պատուհանի վերևի ձախ մասում:  Մուտքագրեք ձեր տեղեկատվությունը աղյուսակում: Օրինակ, օրական ծախսերը ցույց տվող գրաֆիկը, որտեղ «X» - ը օրվա ժամանակն է, իսկ «Y» - ը `գումար:
Մուտքագրեք ձեր տեղեկատվությունը աղյուսակում: Օրինակ, օրական ծախսերը ցույց տվող գրաֆիկը, որտեղ «X» - ը օրվա ժամանակն է, իսկ «Y» - ը `գումար: - Ա 1 նշանակում է «"ամանակ» ժամանակը:
- Բ 1 նշանակում է «Փող»:
- A2 և ներքև ցուցադրում է օրվա տարբեր ժամանակներ (օրինակ `« 12:00 »A2- ում,« 13:00 »A2- ում և այլն):
- B2 և ներքև ապա ներկայացնում է A սյունակի ժամանակին համապատասխանող դրամական միջոցների նվազումը (B2- ում «€ 20» նշանակում է, որ մեկի մոտ կա 20 եվրո կեսօրին 12, «€ 15» B3- ում նշանակում է, որ մեկի մոտ կա 15 եվրո մեկ ժամ և այլն) ,
 Կտտացրեք վերին ձախ բջիջին: Եթե դուք հետևեք վերը նշված կաղապարին, ապա դա կլինի A1 բջիջը: Սա ընտրում է բջիջը:
Կտտացրեք վերին ձախ բջիջին: Եթե դուք հետևեք վերը նշված կաղապարին, ապա դա կլինի A1 բջիջը: Սա ընտրում է բջիջը:  Պահիր Հերթափոխ և կտտացրեք ձեր տվյալների ներքևի աջ մասում գտնվող վանդակին: Այս գործողությունը ընտրում է բոլոր տվյալները:
Պահիր Հերթափոխ և կտտացրեք ձեր տվյալների ներքևի աջ մասում գտնվող վանդակին: Այս գործողությունը ընտրում է բոլոր տվյալները:  Կտտացրեք Տեղադրել ներդիրին: Այս տարբերակը կտեսնեք Excel պատուհանի վերևում գտնվող կանաչ տարածքում, աջ կողմում Սկսեքներդիր
Կտտացրեք Տեղադրել ներդիրին: Այս տարբերակը կտեսնեք Excel պատուհանի վերևում գտնվող կանաչ տարածքում, աջ կողմում Սկսեքներդիր  Կտտացրեք գծապատկերներին: Այս տարբերակը կարելի է գտնել պատուհանի վերին մասում գտնվող ընտրանքների խմբի մեջտեղում:
Կտտացրեք գծապատկերներին: Այս տարբերակը կարելի է գտնել պատուհանի վերին մասում գտնվող ընտրանքների խմբի մեջտեղում:  Կտտացրեք գծապատկերի տարբերակին: Կարող եք ընտրել ձեր տվյալների հիման վրա առաջարկվող գծապատկերների ցանկից կամ սեղմել այստեղի վրա Բոլոր գծապատկերներըներդիրը պատուհանի վերևում ՝ Excel- ի բազմաթիվ գծապատկերներից մեկը ընտրելու համար:
Կտտացրեք գծապատկերի տարբերակին: Կարող եք ընտրել ձեր տվյալների հիման վրա առաջարկվող գծապատկերների ցանկից կամ սեղմել այստեղի վրա Բոլոր գծապատկերներըներդիրը պատուհանի վերևում ՝ Excel- ի բազմաթիվ գծապատկերներից մեկը ընտրելու համար:  Սեղմեք OK: Պատուհանի ներքևի աջ մասում կարող եք տեսնել այս կոճակը Տեղադրեք գծապատկեր, Սա կստեղծի ձեր ընտրած տվյալների գրաֆիկը ձեր ընտրած ձևաչափով:
Սեղմեք OK: Պատուհանի ներքևի աջ մասում կարող եք տեսնել այս կոճակը Տեղադրեք գծապատկեր, Սա կստեղծի ձեր ընտրած տվյալների գրաֆիկը ձեր ընտրած ձևաչափով: - Դուք կարող եք ընտրել փոխել գծապատկերի անվանումը ՝ սեղմելով այն և մուտքագրելով նոր վերնագիր:
2-ի մեթոդը 2. Օգտագործելով Google Աղյուսակներ
 Բացեք Google Աղյուսակներ ինտերնետային էջ.
Բացեք Google Աղյուսակներ ինտերնետային էջ. Կտտացրեք Գնալ դեպի Google Աղյուսակներ: Սա կապույտ կոճակն է էջի կենտրոնում: Սա կբացի նոր էջ Google Աղյուսակների ձևանմուշ ընտրելու համար:
Կտտացրեք Գնալ դեպի Google Աղյուսակներ: Սա կապույտ կոճակն է էջի կենտրոնում: Սա կբացի նոր էջ Google Աղյուսակների ձևանմուշ ընտրելու համար: - Եթե դեռ մուտք չեք գործել Google, մուտքագրեք ձեր էլ. Փոստի հասցեն և կտտացրեք Հաջորդը, մուտքագրեք ձեր գաղտնաբառը և կտտացրեք Հաջորդը անցնել դեպի.
 Կտտացրեք դատարկին: Դրանք կարելի է գտնել էջի վերևի ընտրանքների ցանկի ձախ կողմում:
Կտտացրեք դատարկին: Դրանք կարելի է գտնել էջի վերևի ընտրանքների ցանկի ձախ կողմում:  Մուտքագրեք ձեր տեղեկատվությունը աղյուսակում: Ենթադրենք, որ ունեք գրաֆիկ, որը ցույց է տալիս որոշակի թվով տարիների ընթացքում անհրաժեշտ կատուների քանակը, որտեղ «X» տարին է, իսկ «Y» -ը կատուների քանակը.
Մուտքագրեք ձեր տեղեկատվությունը աղյուսակում: Ենթադրենք, որ ունեք գրաֆիկ, որը ցույց է տալիս որոշակի թվով տարիների ընթացքում անհրաժեշտ կատուների քանակը, որտեղ «X» տարին է, իսկ «Y» -ը կատուների քանակը. - Ա 1 «Տարի» է:
- Բ 1 «Կատուների քանակն» է:
- A2 և ավելի ներքև Տարվա համար ունի տարբեր առաջադրանքներ (օրինակ `« Տարի 1 »կամ« 2012 »A2- ում,« Year2 »կամ« 2013 »A3- ում և այլն):
- B2 և ավելի ներքև տրված ժամանակներում կարող է ունենալ ավելացող թվով կատուներ, որոնք համապատասխանում են A սյունակի ժամանակին (օրինակ ՝ B2- ում «1» նշանակում է, որ 2012-ին մեկը կատու է ունեցել, B3- ում ՝ «4» նշանակում է, որ 2013-ին մեկը ունեցել է չորս կատու և այլն):
 Կտտացրեք վերին ձախ բջիջին: Եթե դուք հետևեիք վերոնշյալ օրինակին, դա կդառնա A1 բջիջ: Սա ընտրում է բջիջը:
Կտտացրեք վերին ձախ բջիջին: Եթե դուք հետևեիք վերոնշյալ օրինակին, դա կդառնա A1 բջիջ: Սա ընտրում է բջիջը:  Պահիր Հերթափոխ և կտտացրեք ձեր տվյալների ներքևի բջիջին: Այս գործողությունը ապահովում է ձեր բոլոր տվյալների ընտրությունը:
Պահիր Հերթափոխ և կտտացրեք ձեր տվյալների ներքևի բջիջին: Այս գործողությունը ապահովում է ձեր բոլոր տվյալների ընտրությունը:  Սեղմիր Տեղադրել Սա գրառում է էջի վերևի ընտրանքների շարքում:
Սեղմիր Տեղադրել Սա գրառում է էջի վերևի ընտրանքների շարքում:  Կտտացրեք Գծապատկերին: Այս տարբերակը կարելի է գտնել բացվող ցանկի միջնամասում Տեղադրել.
Կտտացրեք Գծապատկերին: Այս տարբերակը կարելի է գտնել բացվող ցանկի միջնամասում Տեղադրել.  Կտտացրեք գծապատկերի տարբերակին: Կարող եք ընտրել ձեր տվյալների հիման վրա առաջարկվող գծապատկերների ցանկից կամ կտտացնել ներդիրին Գծապատկերի տեսակը էջանիշի աջ կողմում Դիագրամներ պատուհանի վերևում ՝ Google Sheets աղյուսակի բոլոր ձևանմուշները դիտելու համար:
Կտտացրեք գծապատկերի տարբերակին: Կարող եք ընտրել ձեր տվյալների հիման վրա առաջարկվող գծապատկերների ցանկից կամ կտտացնել ներդիրին Գծապատկերի տեսակը էջանիշի աջ կողմում Դիագրամներ պատուհանի վերևում ՝ Google Sheets աղյուսակի բոլոր ձևանմուշները դիտելու համար:  Սեղմիր Տեղադրել Դա կարող եք տեսնել Դիագրամ պատուհանի ներքևի ձախ անկյունում: Սա կստեղծի գծապատկեր ՝ ձեր ընտրած տվյալների հիման վրա և այն կտեղադրի ձեր Google Spreadsheet- ում:
Սեղմիր Տեղադրել Դա կարող եք տեսնել Դիագրամ պատուհանի ներքևի ձախ անկյունում: Սա կստեղծի գծապատկեր ՝ ձեր ընտրած տվյալների հիման վրա և այն կտեղադրի ձեր Google Spreadsheet- ում: - Կարող եք կտտացնել գծապատկերի վրա և այն քաշել էջի ցանկացած կետում:
Խորհուրդներ
- Google Sheets- ը ավտոմատ կերպով պահպանում է ձեր աշխատանքը:
Arnգուշացումներ
- Եթե դուք օգտագործում եք Excel, մի մոռացեք խնայել ձեր աշխատանքը: