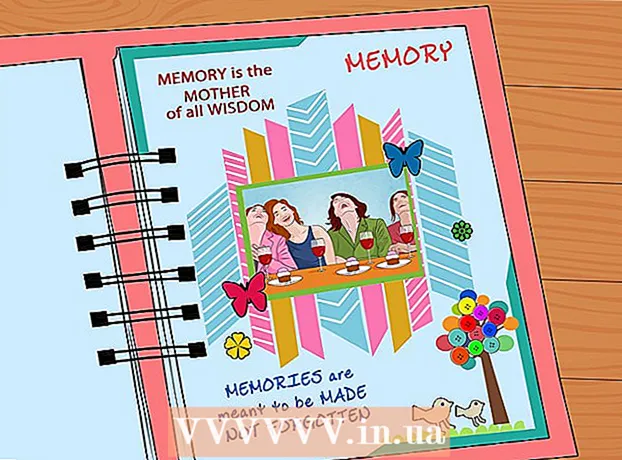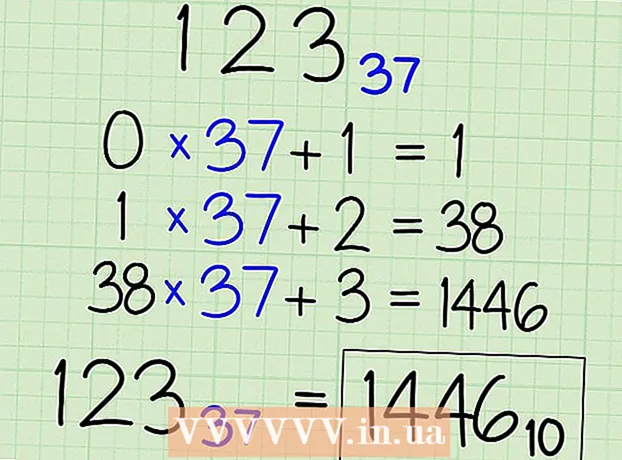Հեղինակ:
Eugene Taylor
Ստեղծման Ամսաթիվը:
11 Օգոստոս 2021
Թարմացման Ամսաթիվը:
1 Հուլիս 2024

Բովանդակություն
Այս wikiHow- ը սովորեցնում է ձեզ, թե ինչպես ապահով կերպով հեռացնել արտաքին կոշտ սկավառակը կամ ֆլեշ կրիչը ձեր Windows 10 համակարգչից:
Քայլել
3-ի մեթոդ 1. Օգտագործելով ձեր աշխատասեղանի առաջադրանքների տող
 Բաց փաստաթղթերը պահեք ձեր ֆլեշ կրիչի վրա: Բաց պատուհանում դա անելու ամենադյուրին ճանապարհն է Ctrl պահելով և շարունակելով Ս. մղել
Բաց փաստաթղթերը պահեք ձեր ֆլեշ կրիչի վրա: Բաց պատուհանում դա անելու ամենադյուրին ճանապարհն է Ctrl պահելով և շարունակելով Ս. մղել  Փնտրեք «Հեռացնել» կոճակը: Սա ուղղանկյուն պատկեր է `ֆլեշ կրիչի տեսքով, որի կողքին կա նշանի նշան: Դրանք կարելի է գտնել էկրանի ներքևի աջ ընտրանքների շարքում, բայց գուցե ստիպված լինեք կտտացնել վերևի սլաքին այս ընտրանքներից ծայրամասում ՝ դրանք բոլորը դիտելու համար:
Փնտրեք «Հեռացնել» կոճակը: Սա ուղղանկյուն պատկեր է `ֆլեշ կրիչի տեսքով, որի կողքին կա նշանի նշան: Դրանք կարելի է գտնել էկրանի ներքևի աջ ընտրանքների շարքում, բայց գուցե ստիպված լինեք կտտացնել վերևի սլաքին այս ընտրանքներից ծայրամասում ՝ դրանք բոլորը դիտելու համար:  Կտտացրեք «Հեռացնել» պատկերակին: Կհայտնվի բացվող ընտրացանկ:
Կտտացրեք «Հեռացնել» պատկերակին: Կհայտնվի բացվող ընտրացանկ:  Կտտացրեք Eject- ին: Այս տարբերակը կարելի է գտնել բացվող ցանկի ներքևում: Դա սովորաբար ցույց կտա նման մի բան Հեռացնել SDHC- ին (E :) «Հանել» -ից հետո ֆլեշ կրիչի անվամբ:
Կտտացրեք Eject- ին: Այս տարբերակը կարելի է գտնել բացվող ցանկի ներքևում: Դա սովորաբար ցույց կտա նման մի բան Հեռացնել SDHC- ին (E :) «Հանել» -ից հետո ֆլեշ կրիչի անվամբ:  Սպասեք, մինչ ստանաք հաղորդագրություն, որ կարող եք ապահով կերպով դուրս հանել ապարատային սարքավորումը: Հենց որ այս ծանուցումը հայտնվի էկրանի ներքևի աջ անկյունում, ձեր ֆլեշ կրիչը պատրաստ է հեռացնել:
Սպասեք, մինչ ստանաք հաղորդագրություն, որ կարող եք ապահով կերպով դուրս հանել ապարատային սարքավորումը: Հենց որ այս ծանուցումը հայտնվի էկրանի ներքևի աջ անկյունում, ձեր ֆլեշ կրիչը պատրաստ է հեռացնել:  Բաց փաստաթղթերը պահեք ձեր ֆլեշ կրիչի վրա: Բաց պատուհանում դա անելու ամենադյուրին ճանապարհն է Ctrl պահելով և շարունակելով Ս. մղել
Բաց փաստաթղթերը պահեք ձեր ֆլեշ կրիչի վրա: Բաց պատուհանում դա անելու ամենադյուրին ճանապարհն է Ctrl պահելով և շարունակելով Ս. մղել  Բացեք Start ընտրացանկը: Կտտացրեք էկրանի ներքևի ձախ մասում գտնվող Windows պատկերակին կամ սեղմեք այն Հաղթելձեր համակարգչի ստեղնաշարի ստեղնը: Սկսել Start ընտրացանկը ձեր մկնիկի ցուցիչը ավտոմատ կերպով կտեղադրի «Որոնում»:
Բացեք Start ընտրացանկը: Կտտացրեք էկրանի ներքևի ձախ մասում գտնվող Windows պատկերակին կամ սեղմեք այն Հաղթելձեր համակարգչի ստեղնաշարի ստեղնը: Սկսել Start ընտրացանկը ձեր մկնիկի ցուցիչը ավտոմատ կերպով կտեղադրի «Որոնում»:  Տիպ Այս համակարգիչը. Ձեր համակարգիչը այնուհետև կփնտրի «Այս համակարգիչը»:
Տիպ Այս համակարգիչը. Ձեր համակարգիչը այնուհետև կփնտրի «Այս համակարգիչը»:  Կտտացրեք «Այս համակարգիչը» պատկերակին: Սա մեկնարկի ընտրացանկի տուփի վերևում գտնվող համակարգչի մոնիտորի պատկեր է: «Այս համակարգիչը» բացվում է:
Կտտացրեք «Այս համակարգիչը» պատկերակին: Սա մեկնարկի ընտրացանկի տուփի վերևում գտնվող համակարգչի մոնիտորի պատկեր է: «Այս համակարգիչը» բացվում է:  Գտեք ձեր ֆլեշ կրիչի անունը: Այն հայտնվում է «Սարքեր և շարժիչներ» պատուհանի կենտրոնում: սովորաբար ձեր ֆլեշ կրիչը կլինի այս պատուհանի աջ կողմում:
Գտեք ձեր ֆլեշ կրիչի անունը: Այն հայտնվում է «Սարքեր և շարժիչներ» պատուհանի կենտրոնում: սովորաբար ձեր ֆլեշ կրիչը կլինի այս պատուհանի աջ կողմում: - Ֆլեշ կրիչի անունից հետո սովորաբար կտեսնեք «(E :)» կամ «(F :)»:
 Աջ կտտացրեք ձեր ֆլեշ կրիչի անվան վրա: Կհայտնվի բացվող ընտրացանկ:
Աջ կտտացրեք ձեր ֆլեշ կրիչի անվան վրա: Կհայտնվի բացվող ընտրացանկ:  Կտտացրեք Eject- ին: Այս տարբերակը կգտնեք բացվող ցանկի մեջտեղում: Դա անելուց հետո ֆլեշ կրիչի անունը պետք է անհետանա «Այս համակարգիչը» պատուհանից:
Կտտացրեք Eject- ին: Այս տարբերակը կգտնեք բացվող ցանկի մեջտեղում: Դա անելուց հետո ֆլեշ կրիչի անունը պետք է անհետանա «Այս համակարգիչը» պատուհանից:  Սպասեք, մինչեւ հայտնվի «Ապահով ապարատը հանելու համար» հաղորդագրությունը: Էկրանի ներքևի աջ մասում այս ծանուցումը տեսնելուց հետո ձեր ֆլեշ կրիչը պատրաստ է հեռացնել:
Սպասեք, մինչեւ հայտնվի «Ապահով ապարատը հանելու համար» հաղորդագրությունը: Էկրանի ներքևի աջ մասում այս ծանուցումը տեսնելուց հետո ձեր ֆլեշ կրիչը պատրաստ է հեռացնել:  Համոզվեք, որ ձեր ֆլեշ կրիչը միացված է ձեր համակարգչին: Արագ հեռացումը Windows- ի ծառայություն է, որը ձևաչափում է ձեր ֆլեշ կրիչը այնպես, որ այն դուրս գրելու կարիք չունենա, այնպես որ կարող եք պարզապես հեռացնել ֆլեշ կրիչը, երբ ցանկանում եք: Արագ հեռացումը միացնելու համար ձեր ֆլեշ կրիչը պետք է միացված լինի ցանցին:
Համոզվեք, որ ձեր ֆլեշ կրիչը միացված է ձեր համակարգչին: Արագ հեռացումը Windows- ի ծառայություն է, որը ձևաչափում է ձեր ֆլեշ կրիչը այնպես, որ այն դուրս գրելու կարիք չունենա, այնպես որ կարող եք պարզապես հեռացնել ֆլեշ կրիչը, երբ ցանկանում եք: Արագ հեռացումը միացնելու համար ձեր ֆլեշ կրիչը պետք է միացված լինի ցանցին: - Դուք չեք կարող կարգավորել Արագ ջնջումը SD քարտի համար:
 Աջ կտտացրեք «Սկսել» կոճակին: Սա էկրանի ներքեւի ձախ մասում գտնվող Windows- ի պատկերանշանն է: Սա կբացի pop-up ընտրացանկը:
Աջ կտտացրեք «Սկսել» կոճակին: Սա էկրանի ներքեւի ձախ մասում գտնվող Windows- ի պատկերանշանն է: Սա կբացի pop-up ընտրացանկը: - Կարող եք նաև օգտագործել այն ՀաղթելՍեղմեք և պահեք ստեղնը և X Սեղմեք ՝ ելնող ցանկը բացելու համար:
 Կտտացրեք Սարքի կառավարիչին: Այս տարբերակը գտնվում է ելնող ցանկի վերևում:
Կտտացրեք Սարքի կառավարիչին: Այս տարբերակը գտնվում է ելնող ցանկի վերևում:  Կտտացրեք կոճակին > «Սկավառակների սկավառակներից» ձախ կողմում: Disk կրիչներ բաժինը գտնվում է Սարքի կառավարչի պատուհանի վերևում: Կտտացրեք ձախ սլաքը ՝ ձեր համակարգչի սկավառակների կրիչների ցանկը բացելու համար, որտեղ նույնպես կգտնեք կցված ֆլեշ կրիչը:
Կտտացրեք կոճակին > «Սկավառակների սկավառակներից» ձախ կողմում: Disk կրիչներ բաժինը գտնվում է Սարքի կառավարչի պատուհանի վերևում: Կտտացրեք ձախ սլաքը ՝ ձեր համակարգչի սկավառակների կրիչների ցանկը բացելու համար, որտեղ նույնպես կգտնեք կցված ֆլեշ կրիչը:  Աջ կտտացրեք ձեր ֆլեշ կրիչի անվան վրա: Ֆլեշ կրիչի անունը տարբեր կլինի, բայց վերնագրում սովորաբար գրված է «USB»:
Աջ կտտացրեք ձեր ֆլեշ կրիչի անվան վրա: Ֆլեշ կրիչի անունը տարբեր կլինի, բայց վերնագրում սովորաբար գրված է «USB»:  Կտտացրեք Հատկություններ: Այս տարբերակը կարելի է գտնել աջ կտտացնելու ցանկի ներքևում:
Կտտացրեք Հատկություններ: Այս տարբերակը կարելի է գտնել աջ կտտացնելու ցանկի ներքևում:  Կտտացրեք քաղաքականությունը Սա ներդիր է «Հատկություններ» պատուհանի վերևում:
Կտտացրեք քաղաքականությունը Սա ներդիր է «Հատկություններ» պատուհանի վերևում:  Կտտացրեք «Արագ հեռացում» տարբերակին: Սա կարող եք գտնել պատուհանի վերևում:
Կտտացրեք «Արագ հեռացում» տարբերակին: Սա կարող եք գտնել պատուհանի վերևում:  Սեղմեք OK: Սա հնարավորություն կտա արագ հեռացնել այս հատուկ ֆլեշ կրիչը: Ֆլեշ կրիչի օգտագործումն ավարտելուց հետո կարող եք այն հեռացնել համակարգչից ՝ առանց «Eject» կարգը անցնելու:
Սեղմեք OK: Սա հնարավորություն կտա արագ հեռացնել այս հատուկ ֆլեշ կրիչը: Ֆլեշ կրիչի օգտագործումն ավարտելուց հետո կարող եք այն հեռացնել համակարգչից ՝ առանց «Eject» կարգը անցնելու:
Խորհուրդներ
- «Հեռացնել» կարգը գործում է նաև SD քարտերի համար (օրինակ `խցիկներից հիշողության քարտեր):
- Քանի որ Արագ հեռացումը սարքին հատուկ է, դուք պետք է այն միացնեք ձեր բոլոր ֆլեշ կրիչների համար, եթե ցանկանում եք օգտագործել այս հատկությունը յուրաքանչյուր ֆլեշ կրիչի համար:
Arnգուշացում
- Մի օգտագործեք Quick Հեռացնել արտաքին կոշտ սկավառակների համար: Քանի որ դրանք զգալիորեն ավելի շատ տվյալներ են պահում, քան սովորական ֆլեշ կրիչը, «Արտահանել» կարգը շատ ավելի անվտանգ է, երբ խոսքը վերաբերում է արտաքին կոշտ սկավառակի հեռացմանը: