Հեղինակ:
Judy Howell
Ստեղծման Ամսաթիվը:
1 Հուլիս 2021
Թարմացման Ամսաթիվը:
21 Հունիս 2024

Բովանդակություն
- Քայլել
- 6-ի մեթոդը 1. AirPlay- ի օգտագործումը էկրանին միանալու համար
- 6-ի մեթոդ 2. Ձեր MacBook- ը միացնելով մոնիտորին HDMI մալուխով
- 6-ի մեթոդ 3. Սահմանեք ձեր էկրանի լուծաչափը
- 6-ի մեթոդը 4. Մոնիտորի օգտագործումը որպես ընդլայնված էկրան
- 6-ի մեթոդը 6. Խնդիրների լուծում
Այս wikiHow- ը սովորեցնում է ձեզ, թե ինչպես միացնել MacBook Air- ը արտաքին մոնիտորին: Ձեր համակարգիչը կարող եք միացնել HDMI մալուխով կամ AirPlay- ով: Սարքերը միացնելուց հետո կարող եք հարմարեցնել ցուցադրման պարամետրերը և մոնիտորը դնել որպես ընդլայնված կամ առաջնային էկրան:
Քայլել
6-ի մեթոդը 1. AirPlay- ի օգտագործումը էկրանին միանալու համար
 Միացրեք ձեր մոնիտորը և MacBook- ը նույն WiFi ցանցին: Ձեր էկրանին միանալու համար AirPlay- ն օգտագործելու համար և էկրանը, և MacBook- ը պետք է միացված լինեն նույն անլար ցանցին: Խորհրդակցեք ձեր մոնիտորի արտադրողի օգտագործման ձեռնարկի կամ կայքի հետ ՝ պարզելու, թե ինչպես այն միացնել Wi-Fi ցանցին:
Միացրեք ձեր մոնիտորը և MacBook- ը նույն WiFi ցանցին: Ձեր էկրանին միանալու համար AirPlay- ն օգտագործելու համար և էկրանը, և MacBook- ը պետք է միացված լինեն նույն անլար ցանցին: Խորհրդակցեք ձեր մոնիտորի արտադրողի օգտագործման ձեռնարկի կամ կայքի հետ ՝ պարզելու, թե ինչպես այն միացնել Wi-Fi ցանցին: - Սկսելուց առաջ համոզվեք, որ և՛ մոնիտորը, և՛ ձեր MacBook- ը միացված են:
- Կարող եք միանալ ցանկացած անլար էկրանին, Apple TV- ին, խելացի հեռուստատեսությանը կամ հոսքային սարքին, որն աջակցում է AirPlay 2-ին:
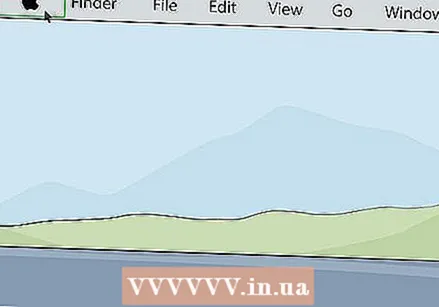 Կտտացրեք Apple պատկերակին
Կտտացրեք Apple պատկերակին 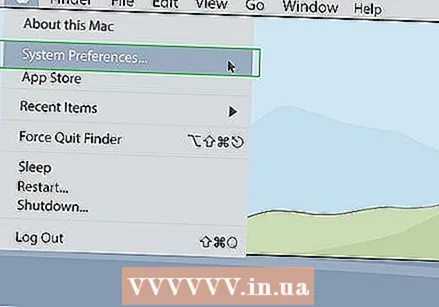 կտտացրեք Համակարգի նախապատվություններ. Սա գտնվում է ձեր Mac- ի Apple ընտրացանկում:
կտտացրեք Համակարգի նախապատվություններ. Սա գտնվում է ձեր Mac- ի Apple ընտրացանկում: 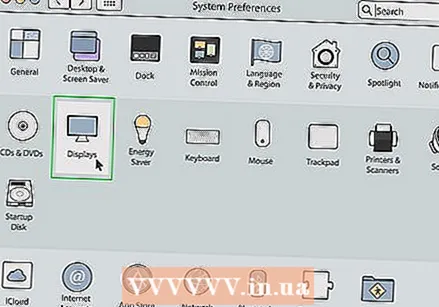 կտտացրեք Ուցադրել. Այն գտնվում է համակարգի նախապատվությունների ընտրացանկում մոնիտորի տեսք ունեցող պատկերակի տակ:
կտտացրեք Ուցադրել. Այն գտնվում է համակարգի նախապատվությունների ընտրացանկում մոնիտորի տեսք ունեցող պատկերակի տակ: 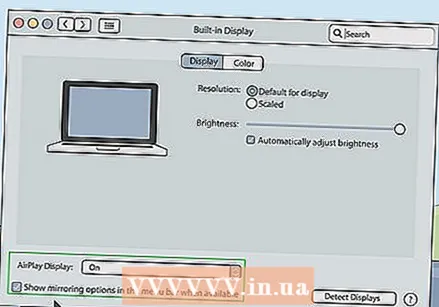 Կտտացրեք վանդակը
Կտտացրեք վանդակը 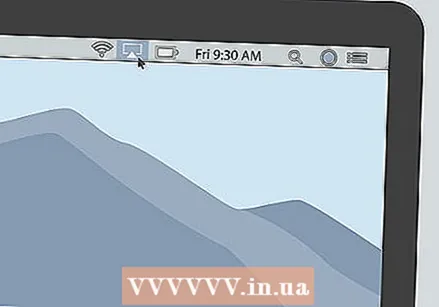 Clickանկի գոտում կտտացրեք AirPlay պատկերակին: Դա պատկերակն է, որը հիշեցնում է ներքեւի մասում եռանկյունի ունեցող մոնիտորը: Այն ընտրացանկի վերևի աջ անկյունում է: Սա ցույց է տալիս մատչելի սարքերը, որոնց կարող եք միանալ AirPlay- ի միջոցով:
Clickանկի գոտում կտտացրեք AirPlay պատկերակին: Դա պատկերակն է, որը հիշեցնում է ներքեւի մասում եռանկյունի ունեցող մոնիտորը: Այն ընտրացանկի վերևի աջ անկյունում է: Սա ցույց է տալիս մատչելի սարքերը, որոնց կարող եք միանալ AirPlay- ի միջոցով: 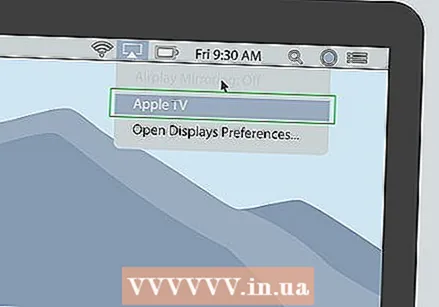 Կտտացրեք այն մոնիտորին, որին ցանկանում եք միանալ: Սա ցույց է տալիս ելնող պատուհանում ցուցադրման երկու տարբերակ:
Կտտացրեք այն մոնիտորին, որին ցանկանում եք միանալ: Սա ցույց է տալիս ելնող պատուհանում ցուցադրման երկու տարբերակ: - Ոչ բոլոր դիտորդներն են աջակցում AirPlay- ին: Եթե ձեր մոնիտորը չի աջակցում AirPlay- ին, կարող եք ձեռք բերել Apple TV հոսքային տուփ ՝ AirPlay- ի միջոցով ձեր հեռուստացույցին միանալու համար:
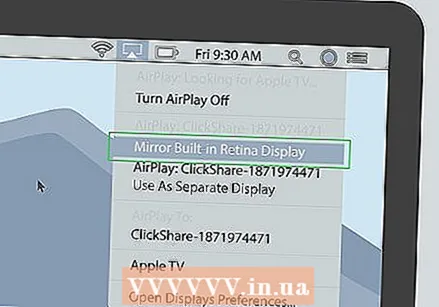 կտտացրեք Ներկառուցված ցուցադրումը միաժամանակ ցուցադրեք կամ Օգտագործեք որպես առանձին ցուցադրություն . Եթե ցանկանում եք, որ մոնիտորը ցույց տա, թե ձեր MacBook- ի էկրանին ինչ կա, ընտրեք «Համաժամեցնել ներկառուցված ցուցադրումը»: Եթե ցանկանում եք այն օգտագործել որպես երկրորդ էկրան, ընտրեք «Օգտագործել որպես առանձին ցուցադրում»: Սա AirPlay- ի միջոցով միացնում է ձեզ մոնիտորին:
կտտացրեք Ներկառուցված ցուցադրումը միաժամանակ ցուցադրեք կամ Օգտագործեք որպես առանձին ցուցադրություն . Եթե ցանկանում եք, որ մոնիտորը ցույց տա, թե ձեր MacBook- ի էկրանին ինչ կա, ընտրեք «Համաժամեցնել ներկառուցված ցուցադրումը»: Եթե ցանկանում եք այն օգտագործել որպես երկրորդ էկրան, ընտրեք «Օգտագործել որպես առանձին ցուցադրում»: Սա AirPlay- ի միջոցով միացնում է ձեզ մոնիտորին:  Մուտքագրեք գաղտնաբառը ձեր Mac- ի վրա: Որոշ հեռուստացույցներ և մոնիտորներ կարող են էկրանին ցուցադրել գաղտնաբառի մուտք:
Մուտքագրեք գաղտնաբառը ձեր Mac- ի վրա: Որոշ հեռուստացույցներ և մոնիտորներ կարող են էկրանին ցուցադրել գաղտնաբառի մուտք: - Մոնիտորից անջատվելու համար. Ընտրացանկում կտտացրեք AirPlay պատկերակին, ապա կտտացրեք Անջատեք AirPlay- ը.
6-ի մեթոդ 2. Ձեր MacBook- ը միացնելով մոնիտորին HDMI մալուխով
 Ստուգեք տեսանյութը ձեր MacBook Air- ի նավահանգիստների վրա: Մոնիտոր միացնելու համար ձեր MacBook- ին անհրաժեշտ է HDMI պորտ կամ MiniDisplay պորտ:
Ստուգեք տեսանյութը ձեր MacBook Air- ի նավահանգիստների վրա: Մոնիտոր միացնելու համար ձեր MacBook- ին անհրաժեշտ է HDMI պորտ կամ MiniDisplay պորտ: - Որոշ նոր MacBook Airs- ներ չունեն HDMI կամ MiniDisplay պորտ: Եթե այդպես է, ձեր MacBook Air- ը մոնիտորին միացնելու համար հարկավոր է գնել USB-C- ից HDMI ադապտեր:
- HDMI մալուխի լայնությունը մոտ 1.8 սմ է, վերևից մի փոքր փոքր հատակով:
- Mini Display պորտը քառակուսի վիճակում է, ներքևի անկյունները կտրված են: Դա ճիշտ նույն ձևն է, ինչ որոտի պորտը:
- Thunderbolt պորտը և Mini Display պորտը նույն ձևն են, բայց նույնը չեն: Ստուգեք պորտի պիտակները: Mini Display պորտը ունի պատկերակ, որը հիշեցնում է էկրան: Thunderbolt նավահանգիստը ունի պատկերակ, որը հիշեցնում է կայծակի պտուտակ:
 Գնեք ճիշտ մալուխը: Հենց որոշեք, թե որ տեսակի վիդեո ելքն է օգտագործում ձեր MacBook- ը, ձեզ հարկավոր է ձեռք բերել HDMI մալուխ կամ Mini Display Port մալուխ ՝ կախված ձեր MacBook- ի պորտից:
Գնեք ճիշտ մալուխը: Հենց որոշեք, թե որ տեսակի վիդեո ելքն է օգտագործում ձեր MacBook- ը, ձեզ հարկավոր է ձեռք բերել HDMI մալուխ կամ Mini Display Port մալուխ ՝ կախված ձեր MacBook- ի պորտից: - Ձեռք բերեք մալուխ այնքան երկար, որպեսզի միացնեք ձեր MacBook- ը և մոնիտորը: Անհրաժեշտության դեպքում չափեք սարքերի հեռավորությունը:
- Mini Display մալուխները մի ծայրում ունեն Mini Display խցան, իսկ մալուխի մյուս ծայրում `HDMI պորտ: Կարող եք նաև ձեռք բերել Mini Display պորտ ադապտեր ՝ HDMI մալուխը անմիջապես Mini Display պորտին միացնելու համար:
- Եթե ձեր կողմից օգտագործվող ցուցադրիչը չունի HDMI կամ Mini Display պորտ, դուք կարող եք ադապտեր գնել Apple- ից կամ էլեկտրոնիկայի այլ խանութից: Դրանք ներառում են MiniDisplay to DVI և MiniDisplay to VGA ադապտերներ, ինչպես նաև HDMI to DVI ադապտերներ:
 Մալուխի մի ծայրը միացրեք ձեր MacBook- ին: Մալուխի վերջի ձևը համապատասխանեցրեք ձեր MacBook- ի HDMI կամ Mini Display պորտին և միացրեք այն:
Մալուխի մի ծայրը միացրեք ձեր MacBook- ին: Մալուխի վերջի ձևը համապատասխանեցրեք ձեր MacBook- ի HDMI կամ Mini Display պորտին և միացրեք այն:  Մալուխի մյուս ծայրը միացրեք ձեր էկրանին տեղադրված HDMI պորտին: Օգտագործեք մալուխի մյուս ծայրը ՝ էկրանին ազատ HDMI պորտին միանալու համար:
Մալուխի մյուս ծայրը միացրեք ձեր էկրանին տեղադրված HDMI պորտին: Օգտագործեք մալուխի մյուս ծայրը ՝ էկրանին ազատ HDMI պորտին միանալու համար: - Եթե ձեր մոնիտորում մեկից ավելի HDMI պորտ կա, նշեք, թե որ նավահանգստին եք միանում: HDMI պորտերը սովորաբար համարակալված են:
 Միացրեք էկրանը և ձեր MacBook- ը: Սեղմեք հոսանքի կոճակը ինչպես ձեր MacBook- ի, այնպես էլ էկրանին:
Միացրեք էկրանը և ձեր MacBook- ը: Սեղմեք հոսանքի կոճակը ինչպես ձեր MacBook- ի, այնպես էլ էկրանին:  Մոնիտորի վրա ընտրեք ճիշտ տեսանյութի աղբյուրը: Եթե տեսանյութը ունի մեկից ավելի HDMI կամ վիդեո մուտքագրման պորտ, ապա սեղմեք այդտեղ նշված հեռավորության կամ մոնիտորի կոճակը Աղբյուր, Ներածում, Տեսանյութ կամ նմանատիպերը: Ընտրեք նավահանգստի համարը, որին միացրել եք MacBook- ը: Դուք կարող եք տեսնել, որ MacBook- ը ինքնաբերաբար հայտնվում է մոնիտորի վրա: Եթե սարքն ինքնաբերաբար չի հայտնվում, անցեք հաջորդ քայլին:
Մոնիտորի վրա ընտրեք ճիշտ տեսանյութի աղբյուրը: Եթե տեսանյութը ունի մեկից ավելի HDMI կամ վիդեո մուտքագրման պորտ, ապա սեղմեք այդտեղ նշված հեռավորության կամ մոնիտորի կոճակը Աղբյուր, Ներածում, Տեսանյութ կամ նմանատիպերը: Ընտրեք նավահանգստի համարը, որին միացրել եք MacBook- ը: Դուք կարող եք տեսնել, որ MacBook- ը ինքնաբերաբար հայտնվում է մոնիտորի վրա: Եթե սարքն ինքնաբերաբար չի հայտնվում, անցեք հաջորդ քայլին: 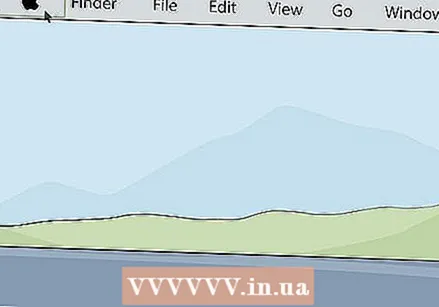 Կտտացրեք Apple պատկերակին
Կտտացրեք Apple պատկերակին 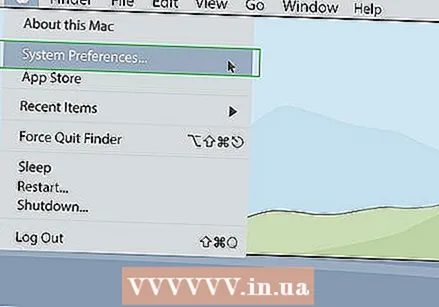 կտտացրեք Համակարգի նախապատվություններ . Սա ձեր Mac- ի Apple ընտրացանկում է:
կտտացրեք Համակարգի նախապատվություններ . Սա ձեր Mac- ի Apple ընտրացանկում է:  կտտացրեք Ուցադրում է. Այս տարբերակը տեղադրված է համակարգի նախապատվությունների ցանկի պատկերակի տակ, որը մոնիտոր է հիշեցնում:
կտտացրեք Ուցադրում է. Այս տարբերակը տեղադրված է համակարգի նախապատվությունների ցանկի պատկերակի տակ, որը մոնիտոր է հիշեցնում: 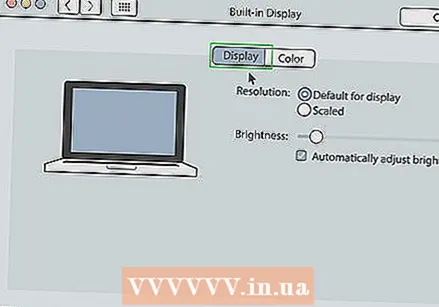 կտտացրեք Ուցադրել. Tabուցադրվող պատուհանի վերևի առաջին ներդիրն է:
կտտացրեք Ուցադրել. Tabուցադրվող պատուհանի վերևի առաջին ներդիրն է:  Բանալին պահեք Ընտրանքներ սեղմված Դրանով պատուհանի ներքևի աջ անկյունում կցուցադրվի կոճակ, որի վրա գրված է «Հայտնաբերել ցուցադրումները»:
Բանալին պահեք Ընտրանքներ սեղմված Դրանով պատուհանի ներքևի աջ անկյունում կցուցադրվի կոճակ, որի վրա գրված է «Հայտնաբերել ցուցադրումները»: 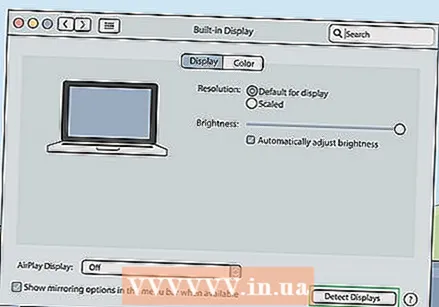 կտտացրեք Հայտնաբերել ցուցադրումը. Այն գտնվում է windowուցադրման պատուհանի ներքեւի աջ անկյունում: Ձեր MacBook- ը կսկսի որոնել միացված ցուցադրիչները:
կտտացրեք Հայտնաբերել ցուցադրումը. Այն գտնվում է windowուցադրման պատուհանի ներքեւի աջ անկյունում: Ձեր MacBook- ը կսկսի որոնել միացված ցուցադրիչները:
6-ի մեթոդ 3. Սահմանեք ձեր էկրանի լուծաչափը
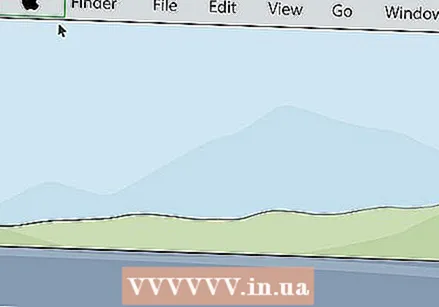 Կտտացրեք Apple պատկերակին
Կտտացրեք Apple պատկերակին 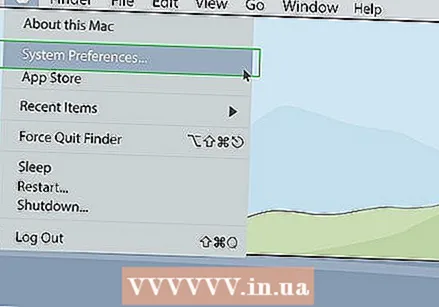 կտտացրեք Համակարգի նախապատվություններ . Սա ձեր Mac- ի Apple ընտրացանկում է:
կտտացրեք Համակարգի նախապատվություններ . Սա ձեր Mac- ի Apple ընտրացանկում է: 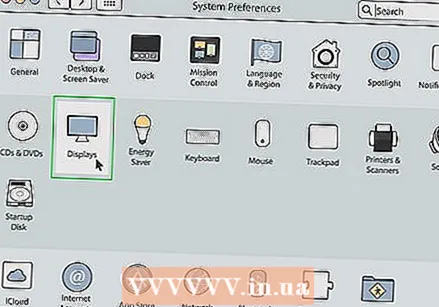 կտտացրեք Ուցադրում է. Այն գտնվում է System Preferences ընտրացանկում ՝ մոնիտոր հիշեցնող պատկերակի տակ:
կտտացրեք Ուցադրում է. Այն գտնվում է System Preferences ընտրացանկում ՝ մոնիտոր հիշեցնող պատկերակի տակ: 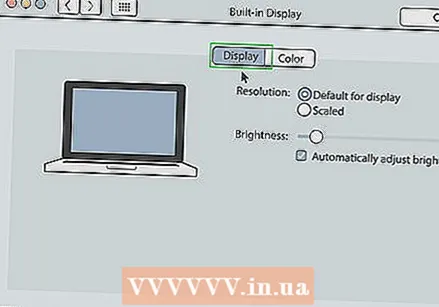 կտտացրեք Ուցադրում է. Դա առաջին ներդիրն է էկրանի վերևում:
կտտացրեք Ուցադրում է. Դա առաջին ներդիրն է էկրանի վերևում:  Պահիր Ընտրանքներ ընտրեք «Scaled»: Սա թույլ է տալիս ընտրել ձեր մոնիտորի համար էկրանի լուծաչափ: Լռելյայնորեն, ձեր MacBook– ը կփորձի որոշել երկու էկրանների համար լավագույն լուծաչափը:
Պահիր Ընտրանքներ ընտրեք «Scaled»: Սա թույլ է տալիս ընտրել ձեր մոնիտորի համար էկրանի լուծաչափ: Լռելյայնորեն, ձեր MacBook– ը կփորձի որոշել երկու էկրանների համար լավագույն լուծաչափը: - Ձեր MacBook- ի ցուցադրման թույլատրելիությունը փոխելու համար ընտրեք «Scaled» ՝ առանց «Ընտրանքներ» ստեղնը պահելու:
 Ձեր էկրանին ընտրեք բանաձև: Ավելի բարձր լուծաչափով հնարավոր է ավելի փոքր պատկերակներ ցուցադրել և ավելի շատ տարածք տրամադրել էկրանին: Lowerածր լուծաչափով կարող են ավելի մեծ պատկերակներ ցուցադրել, բայց էկրանի վրա ավելի քիչ տարածք տրամադրել: Որոշ ծրագրեր և պատուհաններ կարող են էկրանին չհամապատասխանել ավելի ցածր լուծաչափով:
Ձեր էկրանին ընտրեք բանաձև: Ավելի բարձր լուծաչափով հնարավոր է ավելի փոքր պատկերակներ ցուցադրել և ավելի շատ տարածք տրամադրել էկրանին: Lowerածր լուծաչափով կարող են ավելի մեծ պատկերակներ ցուցադրել, բայց էկրանի վրա ավելի քիչ տարածք տրամադրել: Որոշ ծրագրեր և պատուհաններ կարող են էկրանին չհամապատասխանել ավելի ցածր լուծաչափով: - Եթե դա HD մոնիտոր է, ընտրեք մինչև 1900 x 1080: Եթե 4k կամ ավելի բարձր էկրան է, ընտրեք մինչև 3840 x 2160:
6-ի մեթոդը 4. Մոնիտորի օգտագործումը որպես ընդլայնված էկրան
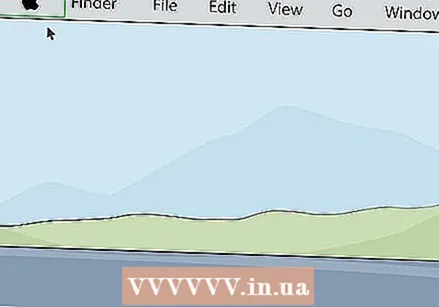 Կտտացրեք Apple պատկերակին
Կտտացրեք Apple պատկերակին 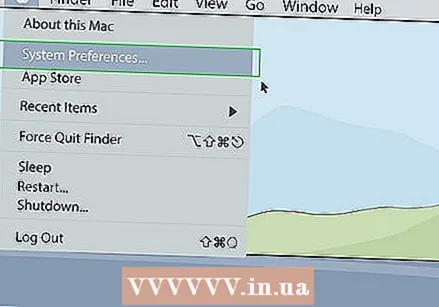 կտտացրեք Համակարգի նախապատվություններ . Սա ձեր Mac- ի Apple ընտրացանկում է:
կտտացրեք Համակարգի նախապատվություններ . Սա ձեր Mac- ի Apple ընտրացանկում է: 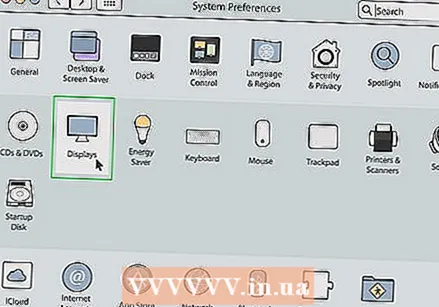 կտտացրեք Ուցադրում է. Սա տեղադրված է System Preferences ընտրացանկում մոնիտոր հիշեցնող պատկերակի տակ:
կտտացրեք Ուցադրում է. Սա տեղադրված է System Preferences ընտրացանկում մոնիտոր հիշեցնող պատկերակի տակ: 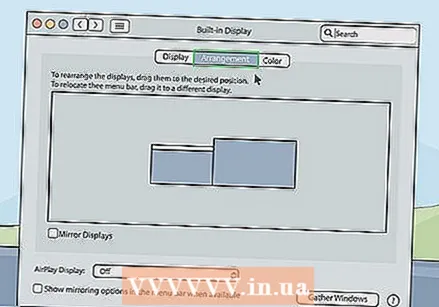 Կտտացրեք ներդիրին Դասակարգում. Դա երկրորդ ներդիրն է Displayուցադրման պատուհանի վերևում:
Կտտացրեք ներդիրին Դասակարգում. Դա երկրորդ ներդիրն է Displayուցադրման պատուհանի վերևում: 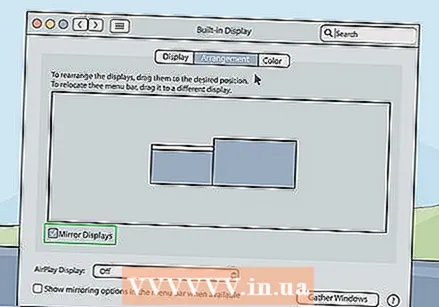 Կտտացրեք նշանը
Կտտացրեք նշանը  Կտտացրեք Apple պատկերակին
Կտտացրեք Apple պատկերակին  կտտացրեք Համակարգի նախապատվություններ. Սա ձեր Mac- ի Apple ընտրացանկում է:
կտտացրեք Համակարգի նախապատվություններ. Սա ձեր Mac- ի Apple ընտրացանկում է: 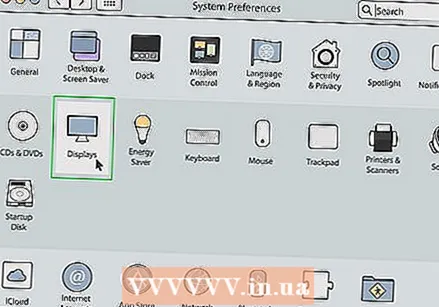 կտտացրեք Ուցադրում է. Այն գտնվում է համակարգի նախապատվությունների ընտրացանկում մոնիտորի տեսք ունեցող պատկերակի տակ:
կտտացրեք Ուցադրում է. Այն գտնվում է համակարգի նախապատվությունների ընտրացանկում մոնիտորի տեսք ունեցող պատկերակի տակ: 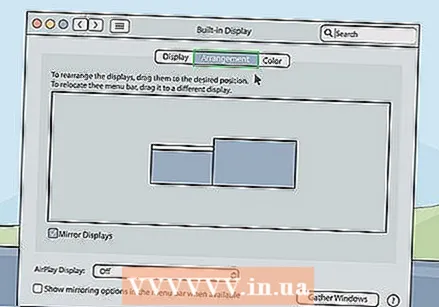 Կտտացրեք ներդիրին Դասակարգում. Դա երկրորդ ներդիրն է Displayուցադրման պատուհանի վերևում:
Կտտացրեք ներդիրին Դասակարգում. Դա երկրորդ ներդիրն է Displayուցադրման պատուհանի վերևում:  Սեղմեք և պահեք ընթացիկ ցուցադրման պատկերակի վերևում գտնվող սպիտակ սյունը: Համակարգի նախապատվություններում «Arrangement» ներդիրի տակ կա երկու ուղղանկյուն պատկերակ: Դրանք ներկայացնում են ձեր MacBook- ին միացված երկու ցուցադրումները: Aboveուցադրումը, որի վերևում առկա է սպիտակ գոտի, ընթացիկ առաջնային ցուցադրումն է:
Սեղմեք և պահեք ընթացիկ ցուցադրման պատկերակի վերևում գտնվող սպիտակ սյունը: Համակարգի նախապատվություններում «Arrangement» ներդիրի տակ կա երկու ուղղանկյուն պատկերակ: Դրանք ներկայացնում են ձեր MacBook- ին միացված երկու ցուցադրումները: Aboveուցադրումը, որի վերևում առկա է սպիտակ գոտի, ընթացիկ առաջնային ցուցադրումն է: 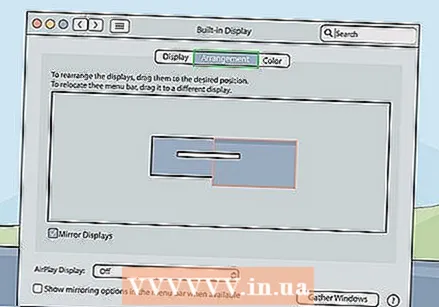 Քաշեք սպիտակ տողը դեպի ցուցադրման մյուս պատկերակը: Ձեր առաջնային էկրանը փոխելու համար «Ուղղանկյուն» ցուցադրման պատկերակի վերևում գտնվող սպիտակ սյունակը քաշեք «Arrangement» ներդիրի ցուցանակի մեկ այլ պատկերակի վրա: Երկու ցուցադրումները վայրկյանական մեկ կթարթեն ու անջատվելու են ՝ նոր նախասիրություններին հարմարվելու համար: Որպես հիմնական ցուցադրում սահմանված ցուցադրումը լռելյայն ցուցադրում է, որի վրա սկսվում են ծրագրերը:
Քաշեք սպիտակ տողը դեպի ցուցադրման մյուս պատկերակը: Ձեր առաջնային էկրանը փոխելու համար «Ուղղանկյուն» ցուցադրման պատկերակի վերևում գտնվող սպիտակ սյունակը քաշեք «Arrangement» ներդիրի ցուցանակի մեկ այլ պատկերակի վրա: Երկու ցուցադրումները վայրկյանական մեկ կթարթեն ու անջատվելու են ՝ նոր նախասիրություններին հարմարվելու համար: Որպես հիմնական ցուցադրում սահմանված ցուցադրումը լռելյայն ցուցադրում է, որի վրա սկսվում են ծրագրերը:
6-ի մեթոդը 6. Խնդիրների լուծում
 Տեղափոխեք ձեր MacBook- ը էկրանին մոտ: Եթե AirPlay պատկերակը չի հայտնվում ձեր MacBook- ի ընտրացանկում, փորձեք ձեր MacBook- ն ավելի մոտեցնել ձեր անլար մոնիտորին:
Տեղափոխեք ձեր MacBook- ը էկրանին մոտ: Եթե AirPlay պատկերակը չի հայտնվում ձեր MacBook- ի ընտրացանկում, փորձեք ձեր MacBook- ն ավելի մոտեցնել ձեր անլար մոնիտորին:  MacOS- ը թարմացրեք վերջին տարբերակին: Եթե MacOS- ի ավելի հին տարբերակում եք, հնարավոր է, որ չկարողանաք օգտագործել AirPlay- ը: Որոշ հին Mac- ներ կարող է չկարողանան թարմացվել macOS- ի վերջին տարբերակին: Հետևեք այս քայլերին ՝ macOS- ը վերջին տարբերակին թարմացնելու համար.
MacOS- ը թարմացրեք վերջին տարբերակին: Եթե MacOS- ի ավելի հին տարբերակում եք, հնարավոր է, որ չկարողանաք օգտագործել AirPlay- ը: Որոշ հին Mac- ներ կարող է չկարողանան թարմացվել macOS- ի վերջին տարբերակին: Հետևեք այս քայլերին ՝ macOS- ը վերջին տարբերակին թարմացնելու համար. - Clickանկի տողում կտտացրեք Apple պատկերակին:
- կտտացրեք Համակարգի նախապատվություններ (Կտտացրեք Այս Mac- ի մասին macOS- ի ավելի վաղ տարբերակներում):
- կտտացրեք Թարմացրեք ծրագրակազմը.
- կտտացրեք Խմբագրել հիմա եթե առկա են թարմացումներ:
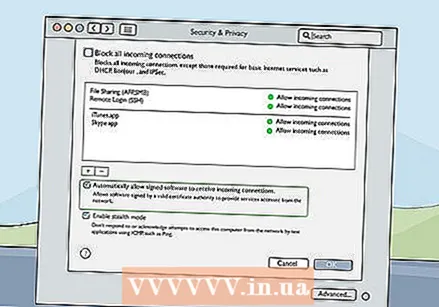 Ստուգեք ձեր Mac- ի firewall- ի կարգավորումները: Որոշ դեպքերում ձեր Mac- ի firewall- ի կարգավորումները արգելափակում են AirPlay- ի կապը ձեր մոնիտորին: Կարող եք նաև ստուգել ձեր երթուղիչի firewall- ի կամ ձեր տեղադրած firewall- ի այլ ծրագրերի կարգավորումները: Օգտագործեք հետևյալ քայլերը ՝ ձեր firewall- ի կարգավորումները ստուգելու համար.
Ստուգեք ձեր Mac- ի firewall- ի կարգավորումները: Որոշ դեպքերում ձեր Mac- ի firewall- ի կարգավորումները արգելափակում են AirPlay- ի կապը ձեր մոնիտորին: Կարող եք նաև ստուգել ձեր երթուղիչի firewall- ի կամ ձեր տեղադրած firewall- ի այլ ծրագրերի կարգավորումները: Օգտագործեք հետևյալ քայլերը ՝ ձեր firewall- ի կարգավորումները ստուգելու համար. - Clickանկի տողում կտտացրեք Apple պատկերակին:
- կտտացրեք Համակարգի նախապատվություններ.
- կտտացրեք Անվտանգություն և գաղտնիություն.
- Կտտացրեք ներդիրին Firewall.
- Կտտացրեք կողպեքի պատկերակին ներքևի աջ անկյունում:
- Մուտքագրեք ձեր ադմինիստրատորի գաղտնաբառը:
- կտտացրեք Firewall- ի ընտրանքներ.
- Համոզվեք, որ «Ստորագրված ծրագրակազմին ավտոմատ կերպով թույլ են տալիս մուտքային կապեր ստանալ» -ի կողքին գտնվող վանդակը:
- կտտացրեք լավ
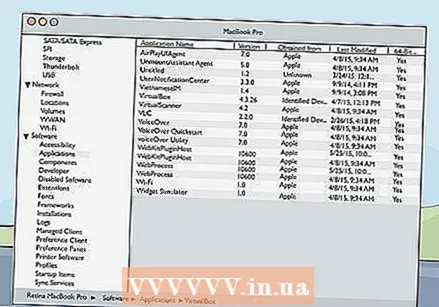 Ստուգեք AirPlayUIAgent- ը: Եթե AirPlay պատկերակը ընտրացանկում ընդհանրապես չի ցուցադրվում, ապա համակարգի տեղեկատվության մեջ AirPlayUIAgent ծրագիրը ստուգելու համար կարող եք օգտագործել հետևյալ քայլերը.
Ստուգեք AirPlayUIAgent- ը: Եթե AirPlay պատկերակը ընտրացանկում ընդհանրապես չի ցուցադրվում, ապա համակարգի տեղեկատվության մեջ AirPlayUIAgent ծրագիրը ստուգելու համար կարող եք օգտագործել հետևյալ քայլերը. - Կտտացրեք խոշորացույցի պատկերակին ՝ ցանկի տողի վերևի աջ անկյունում:
- Տողում մուտքագրեք «Համակարգի տեղեկատվություն» և սեղմեք Մտեք.
- Սեղմել Րագրեր ձախ կողմում գտնվող ընտրացանկում:
- Կրկնակի կտտացրեք AirPlayUIAgent.
 Վերագործարկեք ձեր անլար երթուղիչը: Որոշ դեպքերում ձեր Wi-Fi երթուղիչի անսարքությունը կարող է կանխել ձեր MacBook- ի միացումը AirPlay սարքերին: Այս խնդիրը լուծելու առաջին քայլը ձեր երթուղղիչը վերագործարկելն է: Ձեր երթուղիչը վերագործարկելու համար այն անջատեք վարդակից, սպասեք մոտ 30 վայրկյան, կրկին միացրեք այն և սպասեք երթուղիչի վերագործարկմանը:
Վերագործարկեք ձեր անլար երթուղիչը: Որոշ դեպքերում ձեր Wi-Fi երթուղիչի անսարքությունը կարող է կանխել ձեր MacBook- ի միացումը AirPlay սարքերին: Այս խնդիրը լուծելու առաջին քայլը ձեր երթուղղիչը վերագործարկելն է: Ձեր երթուղիչը վերագործարկելու համար այն անջատեք վարդակից, սպասեք մոտ 30 վայրկյան, կրկին միացրեք այն և սպասեք երթուղիչի վերագործարկմանը: 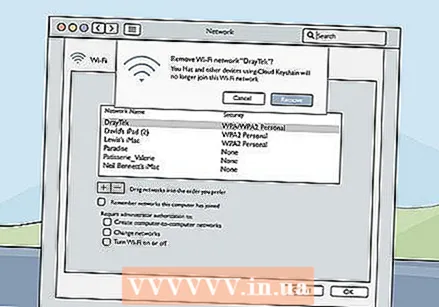 Հեռացրեք այլ սարքեր ձեր ցանցից: Եթե դուք դեռ չեք կարող միանալ ձեր AirPlay սարքերին, ձեր ցանցում կարող են լինել այլ սարքեր, որոնք խանգարում են: Փորձեք միանգամից անջատել այլ սարքերը ձեր անլար ցանցից և ստուգել, թե արդյոք դա լուծում է խնդիրը:
Հեռացրեք այլ սարքեր ձեր ցանցից: Եթե դուք դեռ չեք կարող միանալ ձեր AirPlay սարքերին, ձեր ցանցում կարող են լինել այլ սարքեր, որոնք խանգարում են: Փորձեք միանգամից անջատել այլ սարքերը ձեր անլար ցանցից և ստուգել, թե արդյոք դա լուծում է խնդիրը:



