Հեղինակ:
John Pratt
Ստեղծման Ամսաթիվը:
11 Փետրվար 2021
Թարմացման Ամսաթիվը:
1 Հուլիս 2024

Բովանդակություն
- Քայլել
- 2-րդ մասի 1-ը. Ներբեռնեք Xcode- ը Mac- ում
- 2-րդ մաս 2-ը. Միացրեք ծրագրավորողին iPhone- ում
- Arnգուշացումներ
Այս հոդվածը կսովորեցնի ձեզ, թե ինչպես միացնել ծրագրավորողի տարբերակը ձեր iPhone պարամետրերում Mac համակարգչի և Apple- ի Xcode հավելվածի միջոցով `ծրագրակազմ մշակելու համար:
Քայլել
2-րդ մասի 1-ը. Ներբեռնեք Xcode- ը Mac- ում
 Բացեք ձեր զննարկիչը ձեր համակարգչում: Նախքան սկսեք խաղալ ձեր iPhone- ի մշակողի ընտրանքների հետ, հարկավոր է ձեր համակարգչում ներբեռնել Apple- ի «Xcode» ինտեգրված զարգացման միջավայրը (IDE):
Բացեք ձեր զննարկիչը ձեր համակարգչում: Նախքան սկսեք խաղալ ձեր iPhone- ի մշակողի ընտրանքների հետ, հարկավոր է ձեր համակարգչում ներբեռնել Apple- ի «Xcode» ինտեգրված զարգացման միջավայրը (IDE): - Xcode- ը Mac- ին բացառիկ ծրագիր է: Այն հասանելի է միայն Mac OS աշխատող համակարգիչների համար:
 Անցեք էջին Մշակողի ներլցումներ Apple- ից: Այստեղ դուք կարող եք ներբեռնել Apple- ի վերջին բետա թողարկումները, որոնք ընկերությունը հասանելի է դարձնում ծրագրային ապահովման մշակողներին:
Անցեք էջին Մշակողի ներլցումներ Apple- ից: Այստեղ դուք կարող եք ներբեռնել Apple- ի վերջին բետա թողարկումները, որոնք ընկերությունը հասանելի է դարձնում ծրագրային ապահովման մշակողներին:  Մուտք գործեք ձեր Apple ID- ով: Մուտքագրեք ձեր էլ. Փոստի հասցեն և գաղտնաբառը `ձեր Apple ID- ով Մշակողների պորտալ մուտք գործելու համար:
Մուտք գործեք ձեր Apple ID- ով: Մուտքագրեք ձեր էլ. Փոստի հասցեն և գաղտնաբառը `ձեր Apple ID- ով Մշակողների պորտալ մուտք գործելու համար: - Եթե նախկինում ձեր համակարգչում մուտք չեք գործել ձեր Apple ID- ով, ապա ձեզ հարկավոր է ստուգել ձեր ինքնությունը ՝ մուտքագրելով հաստատման կոդ: Այս կոդը կարող եք դիտել ձեր iPhone- ում կամ մեկ այլ սարքում, որով ինքնաբերաբար մուտք եք գործել ձեր Apple ID- ով:
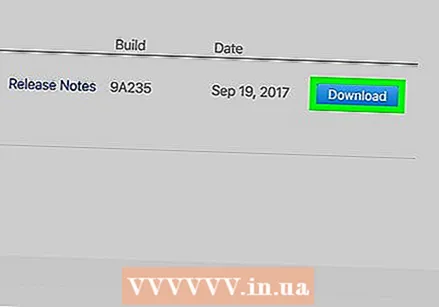 Կտտացրեք Ներբեռնումը Xcode- ի կողքին: «Ազատման ծրագրակազմ» խորագրի ներքո անհրաժեշտ է սեղմել Ներբեռնման կոճակը Xcode- ի ամենավերջին թողարկման կողքին: Սա կարող է լինել Xcode 8.3.1 կամ ավելի ուշ: Սա կբացի Mac App Store- ի նախադիտման էջը նոր ներդիրում:
Կտտացրեք Ներբեռնումը Xcode- ի կողքին: «Ազատման ծրագրակազմ» խորագրի ներքո անհրաժեշտ է սեղմել Ներբեռնման կոճակը Xcode- ի ամենավերջին թողարկման կողքին: Սա կարող է լինել Xcode 8.3.1 կամ ավելի ուշ: Սա կբացի Mac App Store- ի նախադիտման էջը նոր ներդիրում: 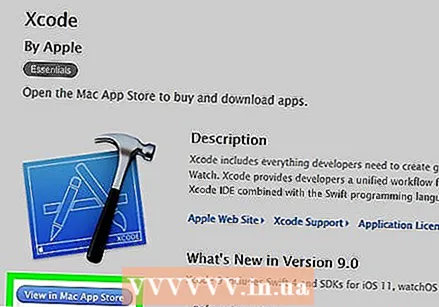 Սեղմեք Դիտել Mac App Store- ում: Այս կոճակը գտնվում է Xcode հավելվածի պատկերակի հենց ներքևում և էկրանի ձախ կողմում:
Սեղմեք Դիտել Mac App Store- ում: Այս կոճակը գտնվում է Xcode հավելվածի պատկերակի հենց ներքևում և էկրանի ձախ կողմում: 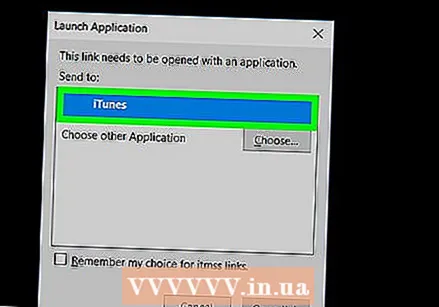 Թռուցիկ դաշտում կտտացրեք Բացեք App Store- ը: Սա կբացի Xcode- ը ձեր Mac- ի App Store հավելվածում:
Թռուցիկ դաշտում կտտացրեք Բացեք App Store- ը: Սա կբացի Xcode- ը ձեր Mac- ի App Store հավելվածում:  Կտտացրեք «Ստանալ» կոճակին: Այս կոճակը գտնվում է App Store- ի պատուհանի վերին ձախ անկյունում գտնվող Xcode պատկերակի հենց ներքևում: Սա կվերածվի կանաչ «Տեղադրեք հավելվածը» կոճակի:
Կտտացրեք «Ստանալ» կոճակին: Այս կոճակը գտնվում է App Store- ի պատուհանի վերին ձախ անկյունում գտնվող Xcode պատկերակի հենց ներքևում: Սա կվերածվի կանաչ «Տեղադրեք հավելվածը» կոճակի:  Կտտացրեք կանաչ Տեղադրեք հավելվածի կոճակին: Սա ներբեռնելու է Xcode- ի ամենավերջին տարբերակը և այն տեղադրելու է ձեր համակարգչում:
Կտտացրեք կանաչ Տեղադրեք հավելվածի կոճակին: Սա ներբեռնելու է Xcode- ի ամենավերջին տարբերակը և այն տեղադրելու է ձեր համակարգչում:
2-րդ մաս 2-ը. Միացրեք ծրագրավորողին iPhone- ում
 Բացեք Xcode ծրագիրը ձեր Mac- ի վրա:
Բացեք Xcode ծրագիրը ձեր Mac- ի վրա:- Xcode- ն առաջին անգամ բացելիս դուք ստիպված կլինեք համաձայնվել ծրագրաշարի և լիցենզիայի պայմանագրերի պայմանների հետ: Սա կտեղադրի ծրագրաշարի բաղադրիչները և կամբողջացնի Xcode- ի տեղադրման կարգը:
 Միացրեք ձեր iPhone- ը ձեր Mac- ին: Օգտագործեք ձեր USB մալուխը `ձեր հեռախոսը ձեր համակարգչին միացնելու համար:
Միացրեք ձեր iPhone- ը ձեր Mac- ին: Օգտագործեք ձեր USB մալուխը `ձեր հեռախոսը ձեր համակարգչին միացնելու համար: 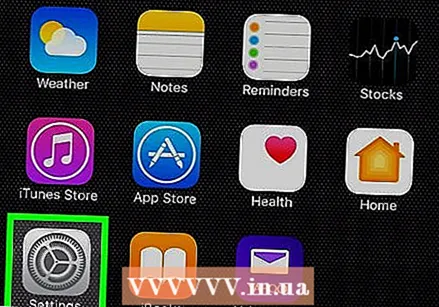 Բացեք ձեր iPhone- ի Կարգավորումների ծրագիրը: Սա ձեր iPhone- ի Հիմնական էկրանին հանդերձանքով գորշ պատկերակ է:
Բացեք ձեր iPhone- ի Կարգավորումների ծրագիրը: Սա ձեր iPhone- ի Հիմնական էկրանին հանդերձանքով գորշ պատկերակ է:  Ոլորեք ներքև և սեղմեք Developer- ը: Այս տարբերակը ինքնաբերաբար կհայտնվի ձեր iPhone- ի Կարգավորումների ընտրացանկում, մուրճի պատկերակի կողքին, երբ այն միացնում եք ձեր համակարգչին, մինչ Xcode- ը աշխատում է: Երբ այս պարամետրը տեսնում եք ձեր Պարամետրերում, դա նշանակում է, որ ձեր iPhone- ում միացրել եք Developer ռեժիմը: Այժմ կարող եք սկսել ձեր սարքում ծրագրեր փորձարկել, տեղեկամատյան ֆայլեր ստուգել և խաղալ մշակողի այլ պարամետրերի հետ:
Ոլորեք ներքև և սեղմեք Developer- ը: Այս տարբերակը ինքնաբերաբար կհայտնվի ձեր iPhone- ի Կարգավորումների ընտրացանկում, մուրճի պատկերակի կողքին, երբ այն միացնում եք ձեր համակարգչին, մինչ Xcode- ը աշխատում է: Երբ այս պարամետրը տեսնում եք ձեր Պարամետրերում, դա նշանակում է, որ ձեր iPhone- ում միացրել եք Developer ռեժիմը: Այժմ կարող եք սկսել ձեր սարքում ծրագրեր փորձարկել, տեղեկամատյան ֆայլեր ստուգել և խաղալ մշակողի այլ պարամետրերի հետ:
Arnգուշացումներ
- Xcode- ը զբաղեցնում է մոտ 5 գիգաբայթ տարածք, բայց այն պահանջում է ավելի շատ ազատ տարածք ձեր կոշտ սկավառակի վրա ՝ որպես փոխանակման տարածք օգտագործելու համար: Փոխանակման տարածությունն օգտագործվում է միայն այն ժամանակ, երբ ֆիզիկական հիշողությունը (RAM) լիքն է, բայց դուք չեք կարող ներբեռնել Xcode- ը ՝ առանց ձեր համակարգչի առաջնային կոշտ սկավառակի վրա 15-20 ԳԲ ազատ տարածություն ունենալու:



