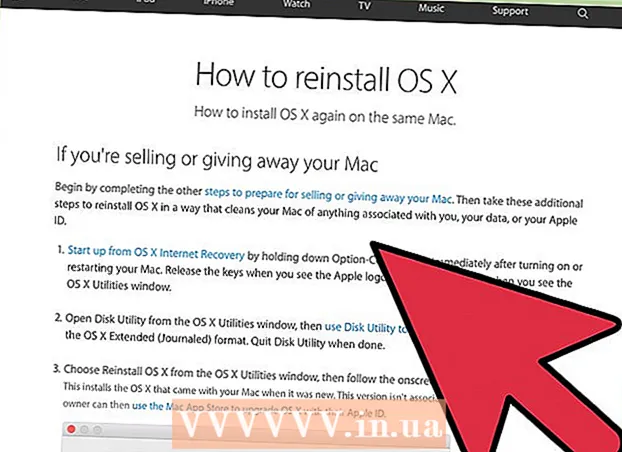
Բովանդակություն
Նոթբուքերի մեծ մասում կա միայն մեկ կոշտ սկավառակ, ինչը նշանակում է, որ եթե ուզում եք այն ձևաչափել, ապա դուք նույնպես ստիպված կլինեք նորից տեղադրել ձեր օպերացիոն համակարգը: Փաստորեն, նոութբուքի վերափոխման ամենադյուրին ճանապարհը գործավար համակարգի տեղադրման գործընթացն է: Եթե ցանկանում եք ձևաչափել նոութբուքի կոշտ սկավառակ, և ունեք Windows համակարգիչ, նախ պահուստավորեք ձեր տվյալները, գործարկեք համակարգիչը ճիշտ տեղադրման սկավառակից, ապա տեղադրեք ձեր նոութբուքի վարորդները նախկինում ստեղծված աղբյուրից: Եթե ցանկանում եք ձևաչափել Mac համակարգչի կոշտ սկավառակը, կրկնօրինակեք ձեր տվյալները և վերագործարկեք ձեր համակարգիչը վերականգնման ընտրացանկում, որտեղ կարող եք օգտագործել Disk Utility- ը սկավառակը ջնջելու և ձեր գործավար համակարգը նորից տեղադրելու համար: Եթե ցանկանում եք ապահովել, որ ձեր տվյալները անվտանգ ջնջվեն, ձեզ հարկավոր է հատուկ ծրագիր Windows համակարգչի վրա. Mac համակարգիչները դրա համար ներկառուցված հատկություն ունեն:
Քայլել
3-ի մեթոդը `Windows
 Պահուստավորեք ձեր բոլոր կարևոր տվյալները: Նոթբուքերի մեծ մասը միայն մեկ կոշտ սկավառակ է ապահովում: Կոշտ սկավառակի ձևավորումը կջնջի բոլոր տվյալները: Դա անելուց առաջ պետք է պահուստավորեք փաստաթղթերը, պատկերները և այլ ֆայլեր, որոնք ցանկանում եք պահպանել:
Պահուստավորեք ձեր բոլոր կարևոր տվյալները: Նոթբուքերի մեծ մասը միայն մեկ կոշտ սկավառակ է ապահովում: Կոշտ սկավառակի ձևավորումը կջնջի բոլոր տվյալները: Դա անելուց առաջ պետք է պահուստավորեք փաստաթղթերը, պատկերները և այլ ֆայլեր, որոնք ցանկանում եք պահպանել: - Կարող եք ձեր կարևոր տվյալները այրել դատարկ DVD- ում, պատճենել դրանք արտաքին կոշտ սկավառակի կամ USB ֆլեշ կրիչի վրա կամ վերբեռնել ամպային պահպանման ծառայության մեջ: Ձեր տվյալների անվտանգ կրկնօրինակի մասին լրացուցիչ տեղեկություններ ստանալու համար տե՛ս «Տվյալների պահուստավորում»:
- Եթե ցանկանում եք ապահով կերպով ձևաչափել ձեր նոութբուքի կոշտ սկավառակը, նախքան սարքը ջարդելը կամ վաճառելը, տե՛ս հրահանգների համար հոդվածում:
 Ներբեռնեք վարորդները ձեր նոութբուքի համար: Վարորդները (նաև ՝ դրայվերները) այն համակարգչային ծրագիրն է, որը վերահսկում է ձեր համակարգչի սարքավորումները: Ձեր բոլոր վարորդների ներբեռնումն ու տեղադրման պատրաստ լինելը գործընթացը կդարձնի շատ ավելի սահուն: Եթե ձեր նոութբուքի վերականգնման սկավառակ ունեք, վարորդներն արդեն այնտեղ են:
Ներբեռնեք վարորդները ձեր նոութբուքի համար: Վարորդները (նաև ՝ դրայվերները) այն համակարգչային ծրագիրն է, որը վերահսկում է ձեր համակարգչի սարքավորումները: Ձեր բոլոր վարորդների ներբեռնումն ու տեղադրման պատրաստ լինելը գործընթացը կդարձնի շատ ավելի սահուն: Եթե ձեր նոութբուքի վերականգնման սկավառակ ունեք, վարորդներն արդեն այնտեղ են: - Ձեր նոութբուքի համար նախատեսված վարորդները կարող եք ներբեռնել արտադրողի աջակցության կայքից: Որոնման դաշտում մուտքագրեք ձեր նոութբուքի մոդելը / տեսակի համարը և ներբեռնեք ամեն ինչ «Վարորդներ» բաժնում: Սովորաբար, ձեր նոութբուքի մոդելի համարը կարելի է գտնել սարքի ներքևի մասի պիտակի վրա:
- Ներբեռնված վարորդները պատճենեք USB սկավառակի վրա կամ այրեք դրանք դատարկ սկավառակի վրա:
 Գտեք ձեր Windows ապրանքի բանալին: Վերագործարկվելուց հետո համակարգը ակտիվացնելու համար ձեզ հարկավոր է ձեր Windows տարբերակի ապրանքի բանալին: Նոթբուքերի մեծ մասում այս կոդն առկա է նոութբուքի ներքեւի մասում տեղադրված պիտակի վրա: Այն կարող է նաև լինել ձեր նոութբուքի փաստաթղթերում: Windows- ի արտադրանքի բանալին ունի 25 նիշ:
Գտեք ձեր Windows ապրանքի բանալին: Վերագործարկվելուց հետո համակարգը ակտիվացնելու համար ձեզ հարկավոր է ձեր Windows տարբերակի ապրանքի բանալին: Նոթբուքերի մեծ մասում այս կոդն առկա է նոութբուքի ներքեւի մասում տեղադրված պիտակի վրա: Այն կարող է նաև լինել ձեր նոութբուքի փաստաթղթերում: Windows- ի արտադրանքի բանալին ունի 25 նիշ: - Եթե չեք կարողանում գտնել բանալին, ներբեռնեք և գործարկեք ProduKey- ը NirSoft- ից: Սա անվճար ծրագիր է, որը ցույց կտա ձեր Windows ապրանքի բանալին այն գործարկելուն պես: Այն անվճար կարող եք ներբեռնել այստեղից: Արդյունահանեք ֆայլը և գործարկեք ծրագիրը ՝ տեսնելու ձեր Windows ապրանքի բանալին:
 Գտեք կամ ստեղծեք ձեր Windows տեղադրման սկավառակ: Ձեր նոութբուքի կոշտ սկավառակը տեղադրելու համար դուք պետք է գործարկեք Windows- ի տեղադրման սկավառակից կամ վերականգնման սկավառակից, որը տրամադրել է նոութբուքի արտադրողը կամ վերականգնման բաժանման միջոցով: Windows- ը չի կարող ձեւափոխել այն սկավառակ, որի վրա տեղադրված է: Եթե չեք կարողանում գտնել Windows- ի տեղադրման սկավառակ կամ վերականգնման սկավառակ, ապա այն կարող եք ինքներդ ստեղծել ամբողջովին օրինականորեն:
Գտեք կամ ստեղծեք ձեր Windows տեղադրման սկավառակ: Ձեր նոութբուքի կոշտ սկավառակը տեղադրելու համար դուք պետք է գործարկեք Windows- ի տեղադրման սկավառակից կամ վերականգնման սկավառակից, որը տրամադրել է նոութբուքի արտադրողը կամ վերականգնման բաժանման միջոցով: Windows- ը չի կարող ձեւափոխել այն սկավառակ, որի վրա տեղադրված է: Եթե չեք կարողանում գտնել Windows- ի տեղադրման սկավառակ կամ վերականգնման սկավառակ, ապա այն կարող եք ինքներդ ստեղծել ամբողջովին օրինականորեն: - Windows 7 - Ներբեռնեք ISO ֆայլը Microsoft- ից այստեղ: ISO ֆայլը ներբեռնելուց հետո ներբեռնեք և տեղադրեք այստեղ Windows USB / DVD ներլցման գործիքը: Այս գործիքը կօգնի ձեզ ներբեռնված ISO ֆայլի միջոցով Windows 7-ի տեղադրման DVD կամ USB կրիչ ստեղծելու գործընթացում:
- Windows 8 - Ներբեռնեք Windows 8 Media Creation գործիքը այստեղից: Գործարկեք ծրագիրը և մուտքագրեք ձեր ապրանքի բանալին `Windows 8-ի տեղադրման DVD կամ USB կրիչ ներբեռնելու և ստեղծելու համար:
- Windows 10 - Ներբեռնեք Windows 10 Media Creation գործիքը այստեղից: Գործարկեք ծրագիրը և մուտքագրեք ձեր ապրանքի բանալին `Windows 8-ի տեղադրման DVD կամ USB կրիչը ներբեռնելու և այն ստեղծելու համար:
 Սկսեք ձեր համակարգիչը տեղադրման CD- ից կամ USB- ից: Համոզվեք, որ տեղադրման միջոցները ձեր համակարգչում են: Ձեր համակարգիչը գործարկման գործընթացը կախված է նախնական տեղադրված նախնական գործառնական համակարգից.
Սկսեք ձեր համակարգիչը տեղադրման CD- ից կամ USB- ից: Համոզվեք, որ տեղադրման միջոցները ձեր համակարգչում են: Ձեր համակարգիչը գործարկման գործընթացը կախված է նախնական տեղադրված նախնական գործառնական համակարգից. - Windows 7 և ավելի հին. Վերագործարկեք ձեր համակարգիչը և սեղմեք BIOS- ը, SETUP- ը կամ BOOT- ը, որոնք ցուցադրվում են համակարգչի գործարկման ժամանակ: Ամենատարածված բանալիներն են F2, F11, F12 և Դել, BOOT ընտրացանկում տեղադրեք տեղադրման սկավառակը որպես առաջնային բեռնիչ սարք:
- Windows 8 և ավելի նոր. - Սեղմեք Power կոճակը Start էկրանին կամ Start մենյուի: Պահիր Հերթափոխ և կտտացրեք Վերագործարկել: Սա կվերագործարկի համակարգիչը և կբեռնարկի «Ընդլայնված գործարկում» ընտրացանկը: Ընտրեք «Խնդիրների լուծում» տարբերակը, ապա «Ընդլայնված ընտրանքներ»: Կտտացրեք «UEFI որոնվածի կարգավորումները», ապա բացեք BOOT ընտրացանկը: Տեղադրեք ձեր տեղադրման սկավառակը որպես հիմնական բեռնիչ սարք:
 Սկսեք Setup ծրագիրը և ընտրեք ձեր լեզուն: Կտտացրեք «Տեղադրեք հիմա» կոճակին և այնուհետև ընտրեք ձեր լեզուն և մուտքագրման եղանակը: Նախևառաջ պետք է ընդունեք լիցենզիայի պայմանագիրը:
Սկսեք Setup ծրագիրը և ընտրեք ձեր լեզուն: Կտտացրեք «Տեղադրեք հիմա» կոճակին և այնուհետև ընտրեք ձեր լեզուն և մուտքագրման եղանակը: Նախևառաջ պետք է ընդունեք լիցենզիայի պայմանագիրը:  Ընտրեք «Պատվերով (առաջադեմ)» տարբերակը: Սա կբացի կոշտ սկավառակի ծրագիրը, որը կցուցադրի ձեր նոութբուքի կոշտ սկավառակի բոլոր բաժանմունքները:
Ընտրեք «Պատվերով (առաջադեմ)» տարբերակը: Սա կբացի կոշտ սկավառակի ծրագիրը, որը կցուցադրի ձեր նոութբուքի կոշտ սկավառակի բոլոր բաժանմունքները:  Ընտրեք այն բաժինը, որտեղ տեղադրված է Windows- ը: «Միջնապատերը» կոշտ սկավառակի հատվածներ են և թույլ են տալիս օգտագործել ձեր ֆիզիկական կոշտ սկավառակը որպես բազմաթիվ կրիչներ: Նոթբուքները սովորաբար ունենում են երկու կամ երեք բաժին. «Պահուստավորված» միջնորմ (սովորաբար մոտ 100 ՄԲ), «Վերականգնման» միջնորմ (սովորաբար մի քանի ԳԲ) և ձեր «Առաջնային» միջնորմ: «Համակարգ» բաժինը պարունակում է Windows և ձեր բոլոր ծրագրերն ու ֆայլերը: Կարող են լինել ավելի շատ բաժիններ: «Համակարգ» բաժնի ձևավորումը կջնջի Windows- ը և ձեր բոլոր ֆայլերը:
Ընտրեք այն բաժինը, որտեղ տեղադրված է Windows- ը: «Միջնապատերը» կոշտ սկավառակի հատվածներ են և թույլ են տալիս օգտագործել ձեր ֆիզիկական կոշտ սկավառակը որպես բազմաթիվ կրիչներ: Նոթբուքները սովորաբար ունենում են երկու կամ երեք բաժին. «Պահուստավորված» միջնորմ (սովորաբար մոտ 100 ՄԲ), «Վերականգնման» միջնորմ (սովորաբար մի քանի ԳԲ) և ձեր «Առաջնային» միջնորմ: «Համակարգ» բաժինը պարունակում է Windows և ձեր բոլոր ծրագրերն ու ֆայլերը: Կարող են լինել ավելի շատ բաժիններ: «Համակարգ» բաժնի ձևավորումը կջնջի Windows- ը և ձեր բոլոր ֆայլերը:  Կտտացրեք «Drive ընտրանքներ» հղմանը և ընտրեք «Ձևաչափ»: Ձեզանից կխնդրեն հաստատել, որ ցանկանում եք ձևաչափել միջնորմը: Սա կջնջի դրա վրա պարունակվող բոլոր տվյալները: Հաստատելուց հետո բաժինը կձևափոխվի: Դա կտևի որոշ ժամանակ:
Կտտացրեք «Drive ընտրանքներ» հղմանը և ընտրեք «Ձևաչափ»: Ձեզանից կխնդրեն հաստատել, որ ցանկանում եք ձևաչափել միջնորմը: Սա կջնջի դրա վրա պարունակվող բոլոր տվյալները: Հաստատելուց հետո բաժինը կձևափոխվի: Դա կտևի որոշ ժամանակ:  Deleteնջեք ցանկացած այլ բաժանմունք, որը չեք ցանկանում (ընտրովի): Եթե չեք ցանկանում պահպանել վերականգնման բաժինը կամ ջնջել մեդիայի միջնորմը, կարող եք ընտրել այն և սեղմել «նջել»: Սա կջնջի բաժանման բոլոր տվյալները և կդարձնի դրանք «Չբաշխված տարածք»: Երկու հարևան միջնորմների ջնջումը դրանք կմիավորի չբաշխված տարածքի մեկ բլոկի:
Deleteնջեք ցանկացած այլ բաժանմունք, որը չեք ցանկանում (ընտրովի): Եթե չեք ցանկանում պահպանել վերականգնման բաժինը կամ ջնջել մեդիայի միջնորմը, կարող եք ընտրել այն և սեղմել «նջել»: Սա կջնջի բաժանման բոլոր տվյալները և կդարձնի դրանք «Չբաշխված տարածք»: Երկու հարևան միջնորմների ջնջումը դրանք կմիավորի չբաշխված տարածքի մեկ բլոկի: - Չբաշխված տարածքը ձեր հիմնական բաժանման հետ միավորելու համար ընտրեք հենց նոր ձևաչափած հիմնական բաժինը և կտտացրեք «Deleteնջել»: Սա համատեղելու է բոլոր չբաշխված տարածքները մեկ բլոկի:
 Ընտրեք ձեր ֆորմատավորված բաժինը և կտտացրեք «Հաջորդ» կետին: Դրանից հետո Windows- ի տեղադրման գործընթացը կսկսվի ֆորմատավորված բաժանման վրա: Համակարգիչն օգտագործելու համար պետք է նորից տեղադրել Windows- ը:
Ընտրեք ձեր ֆորմատավորված բաժինը և կտտացրեք «Հաջորդ» կետին: Դրանից հետո Windows- ի տեղադրման գործընթացը կսկսվի ֆորմատավորված բաժանման վրա: Համակարգիչն օգտագործելու համար պետք է նորից տեղադրել Windows- ը: - Եթե նախատեսում եք տեղադրել մեկ այլ գործառնական համակարգ, ինչպիսին է Linux- ը, կարող եք գործընթացը ավարտել այստեղ ՝ նախքան Windows տեղադրելը: Տեղադրեք ձեր Linux տեղադրման սկավառակը և գործարկեք դրանից `Linux- ի տեղադրումն սկսելու համար:
 Հետևեք Windows- ը տեղադրելու հրահանգներին: Windows- ի համակարգի ֆայլերի տեղադրումից հետո ձեզ կներկայացվեն մի քանի էկրաններ ՝ տեղադրումն ավարտելու ուղղություններով: Սա ներառում է օգտագործողի հաշիվ ստեղծելը, ձեր Windows Update- ի նախապատվությունները և ցանցի կարգավորումները կարգավորելը: Ձեզանից նույնպես կխնդրեն մուտքագրել ձեր Windows ապրանքի բանալին: Ձևաչափումից հետո համակարգիչը կրկին օգտագործելու համար հարկավոր է նորից տեղադրել Windows- ը:
Հետևեք Windows- ը տեղադրելու հրահանգներին: Windows- ի համակարգի ֆայլերի տեղադրումից հետո ձեզ կներկայացվեն մի քանի էկրաններ ՝ տեղադրումն ավարտելու ուղղություններով: Սա ներառում է օգտագործողի հաշիվ ստեղծելը, ձեր Windows Update- ի նախապատվությունները և ցանցի կարգավորումները կարգավորելը: Ձեզանից նույնպես կխնդրեն մուտքագրել ձեր Windows ապրանքի բանալին: Ձևաչափումից հետո համակարգիչը կրկին օգտագործելու համար հարկավոր է նորից տեղադրել Windows- ը: - Windows- ը կարգավորելիս նախնական կարգավորումները սովորաբար լավ են: Եթե տանը աշխատում եք ձեր համակարգչի վրա, ընտրեք «Տուն» կամ «Մասնավոր», երբ ձեր ցանցի տեսակը հարցնեն:Եթե տեղադրում եք հանրային ցանցին միանալու ժամանակ, օրինակ ՝ սրճարանում կամ դպրոցում, ընտրեք «Հանրային»:
 Տեղադրեք վարորդները ձեր CD կամ USB կրիչի համար: Այժմ, երբ Windows- ը տեղադրվել է, կարող եք նորից տեղադրել ձեր նոութբուքի վարորդները: Դրանք կարող են լինել ձեր touchpad- ի, ձայնի, գրաֆիկայի, քարտերի ընթերցողի և այլնի շարժիչները: Գործարկեք տեղադրման ծրագրերից որևէ մեկը, որը ներբեռնել եք նոութբուք արտադրողից:
Տեղադրեք վարորդները ձեր CD կամ USB կրիչի համար: Այժմ, երբ Windows- ը տեղադրվել է, կարող եք նորից տեղադրել ձեր նոութբուքի վարորդները: Դրանք կարող են լինել ձեր touchpad- ի, ձայնի, գրաֆիկայի, քարտերի ընթերցողի և այլնի շարժիչները: Գործարկեք տեղադրման ծրագրերից որևէ մեկը, որը ներբեռնել եք նոութբուք արտադրողից:
3-ի մեթոդը 2. Ապահով ձևաչափեք Windows նոութբուք
 Իմացեք, թե երբ պետք է անվտանգ ձևաչափեք: Եթե դուք նետելու եք նոութբուքը կամ նվիրեք այն, ապա դուք պետք է ապահով ձևաչափեք սկավառակը ՝ կանխելու համար, որ ձեր տվյալները սխալ ձեռքեր ընկնեն: Ստանդարտ ձևաչափը (տե՛ս վերևում) ձեր տվյալները ամբողջությամբ չի ջնջի սկավառակից: Փոխարենը, տվյալները նշվում են վերագրանցելու համար և կարող են վերականգնվել բավարար ժամանակ և ռեսուրսներ ունեցող մեկի կողմից: Անվտանգ ձևաչափելով սկավառակը ՝ ոչ ոք չի կարող մուտք գործել ձեր տվյալներ առանց ձեր թույլտվության:
Իմացեք, թե երբ պետք է անվտանգ ձևաչափեք: Եթե դուք նետելու եք նոութբուքը կամ նվիրեք այն, ապա դուք պետք է ապահով ձևաչափեք սկավառակը ՝ կանխելու համար, որ ձեր տվյալները սխալ ձեռքեր ընկնեն: Ստանդարտ ձևաչափը (տե՛ս վերևում) ձեր տվյալները ամբողջությամբ չի ջնջի սկավառակից: Փոխարենը, տվյալները նշվում են վերագրանցելու համար և կարող են վերականգնվել բավարար ժամանակ և ռեսուրսներ ունեցող մեկի կողմից: Անվտանգ ձևաչափելով սկավառակը ՝ ոչ ոք չի կարող մուտք գործել ձեր տվյալներ առանց ձեր թույլտվության:  Ներբեռնեք DBAN: DBAN- ը ձեր սկավառակն անվտանգ ձևաչափելու անվճար ծրագիր է: Դուք կարող եք անվճար ներբեռնել այստեղից dban.org, Դուք պետք է այրեք այն դատարկ DVD- ում:
Ներբեռնեք DBAN: DBAN- ը ձեր սկավառակն անվտանգ ձևաչափելու անվճար ծրագիր է: Դուք կարող եք անվճար ներբեռնել այստեղից dban.org, Դուք պետք է այրեք այն դատարկ DVD- ում:  Ներբեռնված ISO ֆայլը այրեք դատարկ սկավառակի վրա: Եթե օգտագործում եք Windows 7 կամ ավելի բարձր, տեղադրեք դատարկ CD կամ DVD, աջ սեղմեք ISO ֆայլի վրա և ընտրեք «Այրել սկավառակի վրա»: Եթե օգտագործում եք Windows Vista կամ ավելի վաղ, ներբեռնեք այրման ծրագիր, ինչպիսին է ImgBurn- ը, ISO ֆայլը սկավառակի վրա այրելու համար:
Ներբեռնված ISO ֆայլը այրեք դատարկ սկավառակի վրա: Եթե օգտագործում եք Windows 7 կամ ավելի բարձր, տեղադրեք դատարկ CD կամ DVD, աջ սեղմեք ISO ֆայլի վրա և ընտրեք «Այրել սկավառակի վրա»: Եթե օգտագործում եք Windows Vista կամ ավելի վաղ, ներբեռնեք այրման ծրագիր, ինչպիսին է ImgBurn- ը, ISO ֆայլը սկավառակի վրա այրելու համար:  Սկսեք սկավառակից, որի վրա կա DBAN ծրագիր: DBAN սկավառակից գործարկելու համար օգտագործեք բեռնման հրահանգները ՝ համաձայն վերը նշված ընթացակարգի: Անհրաժեշտ է կարգավորել ձեր համակարգիչը `CD / DVD- ից սկավառակով, որպեսզի DBAN- ը բեռնվի:
Սկսեք սկավառակից, որի վրա կա DBAN ծրագիր: DBAN սկավառակից գործարկելու համար օգտագործեք բեռնման հրահանգները ՝ համաձայն վերը նշված ընթացակարգի: Անհրաժեշտ է կարգավորել ձեր համակարգիչը `CD / DVD- ից սկավառակով, որպեսզի DBAN- ը բեռնվի:  Մամուլ ՄտեքDBAN- ի հիմնական ընտրացանկում. Սա կսկսի DBAN: Mayրագրին այժմ կարող է մի փոքր տևել բոլոր անհրաժեշտ ֆայլերը բեռնելու համար:
Մամուլ ՄտեքDBAN- ի հիմնական ընտրացանկում. Սա կսկսի DBAN: Mayրագրին այժմ կարող է մի փոքր տևել բոլոր անհրաժեշտ ֆայլերը բեռնելու համար:  Ընտրեք կայանը, որը ցանկանում եք ձևաչափել: Ուցադրվելու է ձեր բոլոր կրիչների և բաժանմունքների ցուցակը: Սլաքի ստեղներով նշեք կայանը, որը ցանկանում եք ջնջել և սեղմել Տարածություն այն ընտրելու համար: Որբ շատ զգույշ եղեք սկավառակ կամ միջնորմ ընտրելու ժամանակ, քանի որ տվյալները կդառնան ամբողջովին անվերադարձ:
Ընտրեք կայանը, որը ցանկանում եք ձևաչափել: Ուցադրվելու է ձեր բոլոր կրիչների և բաժանմունքների ցուցակը: Սլաքի ստեղներով նշեք կայանը, որը ցանկանում եք ջնջել և սեղմել Տարածություն այն ընտրելու համար: Որբ շատ զգույշ եղեք սկավառակ կամ միջնորմ ընտրելու ժամանակ, քանի որ տվյալները կդառնան ամբողջովին անվերադարձ:  Մամուլ F10ընտրված սկավառակը ջնջելու համար. Լռելյայն կարգավորումները հանգեցնում են շատ մանրակրկիտ սրբման, որպեսզի հետագայում առանց անհանգստանալու կարողանաք նետել նոութբուքը: Լռելյայն պարամետրերով ջնջումը կտևի մի քանի ժամ:
Մամուլ F10ընտրված սկավառակը ջնջելու համար. Լռելյայն կարգավորումները հանգեցնում են շատ մանրակրկիտ սրբման, որպեսզի հետագայում առանց անհանգստանալու կարողանաք նետել նոութբուքը: Լռելյայն պարամետրերով ջնջումը կտևի մի քանի ժամ: - Եթե իսկապես մտահոգված եք անվտանգությամբ, ապա սեղմեք Ռ. նախ մտնել Rounds ընտրացանկը և ավելացնել փուլերի քանակը: Սա կհանգեցնի էլ ավելի մանրակրկիտ և անվտանգ ջնջման, բայց դա ավելի շատ ժամանակ կտևի:
3-ի մեթոդը `Mac OS X
 Պահուստավորեք ձեր կարևոր տվյալները: Ձեր MacBook- ի կոշտ սկավառակի ձևավորումը կջնջի դրա բոլոր տվյալները: Նախքան ձևաչափելը պահուստավորեք ցանկացած փաստաթուղթ, պատկեր կամ այլ կարևոր ֆայլ: Դուք կարող եք ֆայլերը պատճենել արտաքին սկավառակի վրա, այրել դրանք դատարկ DVD- ում կամ վերբեռնել ձեր iCloud պահեստում կամ ամպային պահեստավորման այլ ծառայության:
Պահուստավորեք ձեր կարևոր տվյալները: Ձեր MacBook- ի կոշտ սկավառակի ձևավորումը կջնջի դրա բոլոր տվյալները: Նախքան ձևաչափելը պահուստավորեք ցանկացած փաստաթուղթ, պատկեր կամ այլ կարևոր ֆայլ: Դուք կարող եք ֆայլերը պատճենել արտաքին սկավառակի վրա, այրել դրանք դատարկ DVD- ում կամ վերբեռնել ձեր iCloud պահեստում կամ ամպային պահեստավորման այլ ծառայության:  Համոզվեք, որ ձեր համակարգիչը միացված է ինտերնետին: Ձևաչափի ընթացքում անհրաժեշտ ֆայլերը ներբեռնելու և տեղադրելու գործընթացում անհրաժեշտ է ինտերնետ կապ:
Համոզվեք, որ ձեր համակարգիչը միացված է ինտերնետին: Ձևաչափի ընթացքում անհրաժեշտ ֆայլերը ներբեռնելու և տեղադրելու գործընթացում անհրաժեշտ է ինտերնետ կապ:  Վերագործարկեք ձեր Mac- ը և պահեք այն Cmd+Ռ.հենց համակարգը սկսում է. Սա բեռնելու է վերականգնման ընտրացանկը:
Վերագործարկեք ձեր Mac- ը և պահեք այն Cmd+Ռ.հենց համակարգը սկսում է. Սա բեռնելու է վերականգնման ընտրացանկը:  Ընտրեք «Սկավառակի օգտակար»: Սա կբացի նոր պատուհան, որը ցույց կտա ձեր բոլոր կրիչներ և միջնապատերը ձախ շրջանակում:
Ընտրեք «Սկավառակի օգտակար»: Սա կբացի նոր պատուհան, որը ցույց կտա ձեր բոլոր կրիչներ և միջնապատերը ձախ շրջանակում:  Ընտրեք այն բաժինը, որը ցանկանում եք ձևաչափել, այնուհետև կտտացրեք «raseնջել» ներդիրին: Ընտրեք բեռնիչ սկավառակը ՝ ձեր գործավար համակարգի ֆայլերը պարունակող միջնորմը ջնջելու համար: Դուք կարող եք բաժնի չափից պարզել, թե որն է ճիշտը:
Ընտրեք այն բաժինը, որը ցանկանում եք ձևաչափել, այնուհետև կտտացրեք «raseնջել» ներդիրին: Ընտրեք բեռնիչ սկավառակը ՝ ձեր գործավար համակարգի ֆայլերը պարունակող միջնորմը ջնջելու համար: Դուք կարող եք բաժնի չափից պարզել, թե որն է ճիշտը:  Կտտացրեք «Անվտանգության ընտրանքներ» կոճակին, եթե ցանկանում եք անվտանգ ջնջել տվյալները (ըստ ցանկության): Եթե ցանկանում եք ազատվել ձեր Mac- ից, կարգավորեք անվտանգության ընտրանքները ՝ սկավառակի տվյալներն ամբողջությամբ ջնջելու համար: Կարող եք տեսնել մի քանի տարբերակ կամ «Ամենաարագ» -ից «Ամենաապահով» սահող: Ընտրեք «7 անգամ վերագրանցել» կամ «Ամենաապահով» տարբերակը `ձեր տվյալները անվտանգորեն ջնջելու համար` առանց դրանց վերականգնման հնարավորության: Սա կտրուկ կբարձրացնի ձևավորման ժամանակը:
Կտտացրեք «Անվտանգության ընտրանքներ» կոճակին, եթե ցանկանում եք անվտանգ ջնջել տվյալները (ըստ ցանկության): Եթե ցանկանում եք ազատվել ձեր Mac- ից, կարգավորեք անվտանգության ընտրանքները ՝ սկավառակի տվյալներն ամբողջությամբ ջնջելու համար: Կարող եք տեսնել մի քանի տարբերակ կամ «Ամենաարագ» -ից «Ամենաապահով» սահող: Ընտրեք «7 անգամ վերագրանցել» կամ «Ամենաապահով» տարբերակը `ձեր տվյալները անվտանգորեն ջնջելու համար` առանց դրանց վերականգնման հնարավորության: Սա կտրուկ կբարձրացնի ձևավորման ժամանակը:  «Ձևաչափ» ընտրացանկից ընտրեք «Mac OS Extended (Journaled)»: Սա այն ձևաչափն է, որը պահանջվում է Mac X- ում OS X տեղադրելու համար:
«Ձևաչափ» ընտրացանկից ընտրեք «Mac OS Extended (Journaled)»: Սա այն ձևաչափն է, որը պահանջվում է Mac X- ում OS X տեղադրելու համար:  Կտտացրեք «Deleteնջել» կոճակին: Սկավառակը կսկսի ձևավորման գործընթացը: Եթե չփոխեք անվտանգության ընտրանքները, դա կտևի ընդամենը մի քանի պահ: Եթե ընտրեք անվտանգ ջնջում, ապա դրա ավարտը կարող է տևել մի քանի ժամ:
Կտտացրեք «Deleteնջել» կոճակին: Սկավառակը կսկսի ձևավորման գործընթացը: Եթե չփոխեք անվտանգության ընտրանքները, դա կտևի ընդամենը մի քանի պահ: Եթե ընտրեք անվտանգ ջնջում, ապա դրա ավարտը կարող է տևել մի քանի ժամ:  Փակեք «Disk Utility» պատուհանը և կտտացրեք «Reinstall OS X»: Տեղադրումը շարունակելու համար ձեզ հարկավոր է միացված լինել անլար ցանցին: Հետևեք OS X- ը ձեր համակարգչում նորից տեղադրելու հրահանգներին, որպեսզի կարողանաք նորից օգտագործել այն: Տեղադրողը ավտոմատ կերպով ներբեռնելու է բոլոր հիմնական ֆայլերը:
Փակեք «Disk Utility» պատուհանը և կտտացրեք «Reinstall OS X»: Տեղադրումը շարունակելու համար ձեզ հարկավոր է միացված լինել անլար ցանցին: Հետևեք OS X- ը ձեր համակարգչում նորից տեղադրելու հրահանգներին, որպեսզի կարողանաք նորից օգտագործել այն: Տեղադրողը ավտոմատ կերպով ներբեռնելու է բոլոր հիմնական ֆայլերը:



