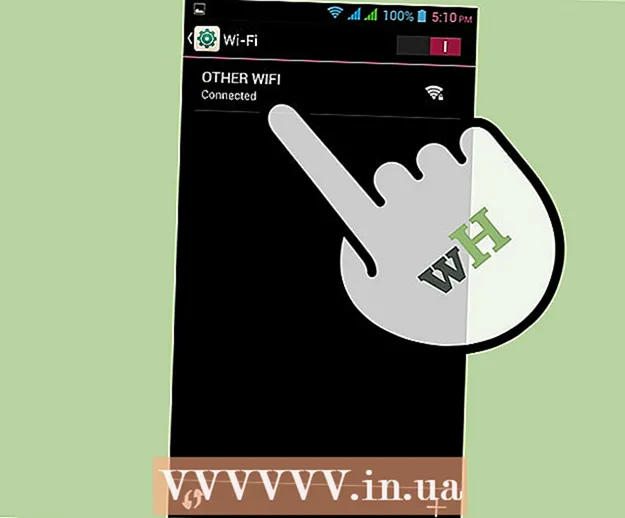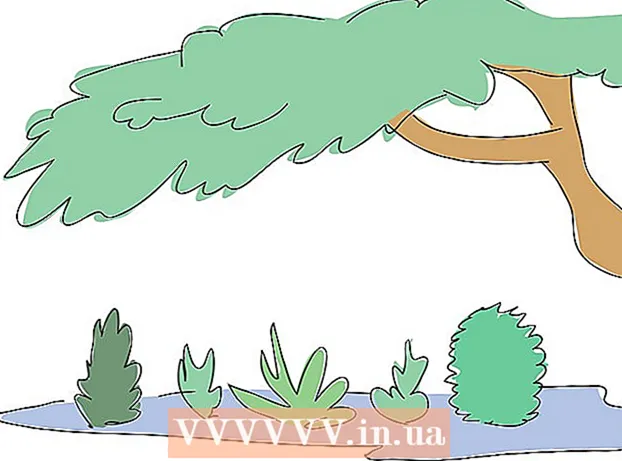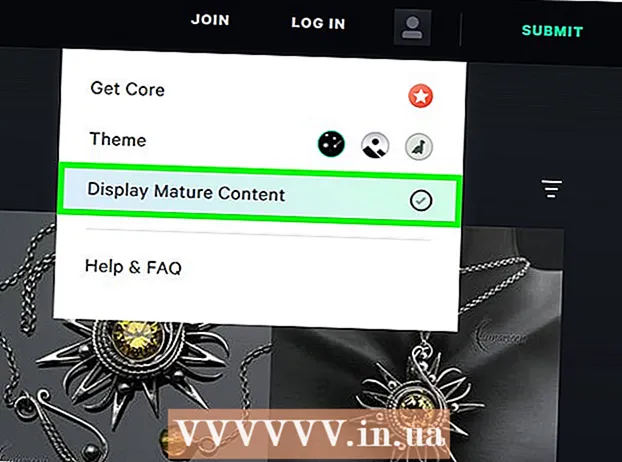Հեղինակ:
Tamara Smith
Ստեղծման Ամսաթիվը:
20 Հունվար 2021
Թարմացման Ամսաթիվը:
1 Հուլիս 2024

Բովանդակություն
- Քայլել
- 4-ի մեթոդ 1. Ավելացրեք կայք ձեր էջանիշներին
- 4-ի մեթոդ 2. Կառավարեք ձեր Safari էջանիշները
- 4-ի մեթոդ 3. Ավելացրեք հղումներ ձեր հիմնական էկրանին
- 4-ի մեթոդը 4. Ավելացնել էջանիշները քրոմում
- Խորհուրդներ
Գտե՞լ եք հիանալի կայք և կցանկանայի՞ք այն պահպանել: Էջանիշերի էջերը հեշտացնում են կայքեր գտնելը և ավելի քիչ հղումներ անգիր: Էջանիշները կարող եք պահպանել պանակներում կամ տեղադրել դրանք ձեր հիմնական էկրանին ՝ նույնիսկ ավելի արագ մուտք գործելու համար:
Քայլել
4-ի մեթոդ 1. Ավելացրեք կայք ձեր էջանիշներին
 Բացեք Safari- ում այն կայքը, որը ցանկանում եք ավելացնել ձեր էջանիշերին: Կարող եք ավելացնել գրեթե ցանկացած կայք, չնայած որոշ կայքերից ձեզանից պահանջվում է կրկին ու կրկին մուտք գործել:
Բացեք Safari- ում այն կայքը, որը ցանկանում եք ավելացնել ձեր էջանիշերին: Կարող եք ավելացնել գրեթե ցանկացած կայք, չնայած որոշ կայքերից ձեզանից պահանջվում է կրկին ու կրկին մուտք գործել:  Սեղմեք «Կիսվել» կոճակը: Սա կարելի է գտնել հասցեի տողի աջ կողմում և կարծես քառակուսի լինի, որի վերին աջ անկյունից սլաք է դուրս գալիս:
Սեղմեք «Կիսվել» կոճակը: Սա կարելի է գտնել հասցեի տողի աջ կողմում և կարծես քառակուսի լինի, որի վերին աջ անկյունից սլաք է դուրս գալիս:  Սեղմեք «Ավելացնել էջանիշ»: Այս պահին ձեր կայքէջը կավելացվի ձեր էջանիշներին:
Սեղմեք «Ավելացնել էջանիշ»: Այս պահին ձեր կայքէջը կավելացվի ձեր էջանիշներին:  Անվանեք էջանիշը (ըստ ցանկության): Էջանիշը պահպանելուց առաջ կարող եք կամայական անուն տալ դրան: Եթե դա չես անում, էջանիշը ավտոմատ կերպով կստանա նույն անունը, ինչ որ վեբ էջը:
Անվանեք էջանիշը (ըստ ցանկության): Էջանիշը պահպանելուց առաջ կարող եք կամայական անուն տալ դրան: Եթե դա չես անում, էջանիշը ավտոմատ կերպով կստանա նույն անունը, ինչ որ վեբ էջը:  Կարգավորեք հասցեն: Եթե ցանկանում եք փոխել վեբ հասցեն, կարող եք դա անել նախքան էջանիշը պահպանելը: Սա կարող է օգտակար լինել, եթե դուք գտնվում եք ենթաէջում, բայց ցանկանում եք պահպանել հիմնական էջը:
Կարգավորեք հասցեն: Եթե ցանկանում եք փոխել վեբ հասցեն, կարող եք դա անել նախքան էջանիշը պահպանելը: Սա կարող է օգտակար լինել, եթե դուք գտնվում եք ենթաէջում, բայց ցանկանում եք պահպանել հիմնական էջը:  Սեղմեք «Տեղադրության» վրա ՝ էջանիշը պահելու վայրը փոխելու համար: Կարող եք այն ավելացնել ձեր Ընտրյալների կամ սովորական էջանիշների ցուցակում, բայց կարող եք նաև պահպանել այն որոշակի պանակում:
Սեղմեք «Տեղադրության» վրա ՝ էջանիշը պահելու վայրը փոխելու համար: Կարող եք այն ավելացնել ձեր Ընտրյալների կամ սովորական էջանիշների ցուցակում, բայց կարող եք նաև պահպանել այն որոշակի պանակում:  Էջանիշը ավելացնելու համար սեղմեք «Պահել»: Այժմ այն կարող եք գտնել անմիջապես ձեր ընտրած վայրում:
Էջանիշը ավելացնելու համար սեղմեք «Պահել»: Այժմ այն կարող եք գտնել անմիջապես ձեր ընտրած վայրում:
4-ի մեթոդ 2. Կառավարեք ձեր Safari էջանիշները
 Safari- ում սեղմեք Էջանիշներ կոճակը: Սա կարելի է գտնել հասցեի տողի ձախ կողմում և հիշեցնում է բաց գիրք: Այժմ Safari- ի կողային տողը կբացվի:
Safari- ում սեղմեք Էջանիշներ կոճակը: Սա կարելի է գտնել հասցեի տողի ձախ կողմում և հիշեցնում է բաց գիրք: Այժմ Safari- ի կողային տողը կբացվի:  Սեղմեք էջանիշները: Կարող եք անմիջապես չտեսնել ձեր էջանիշները: Այն բացելու համար կարող եք սեղմել համապատասխան ներդիրը:
Սեղմեք էջանիշները: Կարող եք անմիջապես չտեսնել ձեր էջանիշները: Այն բացելու համար կարող եք սեղմել համապատասխան ներդիրը:  Ոլորեք ձեր էջանիշների միջով: Այժմ դուք կտեսնեք ձեր բոլոր էջանիշները: Clickուցակում նշված կետերից մեկի վրա կտտացնելը կբացի ճիշտ վեբ էջը:
Ոլորեք ձեր էջանիշների միջով: Այժմ դուք կտեսնեք ձեր բոլոր էջանիշները: Clickուցակում նշված կետերից մեկի վրա կտտացնելը կբացի ճիշտ վեբ էջը:  Սեղմեք «Խմբագրել» ՝ ձեր էջանիշները կառավարելու համար: Օրինակ, դուք կարող եք ստեղծել նոր պանակներ, տեղափոխել էջանիշներ, փոխել դրանց անունները և ջնջել էջանիշները: Ավարտելուց հետո կտտացրեք «Կատարված» կոճակին:
Սեղմեք «Խմբագրել» ՝ ձեր էջանիշները կառավարելու համար: Օրինակ, դուք կարող եք ստեղծել նոր պանակներ, տեղափոխել էջանիշներ, փոխել դրանց անունները և ջնջել էջանիշները: Ավարտելուց հետո կտտացրեք «Կատարված» կոճակին:
4-ի մեթոդ 3. Ավելացրեք հղումներ ձեր հիմնական էկրանին
 Բացեք այն կայքը, որը ցանկանում եք ավելացնել ձեր հիմնական էկրանին: Եթե շատ հաճախ եք այցելում որոշակի կայք, կարող է օգտակար լինել ձեր հիմնական էկրանին ներառել այս կայքի ուղղակի հղումը: Այս եղանակով հարկավոր չէ նախ բացել Safari- ն, բայց կոճակի սեղմումով կարող եք ուղղակիորեն այցելել կայք:
Բացեք այն կայքը, որը ցանկանում եք ավելացնել ձեր հիմնական էկրանին: Եթե շատ հաճախ եք այցելում որոշակի կայք, կարող է օգտակար լինել ձեր հիմնական էկրանին ներառել այս կայքի ուղղակի հղումը: Այս եղանակով հարկավոր չէ նախ բացել Safari- ն, բայց կոճակի սեղմումով կարող եք ուղղակիորեն այցելել կայք:  Սեղմեք «Կիսվել» կոճակը: Սա կարելի է գտնել հասցեի տողի աջ կողմում և կարծես քառակուսի լինի, որի վերին աջ անկյունից սլաք է դուրս գալիս:
Սեղմեք «Կիսվել» կոճակը: Սա կարելի է գտնել հասցեի տողի աջ կողմում և կարծես քառակուսի լինի, որի վերին աջ անկյունից սլաք է դուրս գալիս:  Սեղմեք «Ավելացնել հիմնական էկրանին»: Ձեր վեբ կայքը այժմ կավելացվի ձեր հիմնական էկրանին:
Սեղմեք «Ավելացնել հիմնական էկրանին»: Ձեր վեբ կայքը այժմ կավելացվի ձեր հիմնական էկրանին:  Անվանեք էջանիշը (ըստ ցանկության): Էջանիշը պահպանելուց առաջ կարող եք կամայական անուն տալ դրան: Եթե դա չես անում, էջանիշը ավտոմատ կերպով կստանա նույն անունը, ինչ որ վեբ էջը:
Անվանեք էջանիշը (ըստ ցանկության): Էջանիշը պահպանելուց առաջ կարող եք կամայական անուն տալ դրան: Եթե դա չես անում, էջանիշը ավտոմատ կերպով կստանա նույն անունը, ինչ որ վեբ էջը:  Կարգավորեք հասցեն (պարտադիր չէ): Եթե ցանկանում եք փոխել վեբ հասցեն, կարող եք դա անել նախքան էջանիշը պահպանելը: Սա կարող է օգտակար լինել, եթե դուք գտնվում եք ենթաէջում, բայց ցանկանում եք պահպանել հիմնական էջը:
Կարգավորեք հասցեն (պարտադիր չէ): Եթե ցանկանում եք փոխել վեբ հասցեն, կարող եք դա անել նախքան էջանիշը պահպանելը: Սա կարող է օգտակար լինել, եթե դուք գտնվում եք ենթաէջում, բայց ցանկանում եք պահպանել հիմնական էջը:  Էջանիշը ավելացնելու համար սեղմեք «Պահել»: Այժմ այն կարող եք գտնել հենց ձեր հիմնական էկրանին: Եթե դուք ունեք մի քանի տնային էկրան, ապա այն գտնելու համար ստիպված կլինեք որոնել:
Էջանիշը ավելացնելու համար սեղմեք «Պահել»: Այժմ այն կարող եք գտնել հենց ձեր հիմնական էկրանին: Եթե դուք ունեք մի քանի տնային էկրան, ապա այն գտնելու համար ստիպված կլինեք որոնել:
4-ի մեթոդը 4. Ավելացնել էջանիշները քրոմում
 Բացեք կայքը, որը ցանկանում եք ավելացնել ձեր էջանիշերում Chrome- ում: Google Chrome- ը iPad- ի համար հասանելի ամենատարածված զննարկիչներից մեկն է, ուստի գուցե ցանկանաք այստեղ էլ պահպանել կայքերը:
Բացեք կայքը, որը ցանկանում եք ավելացնել ձեր էջանիշերում Chrome- ում: Google Chrome- ը iPad- ի համար հասանելի ամենատարածված զննարկիչներից մեկն է, ուստի գուցե ցանկանաք այստեղ էլ պահպանել կայքերը: - Եթե դուք մուտք եք գործել ձեր Google հաշիվ, ձեր էջանիշներն ավտոմատ կերպով համաժամեցվելու են ձեր մյուս սարքերի հետ:
 Հասցեի տողի աջ կողմում սեղմեք աստղանիշը: Այժմ կհայտնվի թռուցիկ պատուհան, որը թույլ կտա ձեզ խմբագրել էջանիշը:
Հասցեի տողի աջ կողմում սեղմեք աստղանիշը: Այժմ կհայտնվի թռուցիկ պատուհան, որը թույլ կտա ձեզ խմբագրել էջանիշը:  Անվանեք էջանիշը (ըստ ցանկության): Էջանիշը պահպանելուց առաջ կարող եք կամայական անուն տալ դրան: Եթե դա չես անում, էջանիշը ավտոմատ կերպով կստանա նույն անունը, ինչ որ վեբ էջը:
Անվանեք էջանիշը (ըստ ցանկության): Էջանիշը պահպանելուց առաջ կարող եք կամայական անուն տալ դրան: Եթե դա չես անում, էջանիշը ավտոմատ կերպով կստանա նույն անունը, ինչ որ վեբ էջը:  Կարգավորեք հասցեն (պարտադիր չէ): Եթե ցանկանում եք փոխել վեբ հասցեն, կարող եք դա անել նախքան էջանիշը պահպանելը: Սա կարող է օգտակար լինել, եթե դուք գտնվում եք ենթաէջում, բայց ցանկանում եք պահպանել հիմնական էջը:
Կարգավորեք հասցեն (պարտադիր չէ): Եթե ցանկանում եք փոխել վեբ հասցեն, կարող եք դա անել նախքան էջանիշը պահպանելը: Սա կարող է օգտակար լինել, եթե դուք գտնվում եք ենթաէջում, բայց ցանկանում եք պահպանել հիմնական էջը:  Սեղմեք «Թղթապանակ» ՝ ընտրելու, թե որտեղ է պահվելու էջանիշը: Կարող եք այն պահպանել գոյություն ունեցող պանակում, բայց կարող եք նաև ստեղծել նոր պանակ:
Սեղմեք «Թղթապանակ» ՝ ընտրելու, թե որտեղ է պահվելու էջանիշը: Կարող եք այն պահպանել գոյություն ունեցող պանակում, բայց կարող եք նաև ստեղծել նոր պանակ:  Էջանիշը պահպանելու համար սեղմեք «Պահել»: Եթե դուք մուտք եք գործել ձեր Google հաշիվ, էջանիշն անմիջապես հասանելի է ձեր բոլոր սարքերում:
Էջանիշը պահպանելու համար սեղմեք «Պահել»: Եթե դուք մուտք եք գործել ձեր Google հաշիվ, էջանիշն անմիջապես հասանելի է ձեր բոլոր սարքերում:  Կառավարեք ձեր Chrome էջանիշները: Դուք կարող եք կառավարել ձեր Chrome էջանիշները Chrome հավելվածից: Դա անելու համար սեղմեք Chrome ընտրացանկի կոճակը (☰) և ապա «Էջանիշներ»:
Կառավարեք ձեր Chrome էջանիշները: Դուք կարող եք կառավարել ձեր Chrome էջանիշները Chrome հավելվածից: Դա անելու համար սեղմեք Chrome ընտրացանկի կոճակը (☰) և ապա «Էջանիշներ»: - Սեղմեք «Խմբագրել» էջանիշները փոխելու կամ ջնջելու համար:
- Անունը կամ վեբ հասցեն փոխելու համար մի քանի վայրկյան սեղմեք էջանիշ:
Խորհուրդներ
- Երբ օգտագործում եք iCloud, ձեր Էջանիշներն ու Ընթերցանության ցուցակները ավտոմատ կերպով պահվում են ձեր բոլոր սարքերում: